Cara Memperbaiki DHCP Tidak Diaktifkan Untuk Ethernet Kesalahan di Windows 10/11
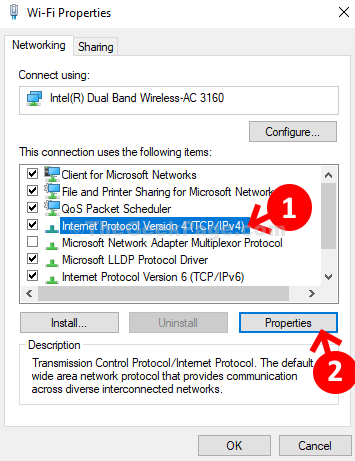
- 2027
- 555
- Daryl Hermiston DVM
DHCP atau protokol konfigurasi host dinamis secara otomatis dan cepat menunjuk dan mengelola alokasi alamat IP khusus untuk berbagai jaringan komputer. Tujuannya adalah untuk mengurangi kesalahan dalam konfigurasi seperti masalah ketidakcocokan alamat apa pun, dll.
Singkatnya, komputer Anda membutuhkan alamat IP sendiri untuk mengakses Internet dan DHCP melakukan pekerjaan untuk secara otomatis mengalokasikan alamat IP untuk komputer Anda. Ini membantu menghindari entri manual alamat IP dan DNS untuk komputer Anda setiap kali. Jadi, ketika itu tidak diaktifkan, Anda mungkin melihat kesalahan seperti, " DHCP tidak diaktifkan untuk Ethernet", atau " DHCP tidak diaktifkan untuk wifi”Di Windows 11 atau Windows 10 PC Anda. Bagaimana DHCP dinonaktifkan? Itu bisa dinonaktifkan karena driver jaringan yang sudah ketinggalan zaman, jika Anda secara manual menambahkan alamat IP, atau server klien DHCP tidak berjalan.
Untungnya, ini bisa diperbaiki. Mari kita lihat caranya.
Daftar isi
- Solusi 1: Melalui Panel Kontrol
- Solusi 2: Mulai Layanan Klien DHCP
- Solusi 2: Jaringan Reset
- Solusi 4: Mulai ulang router
Solusi 1: Melalui Panel Kontrol
Langkah 1: Mencari Lihat Koneksi Jaringan dalam pencarian Windows.
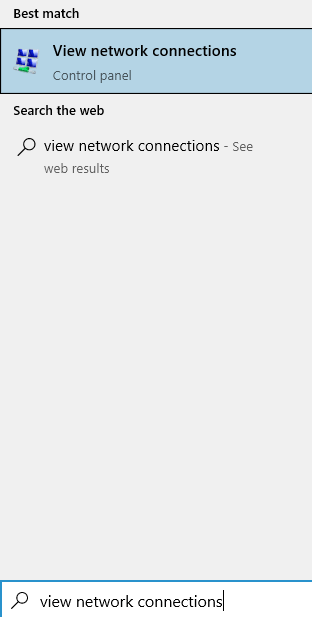
Langkah 2 - Klik Lihat Koneksi Jaringan.
Langkah 3 - Sekarang, klik kanan pada Anda Adaptor Ethernet.
Langkah 4 -Klik Properti.
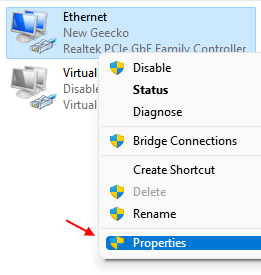
Langkah 5: Dalam Properti Wi-Fi kotak dialog, buka "Koneksi ini menggunakan bagian item berikut“. Sekarang, pilih Protokol Internet Versi 4 (TCP/IPv4) dan klik pada Properti tombol.
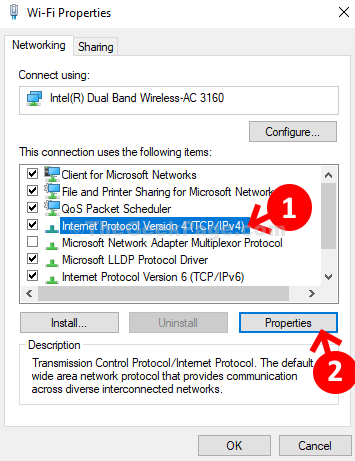
Langkah 6: Di jendela berikutnya, pilih tombol radio di sebelah Dapatkan alamat IP secara otomatis dan juga klik tombol radio di sebelah Dapatkan alamat server DNS secara otomatis. Sekarang, tekan OKE untuk menyimpan perubahan dan keluar.
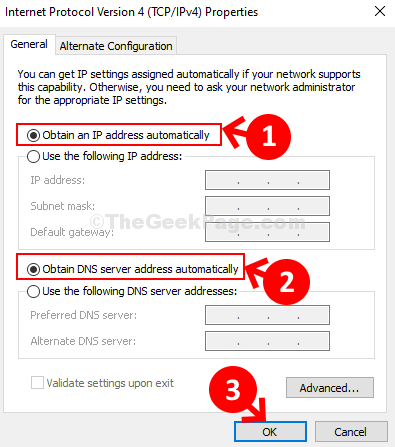
Sekarang, Anda dapat mencoba menjalankan pemecahan masalah internet lagi dan memperbaiki masalahnya. Itu akan mendeteksi masalah AD pilih Terapkan perbaikan masalah secara otomatis. Anda sekarang dapat, mulai bekerja dengan koneksi internet Anda sekali lagi.
Solusi 2: Mulai Layanan Klien DHCP
1- Tekan Kunci Windows + R kunci bersama untuk dibuka berlari.
2 -How, tulis jasa.MSC di dalamnya dan klik OKE.
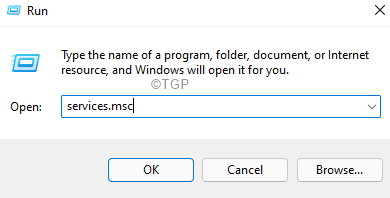
3 - Sekarang, temukan Klien DHCP
4 - Sekarang, klik dua kali Klien DHCP melayani.
5 -Kemarah itu berjalan, jika tidak maka klik Mulai awal layanan.
6- Juga, setel jenis startup ke otomatis.
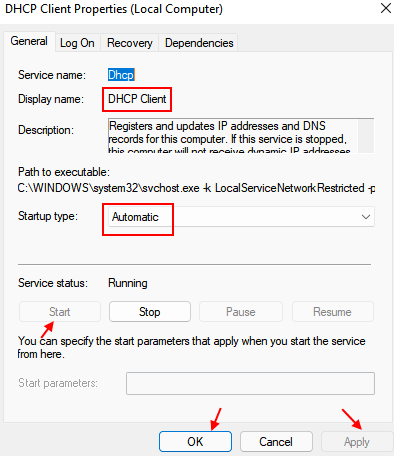
Solusi 2: Jaringan Reset
1- Tekan Kunci Windows+ R kunci bersama untuk dibuka berlari.
2- Sekarang, ketik cmd di dalamnya dan klik OKE.
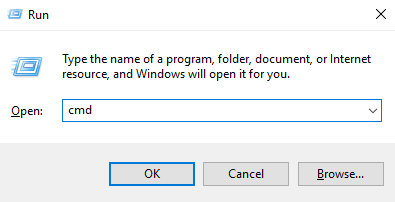
3- Sekarang, tekan Ctrl + Shift + Enter kunci bersama untuk membuka prompt perintah sebagai admin.
4 - Sekarang, ketik perintah yang diberikan di bawah satu per satu dan tekan kunci enter.
ipconfig /flushdns
ipconfig /Renew
Sekarang, restart PC dan coba lagi.
Solusi 4: Mulai ulang router
1 - Matikan router Anda
3 -haait selama 30 detik
4 - Mulailah router Anda lagi dan coba lagi
Jika ini tidak berhasil, cobalah untuk memutuskan perangkat lain dari WiFi dan biarkan perangkat Anda hanya terhubung ke router. Beberapa router memiliki batas perangkat tentang berapa banyak perangkat yang dapat terhubung dengannya.
- « Fix- Tidak dapat mengubah jenis akun ke administrator di Windows 10
- Fix- windows tidak mematikan masalah »

