Fix- Tidak dapat mengubah jenis akun ke administrator di Windows 10
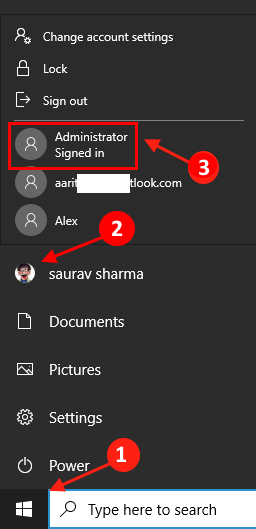
- 3542
- 166
- Ricardo Gottlieb
Beberapa pengguna menghadapi masalah, bahwa begitu mereka pergi ke panel kontrol dan mencoba mengubah jenis akun menjadi administrator, itu abu -abu. Jika Anda tidak dapat mengubah jenis akun Anda saat ini dari 'standar' menjadi 'administrator', artikel ini untuk Anda. Cukup, ikuti perbaikan sederhana ini dan masalahnya akan diperbaiki dalam waktu singkat.
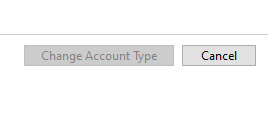
Daftar isi
- Perbaiki 1: Nonaktifkan akun administrator inbuilt Anda
- Perbaiki 2: Ubah jenis akun dalam mode aman
- Perbaiki 3: Login Menggunakan Akun Administrator Tersembunyi
Perbaiki 1: Nonaktifkan akun administrator inbuilt Anda
1. Klik awal tombol.
2. Klik ikon akun Anda sekali.
Itu akan menampilkan semua akun di pc. Jika ada akun dengan nama Administrator Di sana, lalu ikuti metode yang diberikan di bawah ini.
3. Klik Administrator.
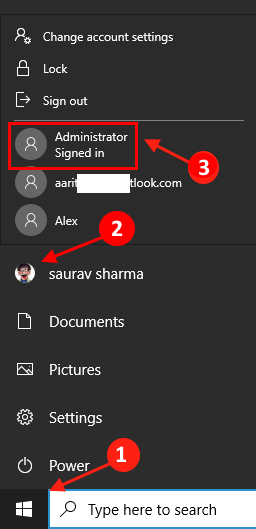
4. Sekarang, masuk ke akun administrator dengan memasukkan kredensial.
5. Mencari cmd di kotak pencarian Windows 10 dan klik kanan dan Jalankan sebagai administrator.
6. Sekarang, jalankan perintah yang diberikan di bawah ini dan tekan tombol Enter.
Administrator Pengguna Bersih /Aktif: Tidak
7. Sekarang, klik tombol start lagi dan klik akun pengguna Anda lagi dan masuk.
Sekarang, ketika Anda akan pergi ke panel kontrol dan mencoba mengubahnya menjadi admin, itu akan menunjukkan administrator yang dipilih secara default.
Perbaiki 2: Ubah jenis akun dalam mode aman
Anda harus memulai komputer Anda Mode aman dengan Perintah prompt akses dan kemudian yang harus Anda lakukan adalah meneruskan satu perintah untuk mendapatkan akses administratif akun Anda.
Pada awalnya, Anda harus boot ke Mode aman-
1. Tekan Ikon Windows+i.
2. Sekarang, klik "Pembaruan dan Keamanan“.
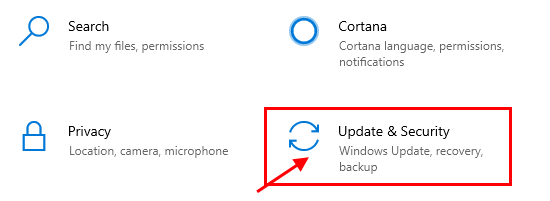
3. Sekarang, di panel kiri, klik "Pemulihan“,
4. Dalam "Startup lanjutanBagian, Anda harus mengklik "Restart sekarang“.
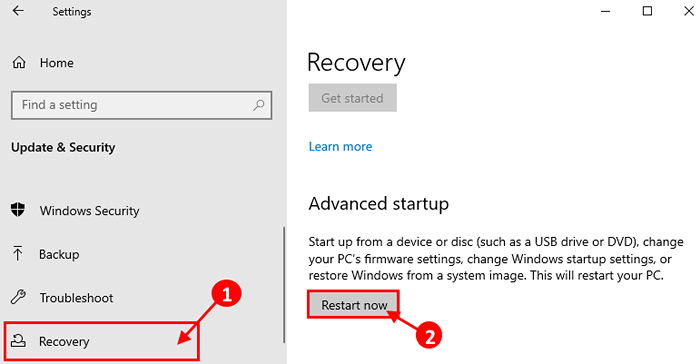
5. Saat komputer Anda mem -boot di Pilih opsi jendela, klik "Pemecahan masalah“.
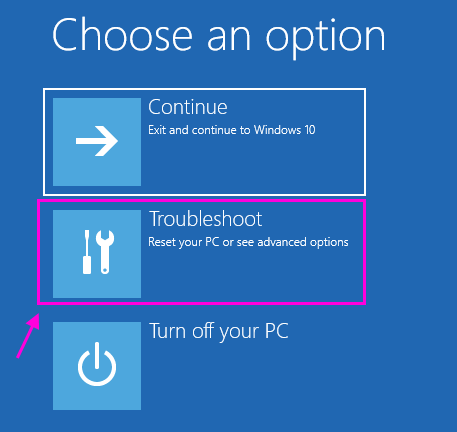
6. Kemudian, Anda harus mengklik “Opsi lanjutan“.
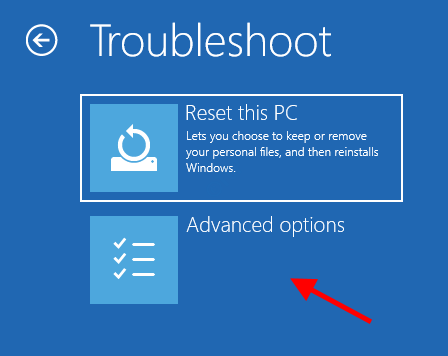
7. Sekarang, klik pada “Pengaturan Startup“.
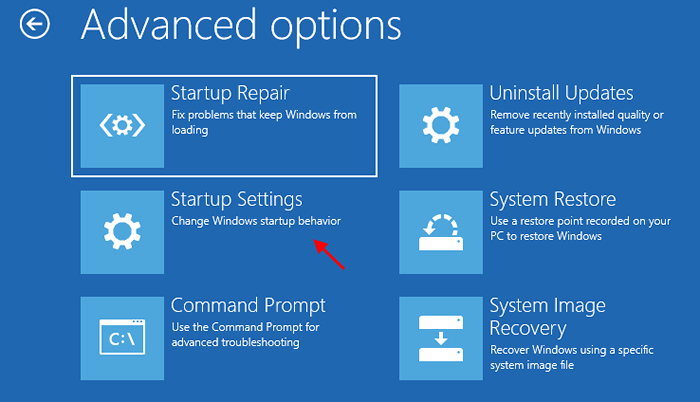
8. Kemudian, Anda harus mengklik “Mengulang kembali“.
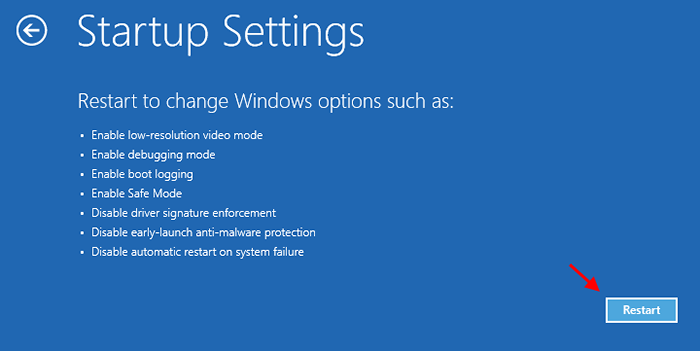
9. Sekarang, Anda akan ditampilkan opsi Pengaturan Startup.
10. Tekan "6" ke 'Aktifkan mode aman dengan prompt perintah'Akses.
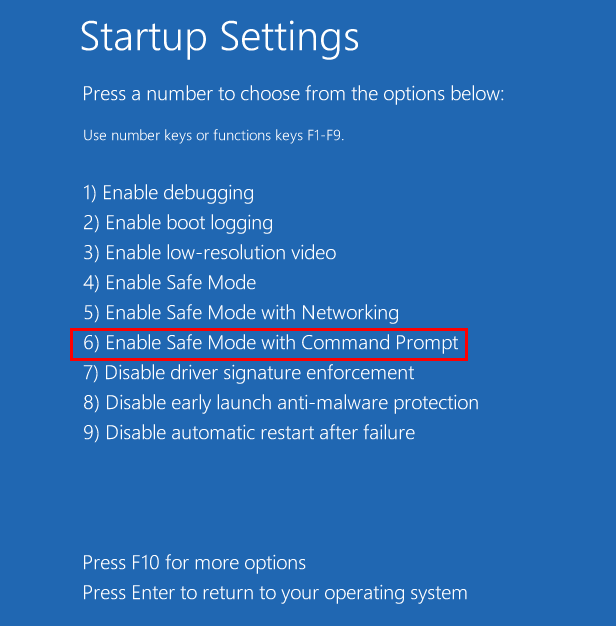
Komputer Anda akan di -boot Mode aman dengan Command prompt hanya akses.
11. Untuk memberikan administrator akun Anda, jalankan perintah ini di terminal.
Net LocalGroup Administrators Username /Add
[ CATATAN- Mengganti "nama belakang“Dengan nama pengguna yang Anda gunakan di komputer Anda.
Sebagai nama pengguna untuk PC ini -SAMBIT, jadi itu akan terlihat seperti- "administrator local net sambit /add”]
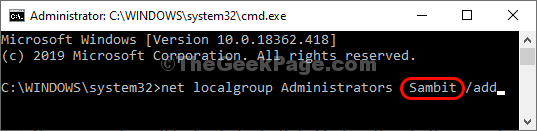
Setelah menjalankan perintah, Anda akan melihat pesan seperti, “Perintah itu berhasil diselesaikan“.
Menutup Command prompt jendela.
Tekan Ctrl + Shift + ESC dan Buka Tugas Manajer. Sekarang, klik File> Jalankan Tugas Baru.
Sekarang, tulis penjelajah di dalamnya dan klik OKE.
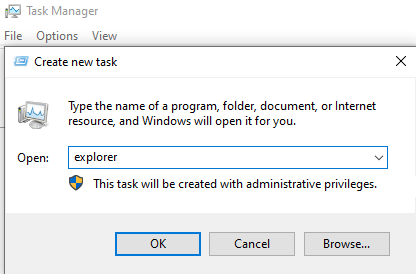
Sekarang, restart komputer Anda .
komputer Anda. Anda akan melihat bahwa akun standar Anda diubah menjadi yang administratif.
Perbaiki 3: Login Menggunakan Akun Administrator Tersembunyi
1 - Cari cmd dalam pencarian Windows.
2 - Klik kanan dan jalankan sebagai administrator.
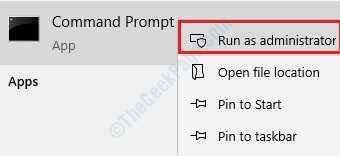
3 - Sekarang, jalankan perintah yang diberikan di bawah ini.
Administrator pengguna bersih /aktif: ya
Cukup salin dan tempel kode di jendela CMD dan tekan tombol enter.
4 - Ini akan mengaktifkan akun admin tersembunyi di komputer windows Anda.
Sekarang, beralih ke akun admin yang baru dibuat. Hanya pada ikon pengguna Anda dan kemudian pilih Administrator.
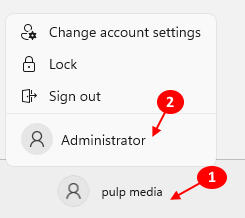
5. Sekarang, cobalah untuk mengubah jenis akun menjadi administrator.
Pertama -tama pers Kunci Windows + R Bersama untuk Open Run.
6 - Sekarang, tulis Netplwiz di dalamnya dan klik OKE.
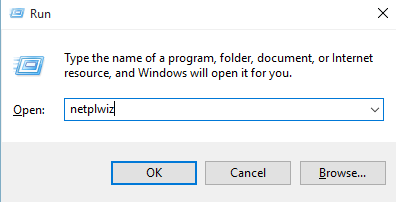
7 - Pilih nama belakang Dari daftar yang ingin Anda ubah ke admin.
8 - Klik properti.
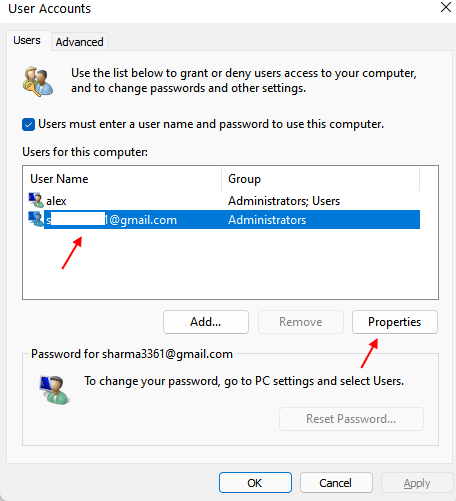
9 - Klik pada tab Keanggotaan Grup.
10 - Sekarang, pilih Administrator.
11 - Sekarang, klik Apply.
12 - Sekarang, masuk kembali ke akun Anda.
13 - Cari cmd dalam pencarian Windows.
14 - Klik kanan dan jalankan sebagai administrator.
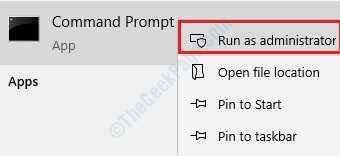
15 - Sekarang, jalankan perintah yang diberikan di bawah ini.
Administrator Pengguna Bersih /Aktif: Tidak
Cukup salin dan tempel kode di jendela CMD dan tekan tombol enter.
- « Cara menggunakan semua powertoys baru untuk membuka perintah run di windows 10
- Cara Memperbaiki DHCP Tidak Diaktifkan Untuk Ethernet Kesalahan di Windows 10/11 »

