Cara Memperbaiki Kode 32 Kesalahan Driver di Windows 10
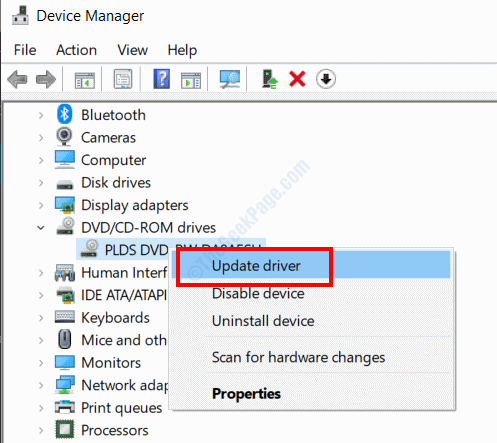
- 2950
- 641
- Ian Parker
Salah satu dari beberapa kesalahan manajer perangkat yang telah bermasalah beberapa pengguna Windows 10 adalah kesalahan kode 32. Kesalahan ini muncul di Status perangkat area saat Anda membuka perangkat Properti di Device Manager. Kesalahan ini dapat muncul untuk salah satu perangkat di Device Manager, tetapi umumnya dikaitkan dengan drive optik seperti DVD atau drive CD.
Perhatikan bahwa solusi yang diberikan dalam artikel ini hanya berlaku untuk kesalahan kode 32 yang terjadi di Device Manager. Jika Anda mencari solusi untuk kode kesalahan 32 yang muncul di tempat lain di Windows, solusi ini tidak akan berlaku.
Mari kita lihat solusi Perbaiki kode 32 Kesalahan di Device Manager.
Daftar isi
- Solusi 1: Mulai ulang PC Anda
- Solusi 2: Gulung kembali perubahan yang dibuat di Device Manager
- Solusi 3: Roll Back Problematic Driver ke pembaruan sebelumnya
- Solusi 4: Perbarui driver perangkat yang bermasalah
- Solusi 5: Pasang kembali driver perangkat yang bermasalah
- Solusi 6: Lakukan pemulihan sistem
- Solusi 7: Hapus Nilai Upperfilter & Lowerfilter di Registry
- Solusi 8: Ubah Jenis Mulai Driver
- Solusi 9: Ganti perangkat keras yang rusak
Solusi 1: Mulai ulang PC Anda
Menurut berbagai pengguna, kesalahan kode 32 di Device Manager hanya diperbaiki dengan memulai kembali PC mereka.
Jika Anda melihat kesalahan untuk pertama kalinya di PC Anda, cobalah melakukan restart sederhana. Ini biasanya memperbaiki masalah untuk sebagian besar pengguna. Setelah PC Anda boot, buka Device Manager dan lihat apakah pesan kesalahan kode 32 muncul lagi.
Jika kesalahan muncul lagi, coba solusi berikut.
Solusi 2: Gulung kembali perubahan yang dibuat di Device Manager
Tepat sebelum kesalahan kode 32 muncul, apakah Anda ingat menginstal perangkat baru di PC Anda? Apakah Anda membuat perubahan di manajer perangkat? Mungkin kesalahan muncul karena perubahan baru -baru ini yang Anda buat. Jika memungkinkan, lepaskan perubahan yang Anda lakukan. Jika Anda telah menginstal perangkat baru, Anda bahkan mungkin perlu menghapus pemasangan driver perangkat dan menginstal ulang perangkat. Setelah Anda mengembalikan perubahan, reboot PC Anda dan lihat apakah kode kesalahan 32 masih muncul.
Solusi 3: Roll Back Problematic Driver ke pembaruan sebelumnya
Kesalahan kode 32 dapat muncul di driver perangkat yang terkait dengan drive optik atau driver lainnya. Bergantung pada driver yang Anda dapatkan dari kesalahan ini, Anda dapat mengembalikan driver saat ini ke versi sebelumnya untuk memperbaiki masalah. Kadang -kadang, driver perangkat terbaru tidak kompatibel atau tidak stabil, menyebabkan masalah seperti kesalahan kode 32. Ikuti langkah -langkah ini untuk menggulung driver perangkat di PC Anda.
Langkah 1: Pergi ke Pengaturan perangkat. tekan Menang + x Tombol bersama -sama, lalu dari menu yang terbuka, pilih Device Manager pilihan.
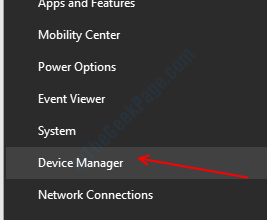
Langkah 2: Di Device Manager, temukan perangkat yang Anda dapatkan dari kesalahan. Sekarang, klik perangkat untuk memperluas daftar driver, lalu klik kanan pada driver yang bermasalah. Dari menu, pilih Properti pilihan.
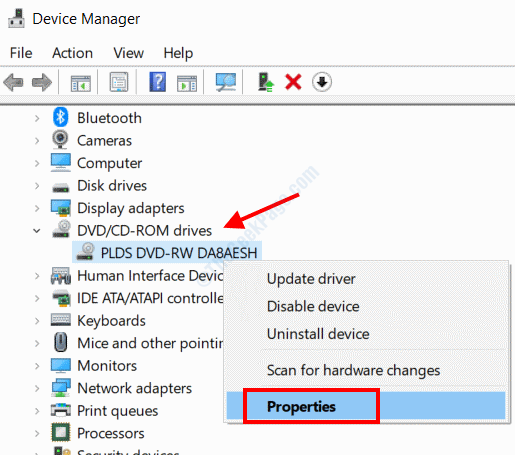
Langkah 3: Di jendela Properties, buka Pengemudi tab, lalu klik pada Roll Back Driver pilihan. Layar baru kemudian akan muncul meminta Anda untuk mengonfirmasi apakah Anda ingin memutar kembali perubahan. Anda juga dapat memilih alasan mengapa Anda ingin memutar kembali driver dari daftar opsi. Kemudian, klik Ya untuk melanjutkan.
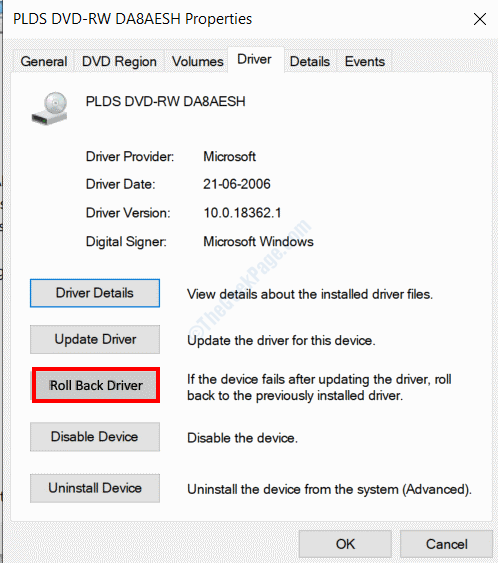
Setelah proses rollback selesai, restart PC Anda. Setelah pemeriksaan restart jika Anda masih mendapatkan pesan kesalahan di Device Manager.
Solusi 4: Perbarui driver perangkat yang bermasalah
Mungkin saja versi driver sebelumnya tidak tersedia untuk Anda rollback. Dalam hal ini, Anda dapat memeriksa apakah driver perangkat yang bermasalah membutuhkan pembaruan. Ini adalah perbaikan yang sangat sederhana yang telah berhasil bagi banyak pengguna untuk menyingkirkan kesalahan kode 32 di PC mereka. Ikuti langkah -langkah yang diberikan di bawah ini untuk memperbarui driver perangkat.
Langkah 1: Pergi ke Pengaturan perangkat di PC Anda. Ikuti prosedurnya Solusi 3> Langkah 1.
Langkah 2: Saat berada di Device Manager, klik kanan pada driver perangkat yang bermasalah, dan dari daftar opsi di menu, klik pada Perbarui driver pilihan.
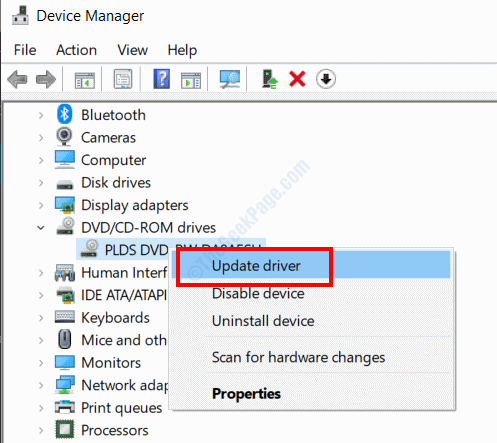
Langkah 3: Jendela baru akan terbuka sekarang. Di sini, Anda perlu memilih Cari secara otomatis untuk perangkat lunak driver yang diperbarui pilihan.
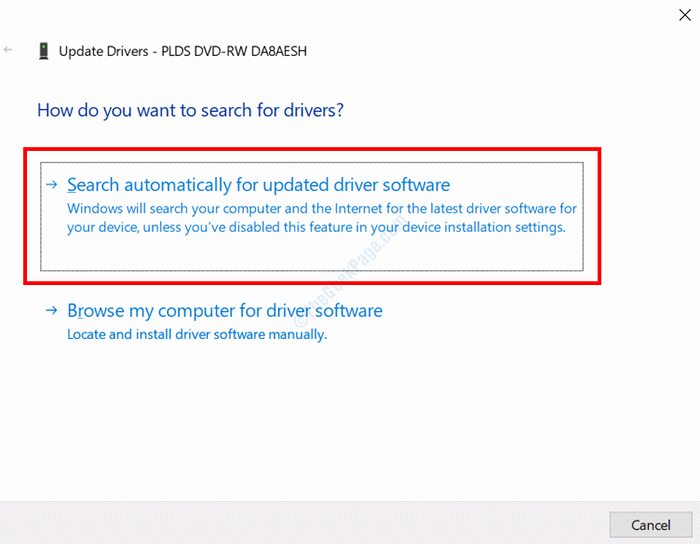
PC Anda kemudian akan mulai mencari versi yang diperbarui dari driver yang bermasalah. Jika pembaruan tersedia, Anda harus mengikuti instruksi di layar untuk menyelesaikan pembaruan.
Dalam hal, pembaruan ini tidak memperbaiki masalah ini, Anda harus pergi ke situs web produsen perangkat (dalam hal ini drive CD/DVD) dan unduh driver yang kompatibel dengan model perangkat yang diinstal pada PC Anda.
Setelah Anda mengunduh driver, kembali ke Langkah 3, tetapi pilih Jelajahi komputer saya untuk perangkat lunak driver pilihan. Sekarang, pilih driver yang telah Anda unduh dan biarkan menginstalnya.
Setelah pembaruan selesai, restart PC Anda. Setelah restart, periksa kesalahannya.
Solusi 5: Pasang kembali driver perangkat yang bermasalah
Jika driver perangkat yang bermasalah sudah diperbarui atau solusi terakhir tidak berfungsi, Anda dapat mencoba menginstal ulang driver perangkat secara manual. Telah dilaporkan oleh berbagai pengguna bahwa semua yang diperlukan untuk menyingkirkan masalah ini adalah untuk menghapus pemasangan driver bermasalah saat ini dan menginstal ulang driver baru. Langkah 1: Buka Device Manager di PC Anda dengan mengikuti langkah -langkah yang disediakan di Solusi 3> Langkah 1.
Langkah 2: Di Device Manager, klik kanan pada driver bermasalah dan klik pada Menghapus perangkat Opsi dari menu konteks.
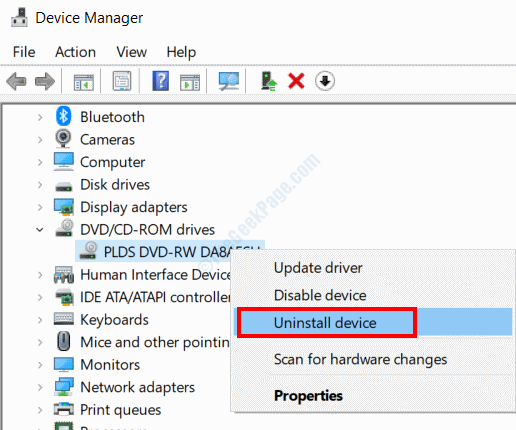
Anda akan diminta untuk mengonfirmasi apakah Anda ingin melanjutkan dengan uninstallation. Lanjutkan dan saat proses selesai, restart PC Anda.
Setelah restart, PC Anda akan memulai proses pemasangan driver perangkat yang hilang dari awal. Ini kemungkinan besar akan memperbaiki masalah ini.
Solusi 6: Lakukan pemulihan sistem
Jika tidak ada metode di atas yang bekerja untuk Anda, maka hal terbaik yang harus dilakukan adalah melakukan pemulihan sistem pada PC Anda. Proses pemulihan sistem memungkinkan Anda untuk mengembalikan PC Anda ke keadaan saat PC Anda berfungsi dengan baik tanpa kode kesalahan driver 32. Permintaan pra-untuk langkah ini adalah bahwa Anda harus memiliki titik pemulihan sistem yang dibuat di PC Anda di masa lalu. Berikut langkah -langkah yang harus diikuti:
Langkah 1: Tekan Menang + r Tombol pada keyboard Anda bersama untuk membuka Berlari kotak. Di sana, ketik rstrui, lalu tekan Oke tombol.
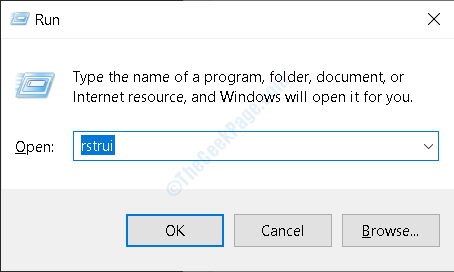
Langkah 2: Jendela pemulihan sistem akan terbuka sekarang. Di sini, klik pada Berikutnya tombol.
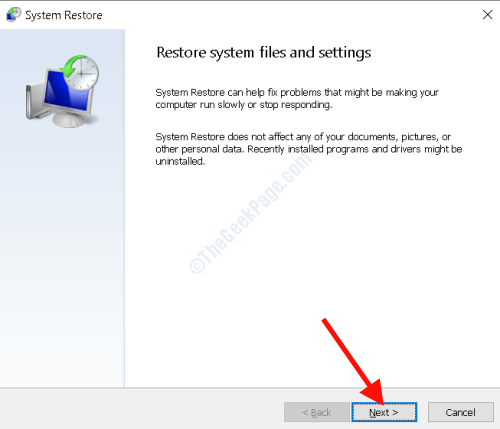
Langkah 3: Di layar berikutnya, Anda akan dapat melihat daftar poin pemulihan yang Anda buat di masa lalu. Di sini, pilih titik pemulihan terbaru ketika kode kesalahan driver 32 tidak mengganggu Anda, lalu tekan Berikutnya.
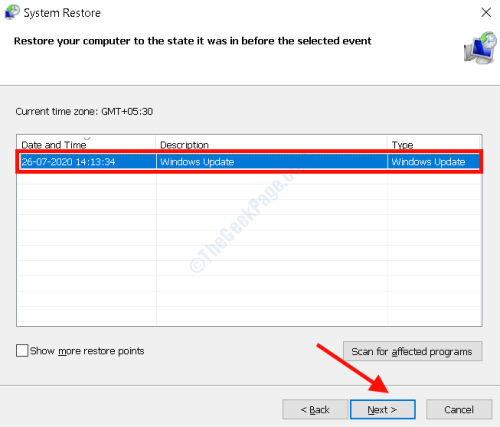
Catatan: Jika Anda tidak melihat titik pemulihan dalam daftar, itu berarti Anda belum membuat apa pun di masa lalu; Anda dapat melewatkan solusi ini dalam hal ini.
Ikuti instruksi di layar untuk menyelesaikan proses pemulihan sistem. Ini kemungkinan besar akan memperbaiki masalah ini.
Solusi 7: Hapus Nilai Upperfilter & Lowerfilter di Registry
Berikut solusi yang dapat Anda gunakan untuk memperbaiki masalah kode 32 menggunakan editor registri di PC Anda. Menghapus nilai atasan & lebih rendah dari driver bermasalah telah bekerja untuk banyak pengguna.
Sebelum Anda melanjutkan dengan mengoperasikan editor registri, disarankan untuk sangat berhati -hati saat mengoperasikannya. Satu langkah yang salah mungkin menyebabkan beberapa masalah serius pada PC Anda dan mungkin membuatnya tidak berguna juga. Hanya melanjutkan jika Anda tahu apa yang Anda lakukan.
Berikut langkah -langkah yang harus diikuti:
Langkah 1: Tekan Menang + r kunci bersama, lalu ketik Regedit di kotak run yang membuka dan tekan Memasuki kunci.
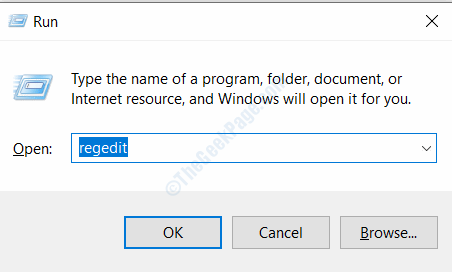
Langkah 2: Di editor registri, pergi ke jalur berikut dari panel kiri jendela:
Komputer> HKEY_LOCAL_MACHINE> SISTEM> CurrentControlset> Control> Class
Langkah 3: Sekarang, Temukan kunci kelas dari driver yang rusak yang menunjukkan kesalahan kode 32 dan klik di atasnya. Temukan kunci kelas berbagai perangkat di sini. Di panel kanan, Anda akan dapat melihat daftar. Di sini, cari Upperfilter Dan Lowerfilter. Jika ditemukan, klik kanan pada tombol dan pilih Menghapus pilihan.
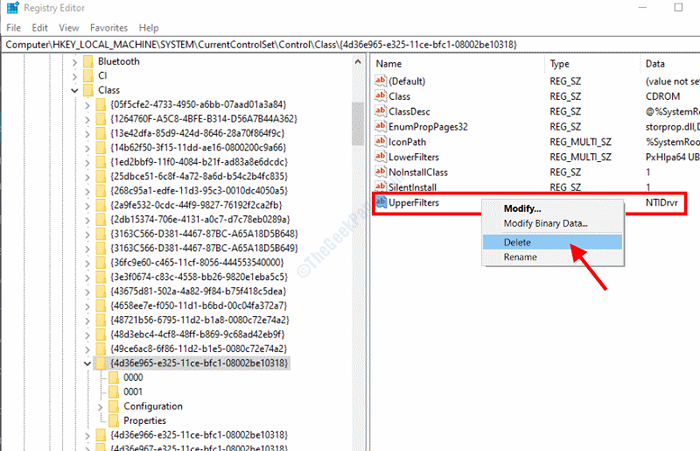
Sekarang, tutup editor registri, lalu restart PC Anda.
Setelah PC Anda dimulai ulang, lihat apakah kesalahan masih muncul di Device Manager.
Solusi 8: Ubah Jenis Mulai Driver
Hal lain yang dapat Anda periksa di editor registri adalah jika tipe start driver yang bermasalah diatur ke aktif.
Langkah 1: Untuk ini, buka editor registri dengan mengikuti langkah -langkah yang disediakan di Solusi 7> Langkah 1.
Langkah 2: Sekarang, pergi ke jalan berikut dari panel kiri: Komputer> hkey_local_machine> System> CurrentControlset> Layanan
Langkah 3: Di bawah layanan, cari driver perangkat yang bermasalah, lalu pilih. Sekarang, di panel kanan, lihat apakah Nilai mulai diatur ke 0x00000001. Ini berarti bahwa nilai awal diatur untuk diaktifkan. Jika diatur ke 0x00000004, Nilai awal dinonaktifkan. Untuk mengubahnya, klik kanan pada Awal Opsi, lalu klik Ubah data biner.
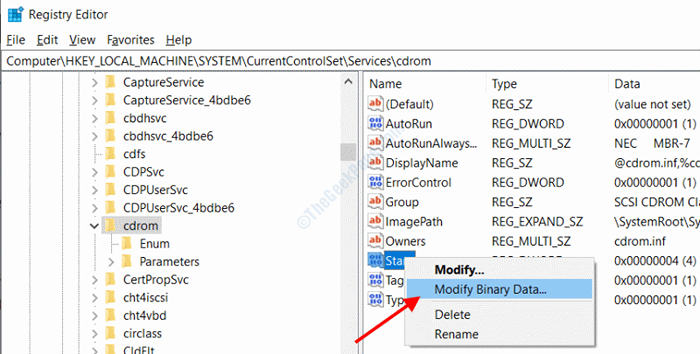
Langkah 4: Di sini, ubah 04 nilai untuk 01, Kemudian klik Oke.
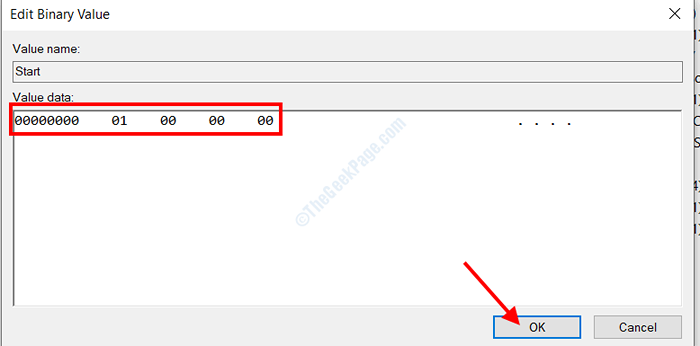
Sekarang, tutup editor registri, dan restart PC Anda. Apakah masalahnya diselesaikan?
Solusi 9: Ganti perangkat keras yang salah
Meskipun sangat tidak mungkin, masalahnya mungkin dengan perangkat keras yang terkait dengan driver yang menyebabkan kesalahan kode 32. Dalam hal ini, Anda mungkin perlu mengganti perangkat keras yang salah untuk memperbaiki masalah. Masalah ini mungkin muncul jika perangkat keras terlalu tua dan tidak kompatibel dengan versi terbaru dari Windows yang diinstal di PC Anda. Mungkin juga Anda memiliki versi Windows yang lebih lama di PC Anda dan Anda mungkin mempertimbangkan untuk memperbaruinya ke versi terbaru untuk memperbaiki masalah.
- « Kesalahan 0xC00DB3B2 Di film dan aplikasi TV di Windows 10 Fix
- File Explorer Error “Tidak ada item yang cocok dengan pencarian Anda” di Windows 10 /11 »

