File Explorer Error “Tidak ada item yang cocok dengan pencarian Anda” di Windows 10 /11
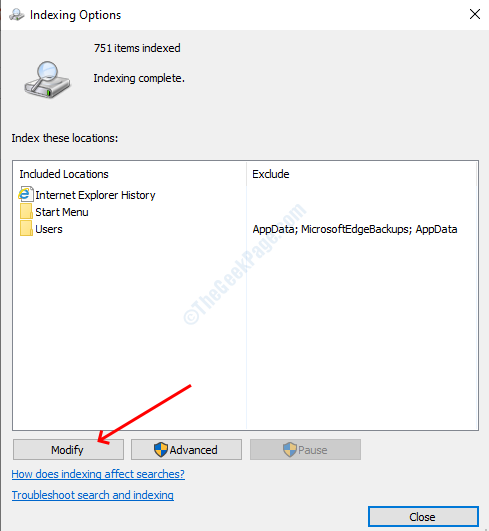
- 3274
- 250
- Luis Baumbach
Fitur pencarian sangat berguna ketika Anda harus menemukan file atau folder dari daftar panjang. Namun, kadang -kadang karena beberapa kesalahan banyak pengguna tidak dapat menemukan file yang mereka cari dan tidak mendapatkan hasil bahkan jika file ada di komputer. Ini bukan masalah yang tidak biasa di Windows File Explorer dan dapat diselesaikan dengan mudah. Kami telah menemukan beberapa solusi di bawah ini yang dapat membantu Anda.
Daftar isi
- Solusi 1- Hapus File StrukturedquerySchema
- Solusi 2 - Periksa Lokasi Indeks
- Solusi 3 - Jalankan pemecahan masalah pencarian dan pengindeksan
- Solusi 4 - Restart Cortana
- Solusi 5 - Bangun kembali indeks pencarian
- Solusi 6 - Periksa Layanan Windows
- Solusi 7 - Mengaktifkan Opsi Nama File dan Konten Selalu Cari
- Solusi 8 - Aktifkan opsi Layanan Pengindeksan Izin
Solusi 1- Hapus File StrukturedquerySchema
1. Pergi ke File Explorer
2. Sekarang, salin dan tempel jalan yang diberikan di bawah ini di bilah alamat dan tekan enter
C: \ Users \%username%\ appData \ local \ microsoft \ windows33
3. Sekarang, hapus StructuredQuerySchema.tempat sampah mengajukan.
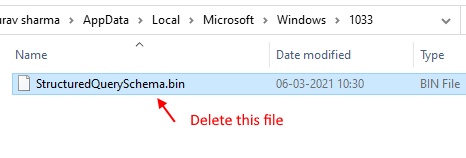
Solusi 2 - Periksa Lokasi Indeks
Mungkin saja file atau folder yang Anda cari belum diindeks di file explorer. Untuk memperbaikinya, Anda harus memeriksa lokasi yang diindeks dari Explorer File Anda. Ikuti proses ini untuk melakukan hal yang sama.
Langkah 1: Tekan Kunci Windows + R kunci bersama untuk dibuka berlari.
Langkah 2: Tulis kontrol.exe srchadmin.dll di dalamnya dan klik OKE.
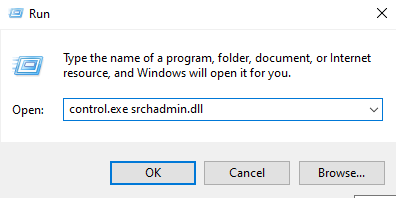
Langkah 3: Klik pada memodifikasi tombol, itu akan membuka jendela lokasi yang diindeks.
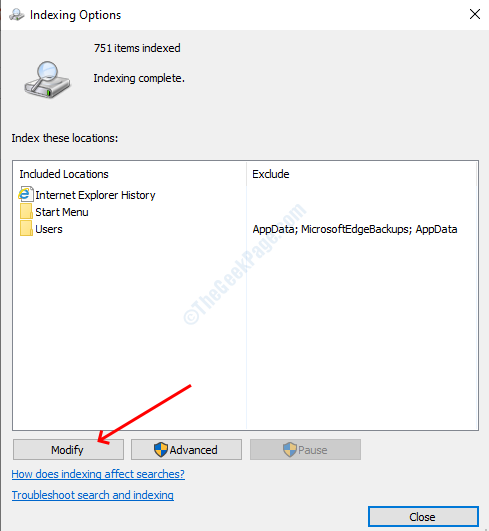
Langkah 4: Periksa kotak centang dari semua drive dan kemudian klik OKE.
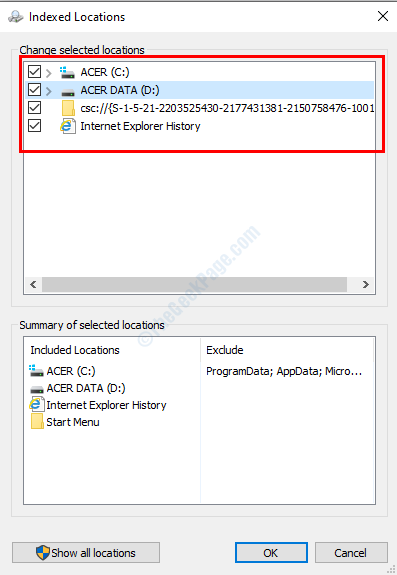
Langkah 5: Sekarang, sekali lagi di jendela Opsi Pengindeksan Klik Canggih
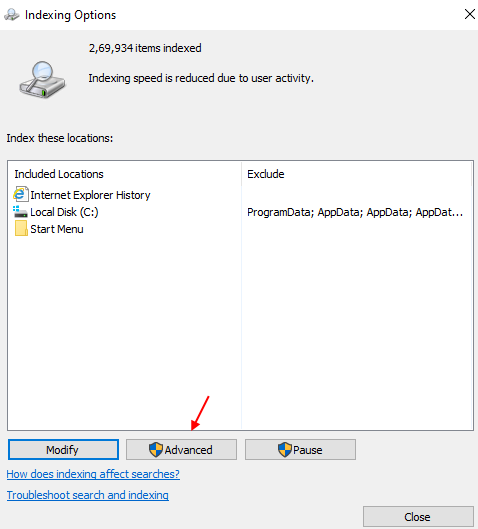
Langkah 6: - Sekarang, klik membangun kembali untuk membangun kembali indeks pencarian.
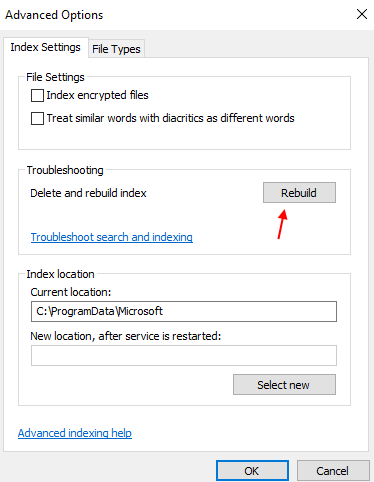
Langkah 7 - Klik OKE dan tutup semua jendela.
Solusi 3 - Jalankan pemecahan masalah pencarian dan pengindeksan
Program Pemecahan Masalah Windows adalah cara termudah untuk menyelesaikan masalah dalam sistem Windows, Anda hanya perlu menjalankan program dan secara otomatis akan mendeteksi kesalahan. Juga, itu akan memperbaiki kesalahan setelah deteksi.
Langkah 1: Buka Pengaturan Dari menu Mulai, pilih Memperbarui dan keamanan, kemudian Pemecahan masalah Dari panel kiri.
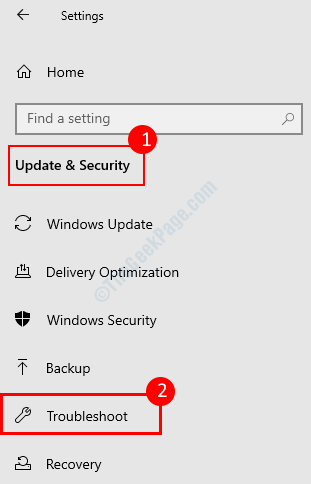
Langkah 3: Gulir ke bawah di menu pemecahan masalah dan temukan Cari dan Pengindeksan pilihan. Pilih dan klik Berlari itu Pemecah Masalah.
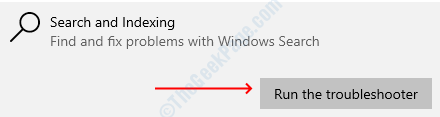
Langkah 4: Di jendela berikutnya, centang kotak yang mengatakan File tidak muncul dalam hasil pencarian. Klik tombol Berikutnya.
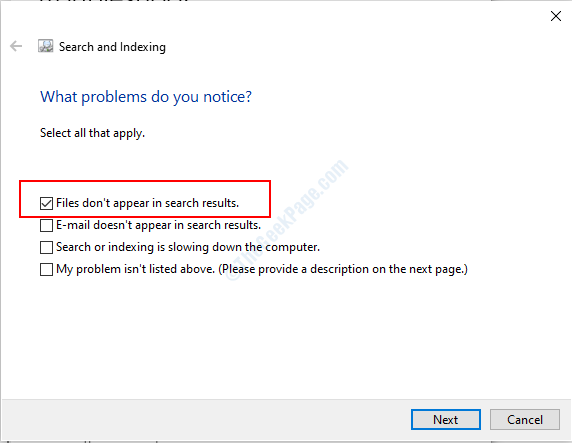
Tunggu sampai proses selesai dan kemudian tutup jendela. Periksa apakah Anda dapat mencari file Anda.
Solusi 4 - Restart Cortana
Cortana bertanggung jawab atas pencarian di Windows 10. Beberapa pengguna telah memecahkan masalah ini dengan hanya memulai kembali Cortana dari manajer tugas.
Langkah 1: Tekan Windows + x dan klik pada Pengelola tugas pilihan. Tekan Ya pada prompt kontrol akses pengguna.
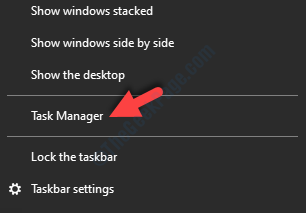
Langkah 2: Di proses tab, temukan untuk Cortana. Pilih dan kemudian klik pada Akhir tugas tombol. Tutup jendela Task Manager sekarang dan cari file untuk memulai kembali Cortana.
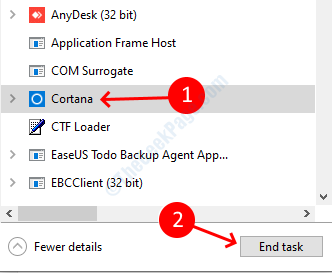
Solusi 5 - Bangun kembali indeks pencarian
Metode ini adalah selangkah lebih maju dari metode terakhir, dalam solusi ini kami akan membangun kembali seluruh indeks alih -alih menambahkan direktori indeks. Membangun kembali indeks telah memecahkan masalah pencarian untuk sebagian besar pengguna.
Langkah 1: Buka opsi pengindeksan jendela dengan mengikuti dua langkah pertama dari metode terakhir.
Langkah 2: Klik pada canggih tombol.
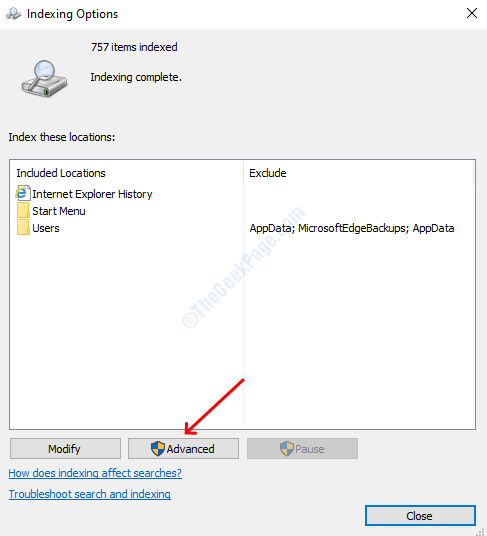
Langkah 3: Pilih Ya pada prompt kontrol akses pengguna.
Langkah 4: Di jendela Opsi Lanjutan, Anda akan menemukan opsi pemecahan masalah. Klik pada Membangun kembali tombol untuk menghapus indeks yang ada dan membangunnya kembali.
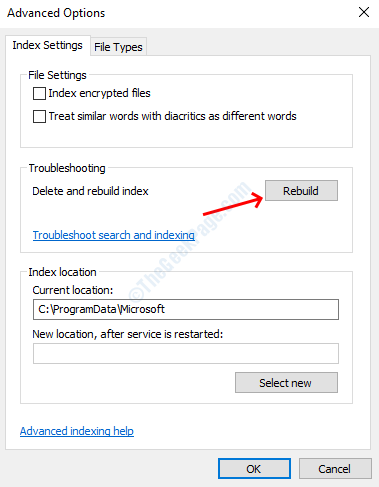
Langkah 5: Klik OKE pada prompt dan itu akan mulai membangun indeks baru.
Solusi 6 - Periksa Layanan Windows
Layanan Pencarian Windows bertanggung jawab atas operasi pencarian di file penjelajah, mungkin saja mereka berhenti bekerja. Untuk memulainya lagi, Anda harus memulainya secara manual dari Windows Services. Ikuti langkah -langkah ini untuk memulainya lagi.
Langkah 1: tekan Windows + r kunci untuk membuka jendela run, ketik layanan.MSC dan klik tombol OK.
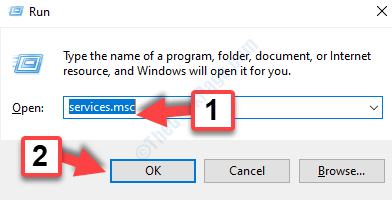
Langkah 2: Gulir ke bawah untuk menemukan Layanan Pencarian Windows. Klik dua kali untuk dibuka properti. Pilih otomatis dalam opsi tipe startup, jika status mengatakan berhenti maka tekan awal Tombol jika tidak melakukan apa pun.
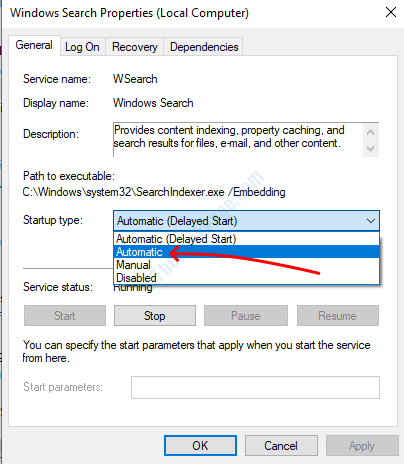
Langkah 3: Pilih Oke tombol untuk menerapkan pengaturan.
Langkah 4: Klik kanan pada Pencarian Windows layanan dan pilih mengulang kembali layanan.
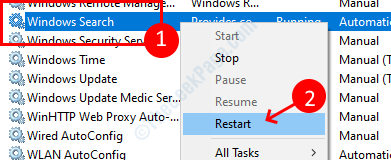
Solusi 7 - Mengaktifkan Opsi Nama File dan Konten Selalu Cari
Windows File Explorer memiliki opsi ini selalu mencari nama file dan konten yang dinonaktifkan secara default di beberapa komputer, karena Anda mungkin sekarang mendapatkan hasil pencarian yang diinginkan. Mengaktifkan Nama File Selalu Pencarian dan Konten akan memastikan bahwa tindakan pencarian terjadi di setiap folder disk Anda.
Langkah 1: Buka Program File Explorer.
Langkah 2: Kepala ke tab tampilan. Pilih tombol Opsi, itu akan membuka jendela Opsi Folder.
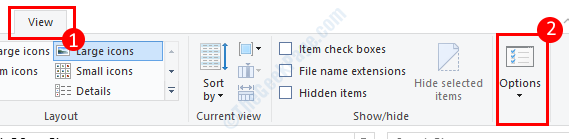
Langkah 3: Pergi ke mencari tab dan centang kotak centang yang mengatakan Selalu cari nama file dan konten.
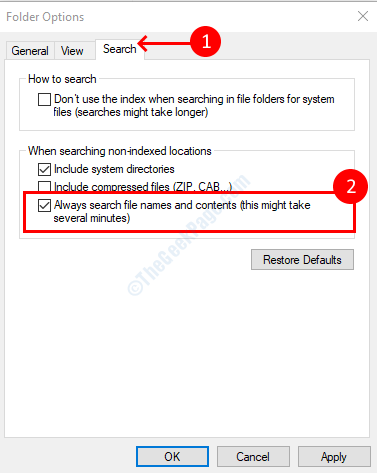
Langkah 4: Klik Oke Untuk menyimpan pengaturan Anda.
Solusi 8 - Aktifkan opsi Layanan Pengindeksan Izin
Secara default Windows File Explorer tidak mengindeks file pada drive eksternal sehingga Anda tidak akan dapat mencarinya dari mereka. Meskipun, Anda dapat mengaktifkan pengindeksannya dan Anda dapat mencari dari driver eksternal setelah mengaktifkan pengindeksan mereka. Jadi, jika Anda ingin penjelajah file Anda dapat mencari USB eksternal dan drive lainnya, ikuti proses ini untuk mengaktifkannya.
Pertama, pastikan Anda telah memasukkan drive eksternal itu ke komputer Anda.
Langkah 1: Buka PC ini dari File Explorer atau Desktop.
Langkah 2: Klik kanan pada drive eksternal dan pilih properti.
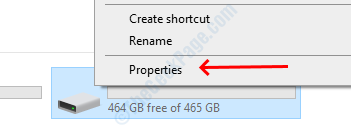
Langkah 3: Di tab Umum, centang kotak centang yang mengatakan Izinkan file pada drive ini untuk mengindeks konten.
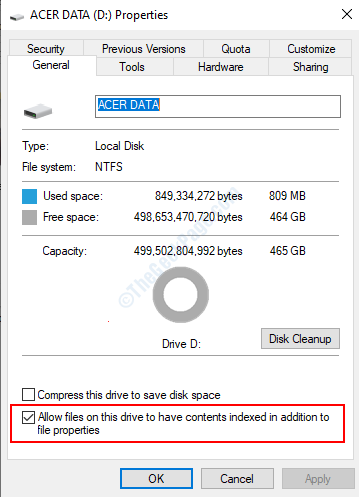
Itu saja, file Anda dari drive itu diindeks untuk pencarian file explorer.
- « Cara Memperbaiki Kode 32 Kesalahan Driver di Windows 10
- Windows 10 Kode Kesalahan Perbarui 0x800F0922 Perbaikan Masalah »

