Cara Memperbaiki Kelas Tidak Terdaftar Kesalahan di Google Chrome
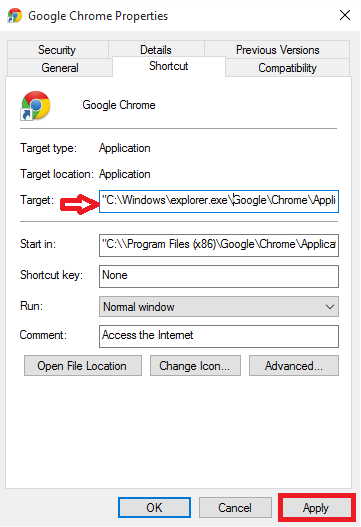
- 4757
- 426
- Dwayne Hackett
Browser Chrome, dengan fitur -fiturnya yang sangat menarik dan pengalaman penelusuran yang lebih cepat, telah menarik perhatian pengguna.Jika Anda adalah pengguna reguler Google Chrome, maka ada kemungkinan Anda menemukan kesalahan yang mengatakan Kelas tidak terdaftar. Menjadi sangat menjengkelkan ketika kita menemukan kesalahan ini, dan Anda harus pergi di belakangnya, menemukan metode untuk menyelesaikannya.Jika Anda memutuskan untuk menginstal ulang browser untuk membantu diri Anda sendiri kesalahan, Anda akan dihadapkan dengan kesalahan lagi saat diluncurkan lagi. Juga meluncurkan Chrome menggunakan menu pintasan dari awal telah terbukti tidak banyak berguna.
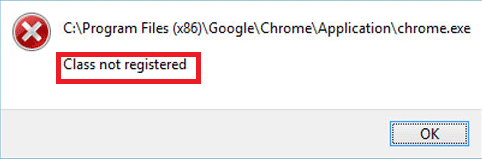
Itu ditemukan sering kali dalam versi windows terbaru, Windows 10 sistem operasi . Mereka jarang terjadi di Windows 7 dan 8.1 versi. Salah satu jalan keluar dari itu mungkin untuk menginstalnya langsung dari .file exe diunduh di sistem Anda.
Juga lihat: -
- Terselesaikan ! Koneksi Anda bukan kesalahan pribadi di Chrome
- Cara memperbaiki err_connection_refused in chrome
Ingin tahu apakah Anda dapat menyelesaikan masalah dengan menggunakan beberapa langkah dasar? Ini dia. Artikel ini membahas beberapa langkah sederhana untuk diikuti yang dapat dengan mudah menyelesaikan kesalahan. Saya akan merekomendasikan Anda untuk membuat titik pemulihan sistem sebelum Anda memulai apa pun, jika langkah -langkah yang Anda ikuti mengalami perubahan apa pun. Ini membantu dalam memulihkan sistem Anda ke keadaan di dalamnya, sebelum Anda mulai menerapkan langkah -langkah yang disebutkan di bawah ini.
Daftar isi
- Metode 1 - Dengan membuat dan mengimpor file registri
- Metode 2 - Menghapus Item dari Editor Registry
- Metode 3 - Buat jalan pintas lain untuk membuka chrome
- Metode 4 - Menambahkan ekstensi ke jalur aktual
Metode 1 - Dengan membuat dan mengimpor file registri
Cukup, buat file TextPad di PC Anda dan kemudian salin dan tempel perintah yang diberikan di bawah ini.
Editor Registry Windows Versi 5.00 [hkey_classes_root \ chromiumhtm \ shell \ open \ command] "delegateexecute" =- [hkey_classes_root \ chromium \.exe \ shell \ open \ command] "delegateexecute" =- [hkey_classes_root \ chromium \.exe \ shell \ opennewwindow \ command] "delegateexecute" =- [hkey_classes_root \ chrome \.exe \ shell \ open \ command] "delegateexecute" =- [hkey_classes_root \ chrome \.exe \ shell \ opennewwindow \ command] "delegateexecute" =- [hkey_classes_root \ chromiumhtm \ shell \ open \ command] "delegateexecute" =-Akhirnya, simpan sebagai chrome.Reg atau any_other_name_of_your_choice.Reg.
Sekarang, klik dua kali untuk mengimpor pengaturan.
Metode 2 - Menghapus Item dari Editor Registry
Ini menghapus pengidentifikasi aplikasi dari browser chrome yang mungkin memberikan solusi.
LANGKAH 1
Buka Editor Registri dengan membuka Berlari Jendela Menggunakan Kunci Windows +R dan Ketik kotak teks yang diberikan di bawah frasa Regedit.
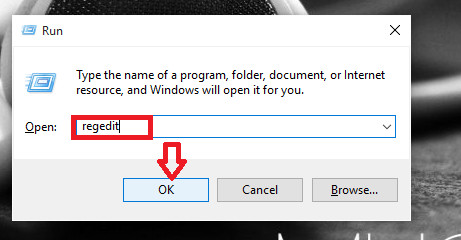
LANGKAH 2
Sekarang, di jendela yang muncul, Anda akan menemukan berbagai folder berbeda di panel kiri. Arahkan ke folder sesuai dengan jalur yang diberikan di bawah ini dan hapus file seperti yang Anda temukan di dalamnya.
Hkey_classes_root \ chrome hklm \ software \ class \ chrome (semuanya) hkcu \ software \ class \ chrome (semuanya) hklm \ software \ class \ chromehtml \ command \ delegateExecute hkcu \ class \ class \ chryom Command \ DelegateExecute
Langkah 3
Restart pc windows Anda dan buka browser chrome untuk menemukan kesalahan diperbaiki.
Jika ini terlihat membosankan bagi Anda, Anda dapat menghapus kunci registri dengan membuka CMD sebagai admin dan menjalankan perintah yang diberikan di bawah ini.
REG DELETE HKEY_CLASSES_ROOT\Chrome REG DELETE HKLM\Software\Classes\Chrome REG DELETE HKCU\Software\Classes\Chrome REG DELETE HKLM\Software\Classes\ChromeHTML\open\command\DelegateExecute REG DELETE HKCU\Software\Classes\ChromeHTML\open\ Command \ DelegateExecute
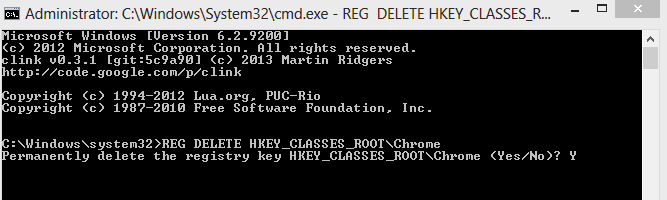
Metode 3 - Buat jalan pintas lain untuk membuka chrome
Buat jalan pintas chrome lain di desktop Anda dalam bentuk file batch. Sekarang, setiap kali Anda harus membuka Chrome, cukup klik file batch ini untuk membukanya.
- Buat file teks dan tempel konten yang diberikan di bawah ini.
Mulai /D "C: \ Program Files (x86) \ Google \ Chrome \ Application \" Chrome.exe
- Akhirnya, simpan sebagai chrome.kelelawar.
Sekarang, klik untuk membuka Chrome dan gunakan Chrome.
Metode 4 - Menambahkan ekstensi ke jalur aktual
LANGKAH 1
Tutup browser chrome yang saat ini Anda ikuti dan hapus semua pintasan untuk chrome di sistem Anda.
LANGKAH 2
Setelah selesai, temukan kromnya.file exe dari lokasi tempat disimpan di pc Anda. Biasanya, ada di jalur seperti yang ditentukan di bawah ini.
C: \ Program Files (x86) \ Google \ Chrome \ Application .
Langkah 3
Klik kanan di atasnya untuk menemukan opsi Buat jalan pintas. Klik di atasnya yang membuat jalan pintas baru di desktop Anda.
Langkah 4
Sekarang Anda harus melakukan klik kanan pada ikon pintasan di desktop Anda dan memilih opsi Properti.
Langkah 5
Anda akan menemukan jalurnya di kotak teks di sebelah Target. Tambahkan awalan berikut ke jalur yang disediakan di sana.
C: \ Windows \ Explorer.exe
Setelah selesai, tekan Menerapkan Tombol dan kemudian klik OKE.
Langkah 6
Sekarang, buka browser chrome agar berfungsi tanpa kesalahan.
Itu dia. Semoga Anda menemukan artikel ini bermanfaat.
"- « Cara menggunakan foto google untuk menyinkronkan foto dan video
- Perbaiki Kesalahan Server DNS Tidak Menanggapi di Windows 10 »


