Perbaiki Kesalahan Server DNS Tidak Menanggapi di Windows 10
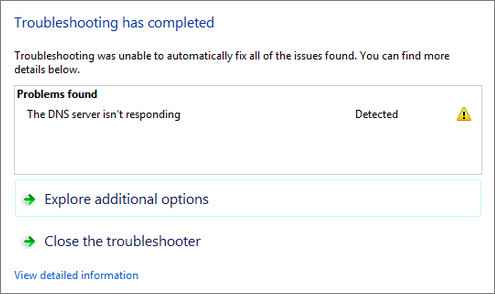
- 1680
- 508
- Darryl Ritchie
Saat mencoba terhubung ke internet, kadang -kadang Anda mungkin gagal. Kemudian pemecahan masalah untuk menemukan penyebabnya akan menjadi langkah selanjutnya. Setelah pemecahan masalah kadang -kadang Anda mungkin mendapatkan pesan kesalahan ini dengan mengatakan 'server DNS tidak menanggapi'.
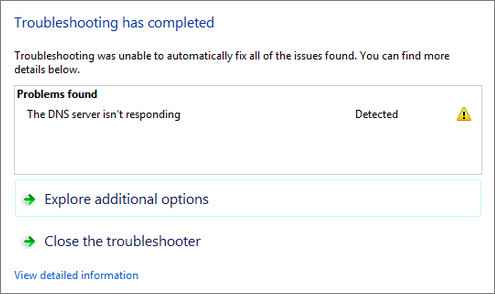
Ini adalah kesalahan umum. Pertama mari kita lihat apa itu server DNS. Server DNS adalah server nama domain. Ini menerjemahkan URL yang kami berikan untuk mencari halaman tertentu ke dalam alamat sebenarnya dari halaman web. Itu menyelesaikan alamat fisik menjadi alamat IP.
Kita dapat mencoba menyelesaikan masalah ini dengan metode yang berbeda. Pertama -tama saat Anda mendapatkan kesalahan ini, cobalah untuk mengakses internet dari browser yang berbeda. Terkadang ini dapat membantu Anda. Jika ini tidak membantu Anda, maka kami dapat mencoba mengubah alamat server DNS. Untuk itu mengikuti langkah -langkah ini:
- Buka Pusat Jaringan dan Berbagi. Untuk itu, navigasikan ke panel kontrol-> Jaringan dan Internet-> Jaringan dan Pusat Berbagi.
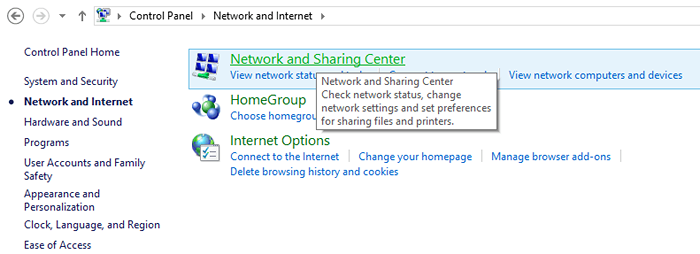
Atau Anda dapat mengakses Pusat Jaringan dan Berbagi dengan mengklik kanan ikon jaringan di Taskbar.
2. Sekarang pilih Pengaturan Adaptor dari menu samping.
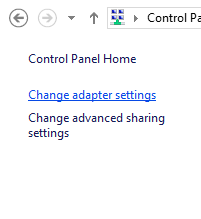
3. Ini akan memberi Anda daftar adaptor jaringan yang tersedia dalam sistem . Dari mereka klik kanan pada adaptor yang Anda gunakan untuk terhubung ke internet sekarang dan pilih opsi Properties.
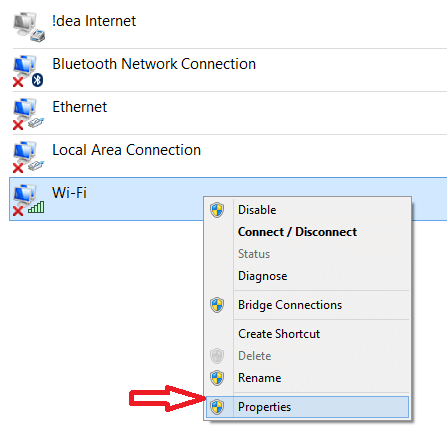
4.Sekarang di tab Jaringan Pilih 'Internet Protocol Version 4 (TCP/IPv4)'.
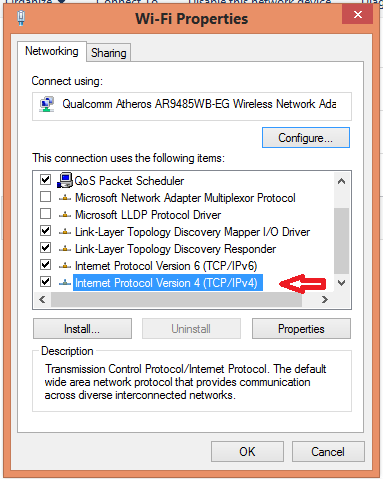
5. Sekarang Anda dapat melihat kotak dialog Properties yang menunjukkan properti IPv4. Di sini Anda perlu mengubah beberapa properti. Pilih 'Gunakan Opsi Alamat DNS berikut. Sekarang isi bidang berikut seperti yang diberikan di sini.
Server DNS yang disukai: 208.67.222.222
Server DNS Alternatif: 208.67.220.220
Ini adalah alamat DNS terbuka yang tersedia. Anda juga dapat memilih dari server DNS gratis lainnya yang tersedia.
ATAU
Anda juga dapat Google DNS Server alamat dari internet.
Server DNS yang disukai: 8.8.8.8
Server DNS Alternatif: 8.8.4.4
Setelah mengisi bidang ini. Periksa opsi 'Validasi Pengaturan Setelah Keluar'. Sekarang klik ok.
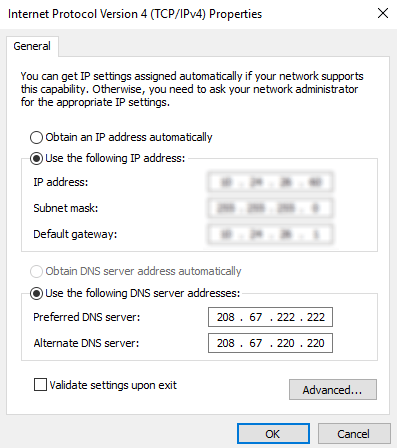
Anda harus menambahkan alamat server DNS ini dalam konfigurasi router juga dengan merujuk manual router untuk informasi lebih lanjut.
Sekarang coba terhubung ke internet. Jika ini juga tidak berhasil, kami dapat mencoba beberapa metode lagi.
Lebih banyak metode
1. Sekarang mari kita ubah alamat dalam pengaturan adaptor fisik. Untuk ini buka prompt perintah dan ketik 'ipconfig/all'. Sekarang cari adaptor jaringan Anda dan perhatikan alamat fisik koneksi.
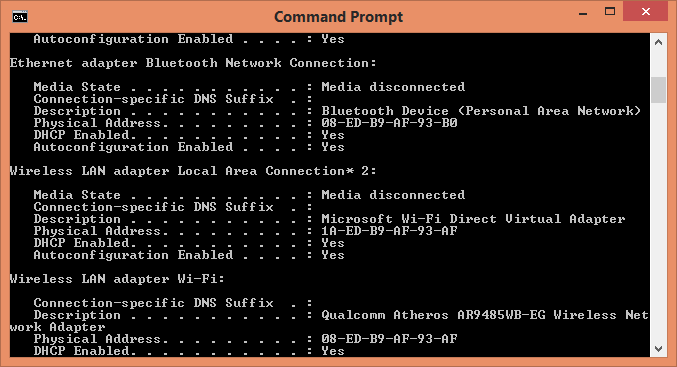
2. Pergi ke Mulai dan ketik 'NCPA.Cpl '. Kemudian klik kanan pada adaptor Anda dan pergi ke properti. Pilih Opsi Konfigurasi.
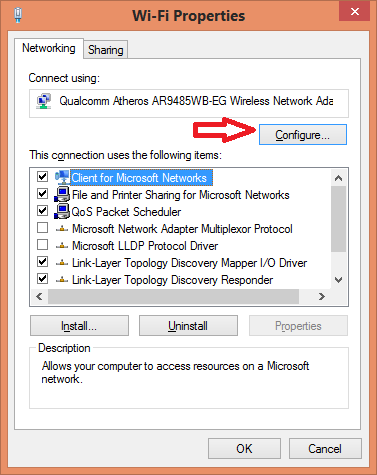
3. Sekarang di tab Lanjutan Pilih 'Alamat Jaringan'. Pilih tombol 'Nilai' dan masukkan alamat fisik yang disebutkan sebelumnya. Klik OK dan reboot sistem.
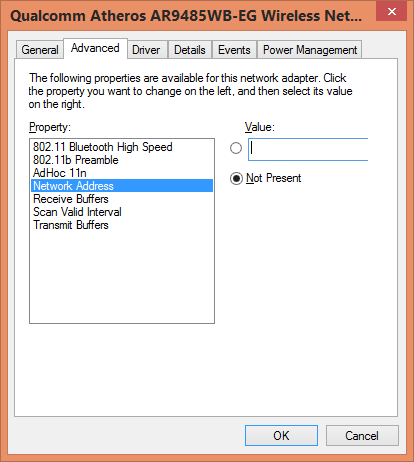
Ini mungkin menyelesaikan masalah Anda. Jika tidak maka kita dapat mencoba menyalakan siklus router. Untuk ini cukup cabut router dari sumber daya dan komputer. Biarkan seperti itu selama sekitar satu menit. Lalu colokkan lagi dan cobalah mengakses web.
Flush DNS
Metode lain yang dapat Anda coba adalah menyiram DNS yang disimpan di komputer Anda. Ini menghapus data DNS int dari memori cache.Untuk ini buka prompt perintah dan ketik 'ipconfig/flushdns'.
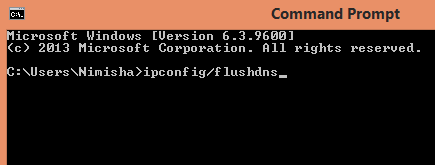
Beberapa solusi lain adalah menonaktifkan koneksi tambahan dalam sistem. Ini dapat diperiksa dari pengaturan adaptor di jaringan dan pusat berbagi. Anda juga dapat mencoba terhubung ke internet dalam mode aman.
Pemulihan ini mungkin dapat menyelesaikan kesalahan ini. Semoga masalah Anda terpecahkan.
- « Cara Memperbaiki Kelas Tidak Terdaftar Kesalahan di Google Chrome
- Cara meningkatkan kecepatan internet / unduh di google chrome sebesar 200% »

