Cara memperbaiki gambar buram di powerpoint
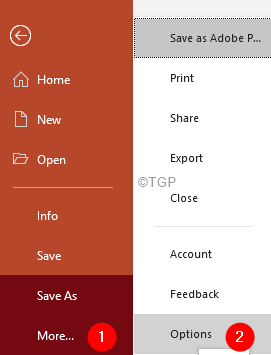
- 3853
- 85
- Jermaine Mohr
Banyak pengguna PowerPoint telah memperhatikan bahwa ketika presentasi mereka dibuka dalam mode tayangan slide, gambar dalam presentasi terlihat buram. Alasan paling umum untuk melihat gambar buram adalah bahwa seseorang telah menggunakan gambar yang sangat kecil dalam presentasi mereka dan memperluas atau meningkatkannya ke ukuran yang lebih besar. Dalam kasus seperti ini, gambar buram tidak dapat dihindari.
Ada kasus ketika seseorang menggunakan gambar berkualitas baik dalam presentasinya dan gambarnya terlihat bagus pada awalnya. Namun, waktu berikutnya satu membuka PowerPoint, gambar yang sama terlihat buram. Penyebab potensial untuk masalah ini adalah:
- Secara default, PowerPoint mengompres gambar dalam file setiap kali Anda menyimpannya. Ya! Anda membacanya dengan benar.
- Ini juga dapat terjadi ketika seseorang mengedit presentasi memiliki opsi yang ditetapkan untuk mengubah resolusi gambar.
Dalam artikel ini, mari kita bahas berbagai cara untuk memperbaiki gambar buram di powerpoint.
Daftar isi
- Perbaiki 1: Nonaktifkan Gambar Jangan Kompres
- Perbaiki 2: Aktifkan kompresi dengan resolusi yang baik
- Perbaiki 3: Nonaktifkan Kompresi untuk semua file PPT menggunakan Registry Editor
Perbaiki 1: Nonaktifkan Gambar Jangan Kompres
Langkah 1: Buka file presentasi PowerPoint
Langkah 2: Klik pada Mengajukan tab
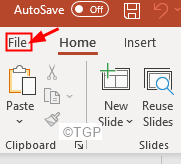
Langkah 3: Klik Lagi dan kemudian klik Pilihan
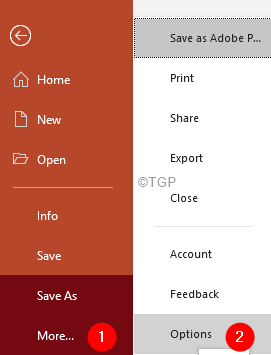
Langkah 4: Opsi PowerPoint jendela yang terbuka.
Langkah 5: Dari sisi kiri, klik Canggih
Langkah 6: Gulir ke bawah ke Ukuran dan kualitas gambar bagian
Langkah 7: Kutu pada Jangan mengompres gambar dalam file pilihan
Langkah 8: Akhirnya, klik OKE tombol
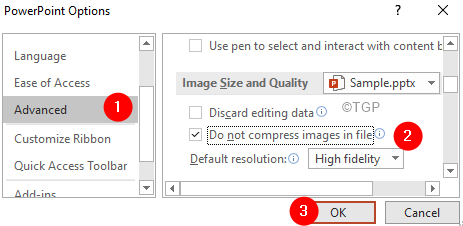
Catatan: Pengaturan ini hanya berlaku untuk file saat ini. Jika Anda membuka file PPT baru, PowerPoint akan terus mengompres gambar.
Perbaiki 2: Aktifkan kompresi dengan resolusi yang baik
Langkah 1: Buka Jendela Opsi PowerPoint. (Lihat Langkah 1-6 dari perbaikan sebelumnya)
Langkah 2: Klik Canggih dari sisi kiri
Langkah 3: Gulir ke bawah ke Ukuran dan kualitas gambar bagian
Langkah 4: Pastikan Jangan mengompres gambar dalam file Opsi tidak dicentang.
Langkah 5: Dari resolusi default DRO-Down, pilih Kesetiaan tinggi atau a Nilai PPI yang lebih besar. Semakin besar PPI, semakin baik resolusi gambar.
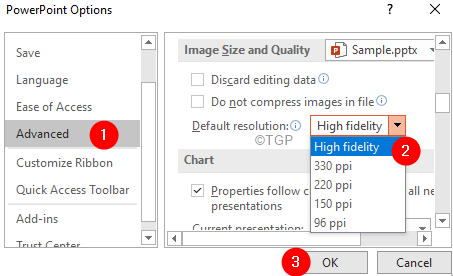
Catatan: Pengaturan ini hanya berlaku untuk file saat ini.
Perbaiki 3: Nonaktifkan Kompresi untuk semua file PPT menggunakan Registry Editor
Harap dicatat bahwa setelah perubahan ini dalam registri, gambar HTE tidak akan dikompres hanya untuk file PPT baru.
Langkah 1: Buka jendela Run dengan menekan tombol Menangkan Key+R dari keyboard Anda
Langkah 2: Ketik Regedit dan tekan OKE
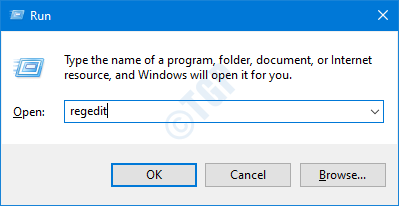
Langkah 3: Di jendela Kontrol Akun Pengguna yang terbuka meminta izin, klik Ya
CATATAN: Pengeditan registri dapat memiliki efek buruk pada sistem bahkan dengan kesalahan sedikit pun. Disarankan untuk mengambil cadangan registri sebelum melanjutkan. Untuk mengambil cadangan, di editor registri-> pergi ke File -> Ekspor -> Simpan file cadangan Anda.
Langkah 4: Di jendela Registry Editor, di bilah pencarian di bagian atas, copy-paste lokasi berikut
Hkey_current_user \ software \ microsoft \ office.0 \ PowerPoint \ Options
Perhatikan bahwa 16.0 adalah folder yang sesuai dengan Office 2016. Ini akan berubah tergantung pada kantor Anda. Misalnya, untuk Office 2015, foldernya akan menjadi 15.0
Langkah 5: Di sisi kanan, klik kanan dan Nilai baru> DWORD (32-bit)
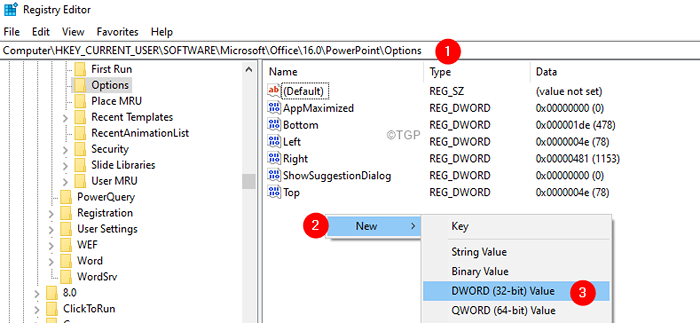
Langkah 6: Sebutkan kunci yang baru dibuat sebagai OtomatisPictureCompressionDefault
Langkah 7: Pastikan nilainya diatur ke 0
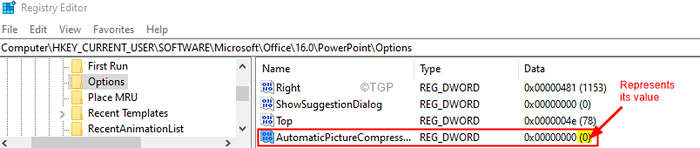
Itu saja.
Kami berharap artikel ini informatif.
Terima kasih sudah membaca.
- « Cara memperbaiki nama bidang tabel pivot tidak valid kesalahan di excel
- Perbaiki powerpoint tidak merespons, hang atau freezes »

