Perbaiki powerpoint tidak merespons, hang atau freezes
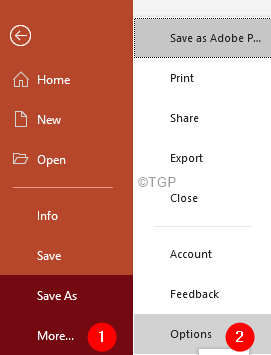
- 1093
- 85
- Darryl Ritchie
Banyak pengguna PowerPoint telah melaporkan bahwa aplikasi PowerPoint dipukul atau dibekukan saat Anda mencoba membuka aplikasi. Penyebab potensial untuk masalah ini adalah:
- Add-on pihak ketiga mengganggu aplikasi
- Jika driver printer korup
- Aplikasi ini korup.
Jika Anda melihat masalah ini,
- Periksa apakah aplikasi PowerPoint digunakan oleh beberapa proses lainnya.
- Periksa apakah antivirus Anda mutakhir.
Jika ini bukan masalahnya, namun Anda melihat bahwa PowerPoint tidak merespons, maka cobalah perbaikan di bawah ini.
Daftar isi
- Perbaiki 1: Buka PowerPoint dalam mode aman
- Perbaiki 2: Perbaikan Aplikasi MS Office
- Perbaiki 3: Ubah printer default
Perbaiki 1: Buka PowerPoint dalam mode aman
Langkah 1: Klik dua kali pada file PowerPoint yang ingin Anda buka. Pada saat yang sama, tekan Ctrl kunci.
Langkah 2: Klik Ya, Dalam dialog yang muncul.
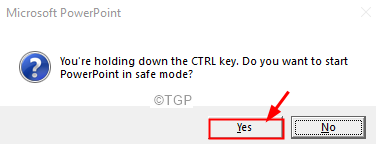
Langkah 3: PowerPoint terbuka dalam mode aman. Semua add-in dinonaktifkan. Jika Anda tidak melihat kesalahan, ini berarti salah satu add-ons telah menyebabkan masalah ini.
Langkah 4: Untuk mengidentifikasi pelakunya, buka PowerPoint dan klik pada Mengajukan tab
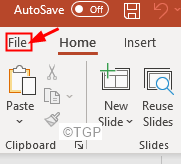
Langkah 5: Klik Lagi dan kemudian pilih Pilihan
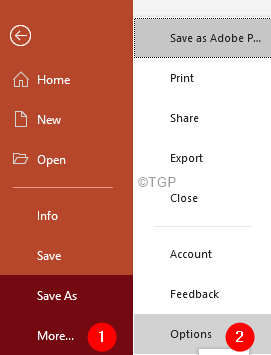
Langkah 6: Dari jendela Opsi PowerPoint yang terbuka, dari sisi kiri, klik Tambahan
Langkah 7: Dari Mengelola drop-down, pilih Com add-in
Langkah 8: Klik Pergi tombol
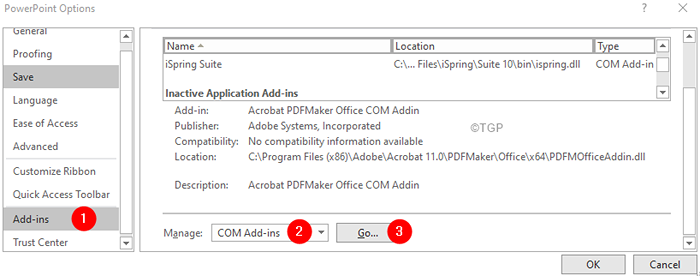
Langkah 9: Di jendela Add-Ins COM, tutup semua add-in yang terdaftar dan tekan OK
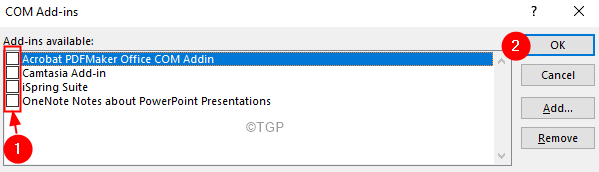
Langkah 10: Aktifkan satu add-on pada satu waktu dan periksa apakah Anda melihat kesalahannya. Dengan cara ini Anda akan dapat menemukan add-on yang menyebabkan masalah.
Langkah 11: Setelah ditemukan, uninstall dan instal ulang itu
Perbaiki 2: Perbaikan Aplikasi MS Office
Langkah 1: Tahan Kunci Windows+r bersama.
Langkah 2: Di Jendela Jalankan, ketik appwiz.cpl, dan memukul Memasuki
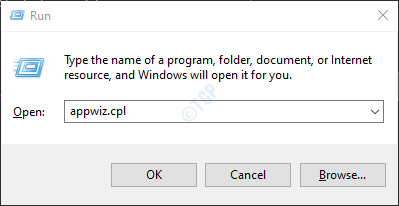
Langkah 3: Di jendela program dan fitur yang terbuka, temukan Suite Microsoft Office atau Microsoft 365. Klik kanan dan pilih Mengubah
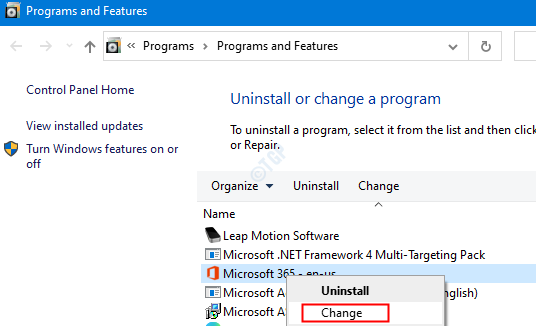
Langkah 4: Jika UAC muncul meminta izin, klik Ya
Langkah 5: Di jendela yang muncul, periksa Perbaikan cepat.
Langkah 6: Klik pada Memperbaiki tombol
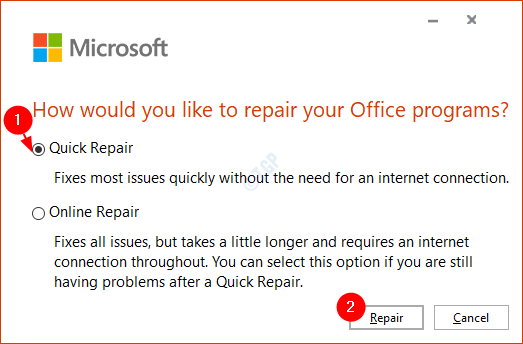
Langkah 7: Ikuti instruksi yang ditampilkan dan perbaiki program kantor.
Langkah 8: Mulai ulang aplikasi dan periksa apakah masalah telah diperbaiki.
Langkah 10: Jika kesalahan masih terlihat, coba pilih Perbaikan online dan klik Memperbaiki. Pastikan Anda memiliki koneksi internet yang berfungsi.
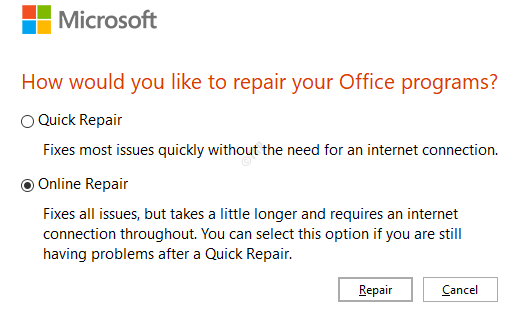
Langkah 11: Di Siap memulai perbaikan online Dialog, klik Memperbaiki
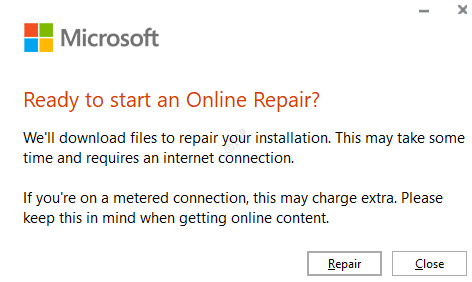
Restart aplikasi dan periksa apakah powerpoint mulai merespons.
Perbaiki 3: Ubah printer default
Langkah 1: Dari Keyboard Anda Tahan Kunci, Windows+r pada saat yang sama untuk membuka jendela jalankan.
Langkah 2: Ketik MS-Settings: Printer dan tekan OKE
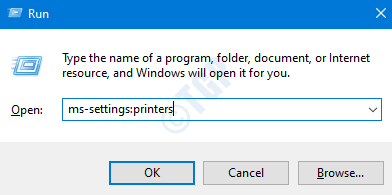
Langkah 3: Di jendela yang muncul, di bawah Printer & Pemindai bagian, Anda dapat melihat semua printer yang terdaftar.
Langkah 4: Printer default akan dimiliki Bawaan ditulis di bawah namanya. Secara umum, masalah ini terlihat ketika printer default adalah masalah fisik dan memiliki masalah perangkat keras.
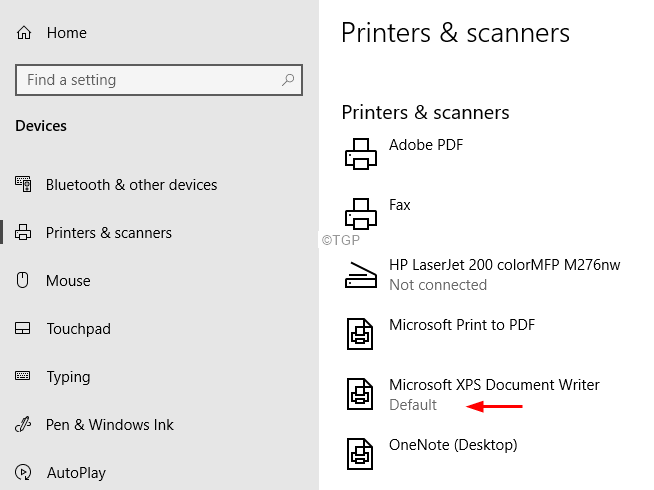
Langkah 5: Ubah bawaan pencetak. Klik pada printer lain (lebih disukai, yang virtual).
Langkah 6: Pilih Mengelola
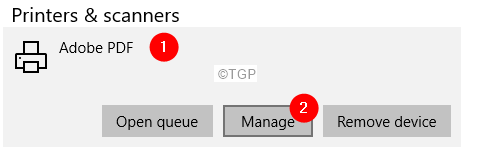
Langkah 7: Klik Ditetapkan sebagai default
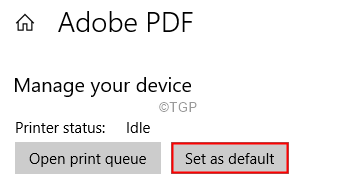
Itu saja
Kami berharap artikel ini informatif. Terima kasih telah membaca
- « Cara memperbaiki gambar buram di powerpoint
- Cara mendapatkan kembali tab lembar yang hilang di Microsoft Excel »

