Cara memperbaiki penundaan audio bluetooth di windows 11 [diselesaikan]
![Cara memperbaiki penundaan audio bluetooth di windows 11 [diselesaikan]](https://ilinuxgeek.com/storage/img/images_2/how-to-fix-bluetooth-audio-delay-in-windows-11-[solved].png)
- 4427
- 790
- John Ratke
Satu dekade sebelumnya, earphone kabel berada dalam tren dan nyaman tetapi seiring berlalunya hari, teknologi nirkabel menjadi ledakan dan kami diperkenalkan dengan teknologi Bluetooth. Teknologi Bluetooth ini sangat nyaman untuk menghubungkan perangkat lain seperti ponsel atau tablet ke komputer / laptop sehingga kami dapat mentransfer file apa pun dari seluler / tablet ke sistem atau sebaliknya. Tapi kemudian, headphone juga dirilis dengan fungsionalitas Bluetooth yang memungkinkan pengguna untuk mendengarkan musik secara nirkabel dari laptop atau ponsel mereka atau sistem musik apa pun. Baru -baru ini banyak pengguna Windows 11 telah melaporkan bahwa setiap kali mereka mencoba mendengarkan audio apa pun melalui headphone/speaker Bluetooth yang terhubung, kualitas audio semakin rendah dan memburuk. Oleh karena itu, kami telah menganalisis masalah ini dan datang dengan beberapa solusi dalam posting ini, yang akan membantu pengguna untuk mendengarkan audio favorit mereka tanpa kesulitan.
Daftar isi
- Perbaiki 1: Pastikan Driver Bluetooth diperbarui
- Perbaiki 2: Lepaskan perangkat Bluetooth dan tambahkan lagi
- Perbaiki 3: Masalah Rentang Perangkat
- Perbaiki 4: Lakukan Pemecah Masalah Bluetooth
- Perbaiki 5: Matikan Peningkatan Audio
- Perbaiki 6: Gunakan aplikasi/perangkat lunak yang berbeda
Perbaiki 1: Pastikan Driver Bluetooth diperbarui
Langkah 1: Tekan windows Kunci di keyboard Anda dan ketik pengaturan perangkat.
Langkah 2: Pilih Pengaturan perangkat Aplikasi dari hasil pencarian seperti yang ditunjukkan di bawah ini.
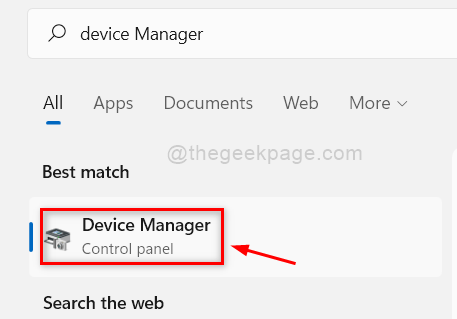
Langkah 3: Klik Bluetooth Opsi di Device Manager untuk memperluasnya.
Langkah 4: Lalu, klik kanan pada Adaptor Bluetooth opsi dan pilih Perbarui driver Dari menu konteks seperti yang ditunjukkan pada tangkapan layar di bawah ini.
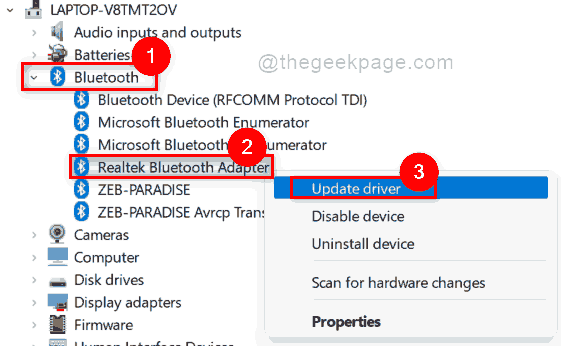
Langkah 5: Lalu, klik Cari secara otomatis untuk pengemudi Opsi di jendela pembaruan driver dan ikuti instruksi layar untuk menyelesaikan pembaruan driver.
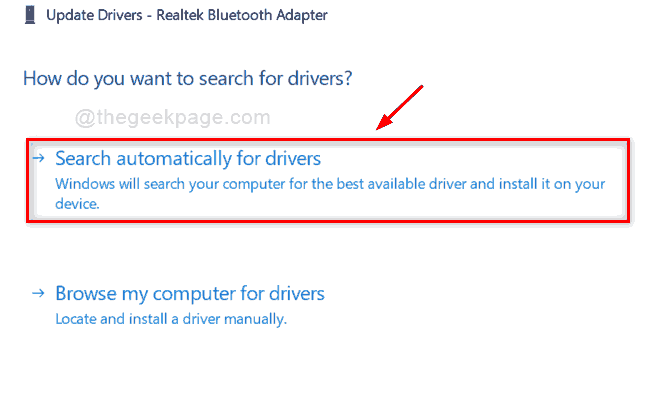
Langkah 6: Demikian pula, klik Bluetooth opsi untuk memperluasnya dan kemudian, klik kanan Perangkat Bluetooth (Misalnya: Zeb Paradise atau headphone JBL, dll.) pada manajer perangkat.
Langkah 7: Lalu, pilih Perbarui driver Dari menu konteks.
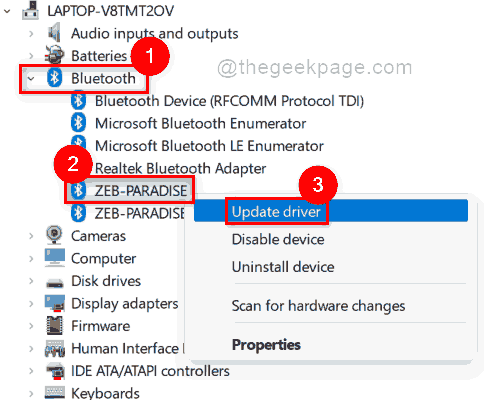
Langkah 8: Seperti yang kami lakukan sebelumnya, klik SEarch secara otomatis untuk pengemudi Opsi di jendela dan lakukan instruksi di layar untuk memperbarui driver seperti yang ditunjukkan di bawah ini.
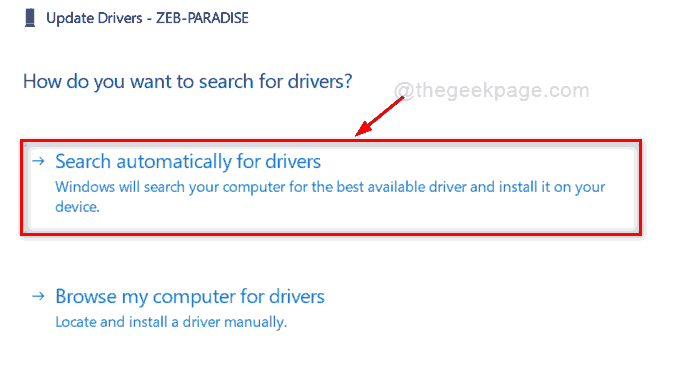
Sekarang setelah memperbarui driver, periksa apakah kualitas audio Bluetooth jelas dan terdengar.
Semoga solusi ini bermanfaat dan jika tidak, silakan coba solusi kami yang lain yang diberikan di bawah ini.
Perbaiki 2: Lepaskan perangkat Bluetooth dan tambahkan lagi
Langkah 1: Tekan Windows + i kunci bersama untuk membuka Pengaturan aplikasi secara langsung.
Langkah 2: Lalu, klik Bluetooth & perangkat Di menu kiri aplikasi Pengaturan.
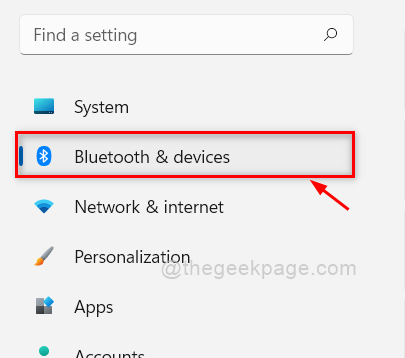
Langkah 3: Klik tiga titik vertikal (ikon kebab) untuk perangkat audio Bluetooth di sistem Anda.
Langkah 4: Lalu, pilih Hapus perangkat dari daftar seperti yang ditunjukkan di bawah ini.
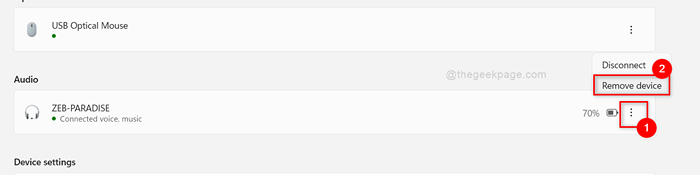
Langkah 5: Segera kotak dialog konfirmasi kecil terbuka di atasnya, silakan klik Ya Untuk menghapus perangkat ini.
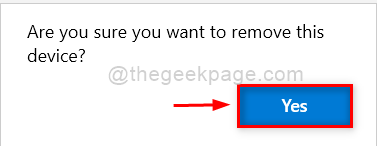
Langkah 6: Sekarang klik lagi Bluetooth & perangkat Opsi di Menu Sisi Kiri dari Jendela Pengaturan.
Langkah 7: Sekarang di sisi kanan Bluetooth & Perangkat, klik Tambahkan perangkat tombol di Perangkat opsi seperti yang ditunjukkan di bawah ini.
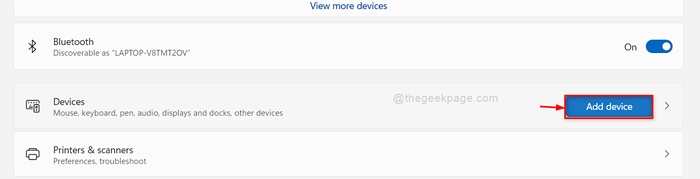
Langkah 8: Klik Bluetooth Opsi di jendela Tambah Perangkat.
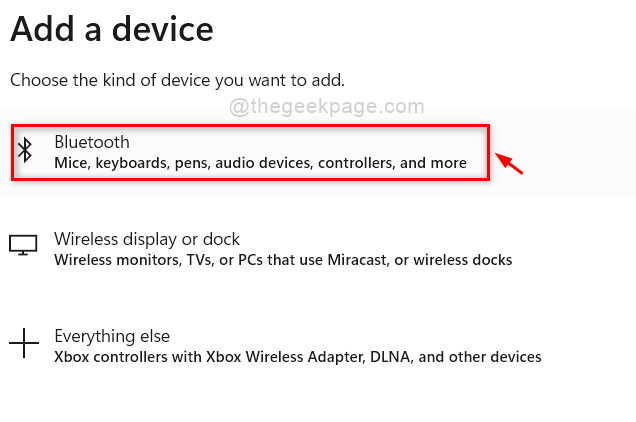
Langkah 9: Pilih Perangkat Bluetooth Dari daftar yang diberikan di bawah ini di jendela ini (lebih disukai, headphone untuk mendengarkan audio Bluetooth)
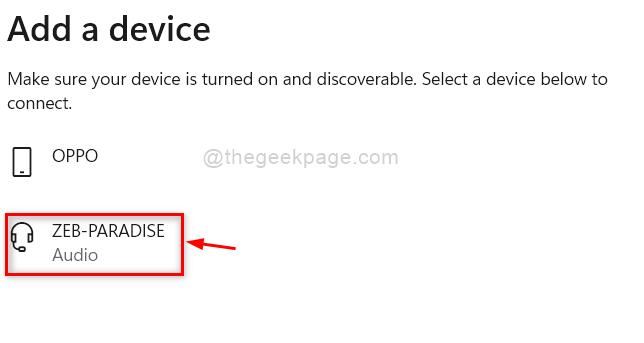
Langkah 10: Ini akan segera memasangkan perangkat dan klik Selesai Tombol di jendela terakhir seperti yang ditunjukkan di bawah ini.
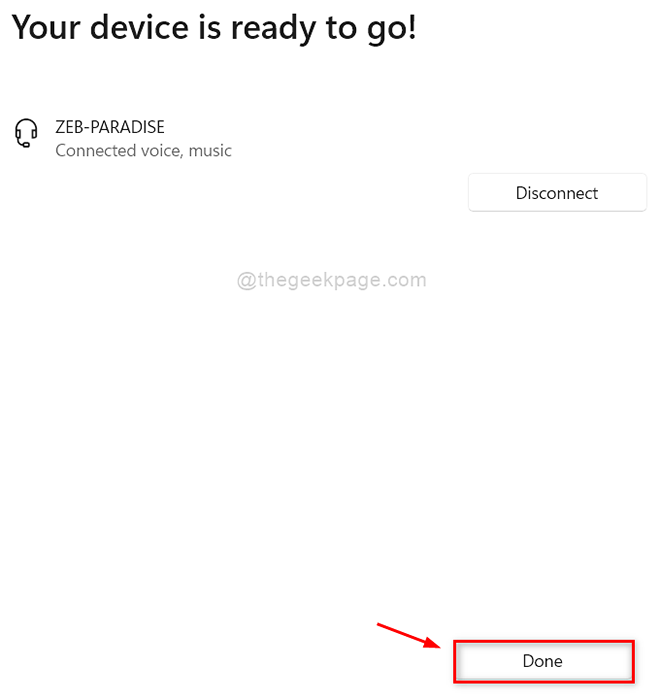
Langkah 11: Anda dapat memainkan musik apa pun atau sesuatu dan memeriksa kualitas audionya.
Semoga ini membantu Anda meningkatkan kualitas audio.
Perbaiki 3: Masalah Rentang Perangkat
- Teknologi Bluetooth bekerja sangat baik saat perangkat berada dalam kisaran 30 kaki atau 10 meter.
- Jadi jika perangkat Bluetooth Anda mendekati maksimal 30 kaki, kualitasnya mulai rendah.
- Jika perangkat Bluetooth masih lebih dari 30 kaki dari sistem musik / laptop, maka perangkat bluetooth audio itu sendiri terputus dari itu.
- Oleh karena itu, pastikan perangkat bluetooth audio Anda berada dalam kisaran ini dan lebih disukai cukup dekat sistem musik untuk mendapatkan audio kualitas yang jelas dan sangat baik dari perangkat Bluetooth Anda.
Semoga poin -poin yang disebutkan di atas ini berguna dalam meningkatkan kualitas audio.
Perbaiki 4: Lakukan Pemecah Masalah Bluetooth
Langkah 1: Tekan Windows + i kunci bersama untuk membuka Pengaturan aplikasi secara langsung.
Langkah 2: Klik Sistem Di Sisi Kiri Menu Pengaturan Aplikasi.
Langkah 3: Lalu, di sisi kanan gulir ke bawah halaman dan pilih Pemecahan masalah Opsi dari daftar seperti yang ditunjukkan di bawah ini.
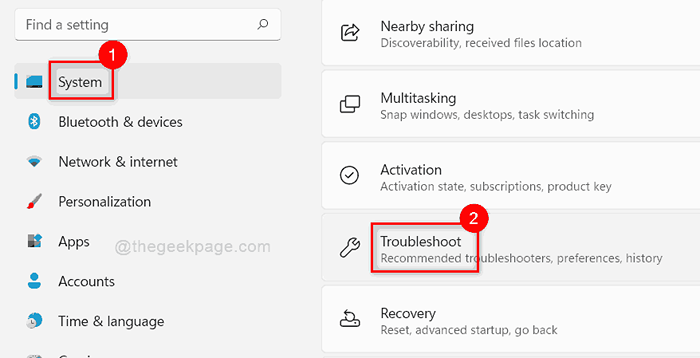
Langkah 4: Lalu, pilih Pemecah masalah lainnya Opsi di halaman pemecahan masalah seperti yang ditunjukkan di bawah ini.
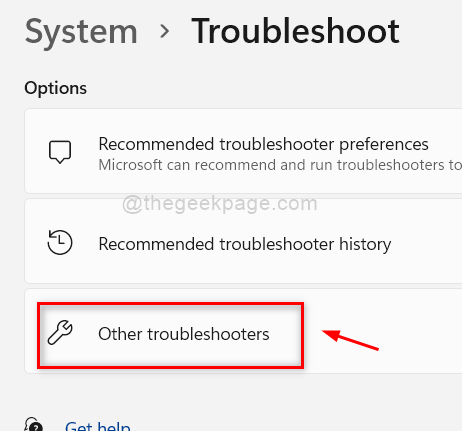
Langkah 5: Lalu, klik Berlari tombol untuk memulai pemecahan masalah Bluetooth.
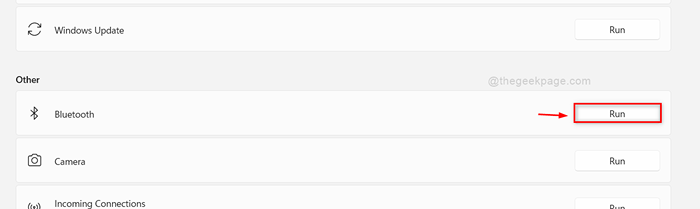
Langkah 6: Segera akan memulai masalah deteksi di Bluetooth dan mencoba memperbaiki masalah itu.
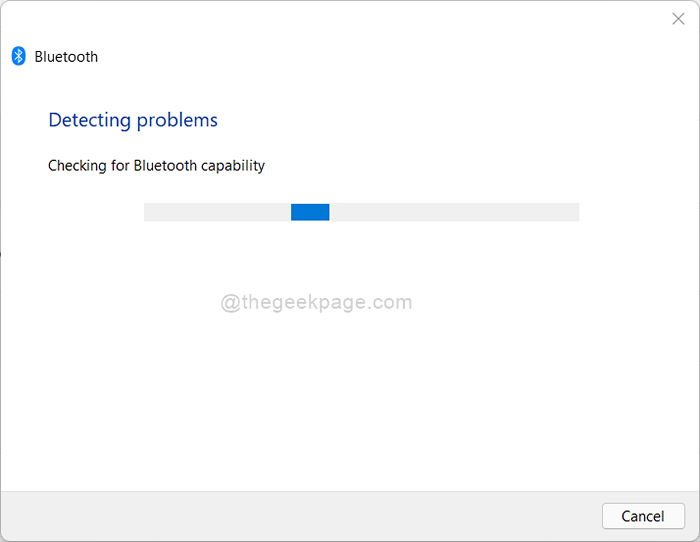
Langkah 7: Sekarang masalah Bluetooth jika ada, akan diperbaiki oleh Pemecah Masalah dan kemudian, klik Menutup Tombol untuk menutup jendela.
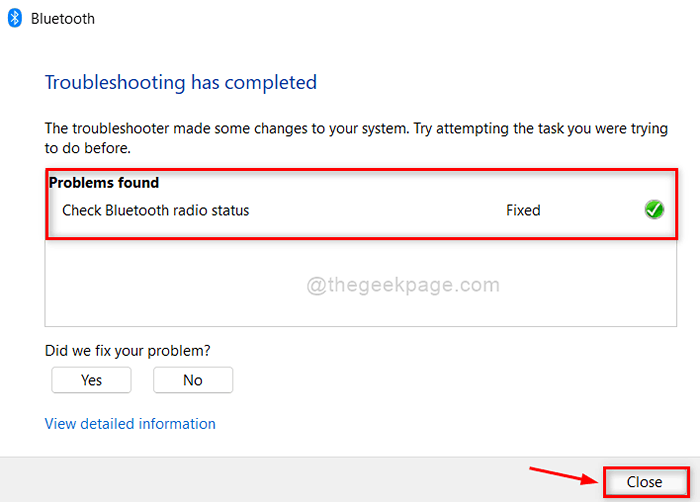
Sekarang mainkan audio apa pun di sistem Anda dan periksa kualitas audio dari perangkat Bluetooth.
Semoga ini memecahkan masalah Anda.
Perbaiki 5: Matikan Peningkatan Audio
Langkah 1: Tekan Windows Kunci di keyboard Anda dan ketik Pengaturan.
Langkah 2: Lalu, pilih Pengaturan Aplikasi dari hasil pencarian seperti yang ditunjukkan di bawah ini.
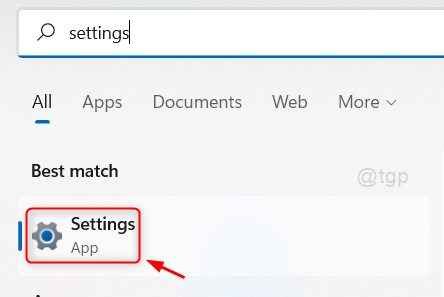
Langkah 3: Klik Sistem Di Sisi Kiri Menu Pengaturan Aplikasi.
Langkah 4: Lalu, klik Suara opsi di sisi kanan seperti yang ditunjukkan di bawah ini.
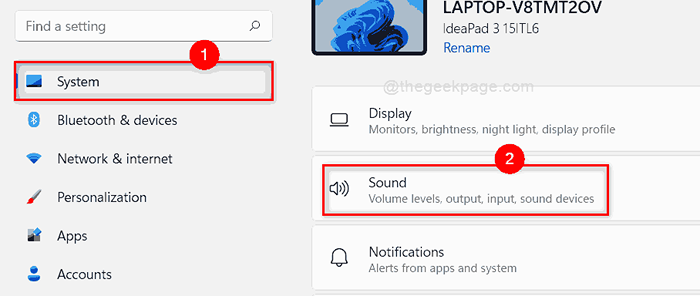
Langkah 5: Lalu, klik pada perangkat Bluetooth (misalnya: HEadphone) di bawah Keluaran Bagian di halaman suara seperti yang ditunjukkan di bawah ini.
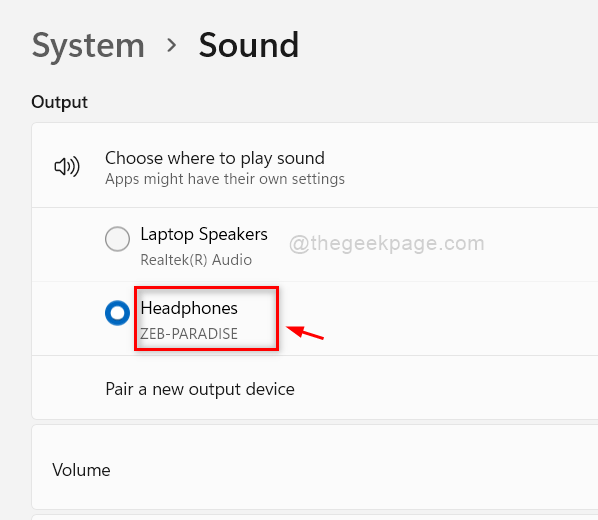
Langkah 6: Di halaman Properti Perangkat Bluetooth, klik Canggih tombol di Tingkatkan audio opsi seperti yang ditunjukkan di bawah ini.
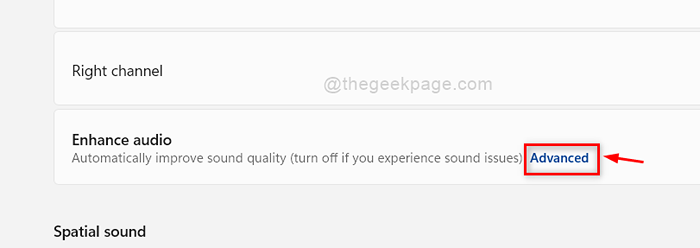
Langkah 7: Klik Peningkatan Tab di jendela Properti Headphone.
Langkah 8: Lalu, periksa Nonaktifkan semua peningkatan kotak centang dengan mengkliknya.
Langkah 9: Setelah selesai, klik Menerapkan Dan OKE Tombol untuk menutup jendela Properties.
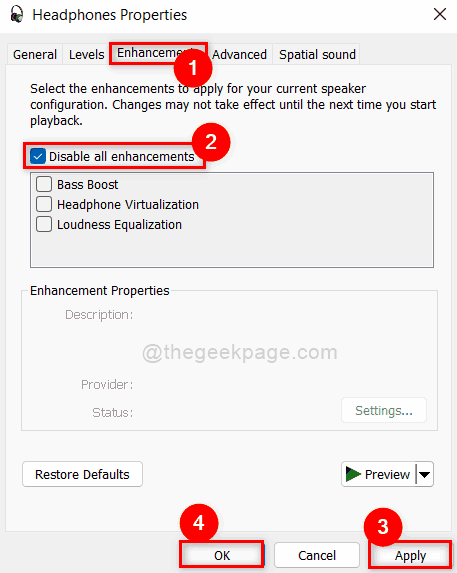
Langkah 10: Tutup aplikasi Pengaturan.
Sekarang periksa apakah kualitas perangkat audio Bluetooth ditingkatkan atau tidak.
Semoga menyelesaikan masalah ini.
Perbaiki 6: Gunakan aplikasi/perangkat lunak yang berbeda
Sebagian besar pengguna Windows berpikir perangkat tidak berfungsi dengan baik atau rusak saat kualitas audio headphone menjadi rendah. Tapi sebenarnya, ini mungkin salah satu alasan perangkat yang tidak berfungsi dan itu adalah aplikasi yang Anda gunakan untuk mendengarkan audio melalui perangkat Bluetooth. Jika katakanlah, Anda mendengarkan musik melalui Google Chrome atau perangkat lunak browser lainnya dan browser ini tidak diperbarui atau beberapa masalah perangkat lunak mengenai browser ini muncul, maka perangkat Bluetooth akan memberi Anda output audio berkualitas rendah. Oleh karena itu, lebih baik mencoba aplikasi lain sekali dan periksa apakah kualitas audio tetap sama di aplikasi lain juga.
Semoga perbaikan ini telah memecahkan masalah Anda.
Itu saja.
Semoga artikel ini informatif dan bermanfaat.
Silakan tinggalkan bagian komentar di bawah ini untuk memberi tahu kami perbaikan mana yang berhasil untuk Anda.
Terima kasih telah membaca!
- « Perbaiki GFXUI telah menghentikan kesalahan kerja di Windows 11/10
- Perbaiki layanan Windows Defender ERROR 577 Gagal Memulai pada Windows 11/10 »

