Perbaiki GFXUI telah menghentikan kesalahan kerja di Windows 11/10
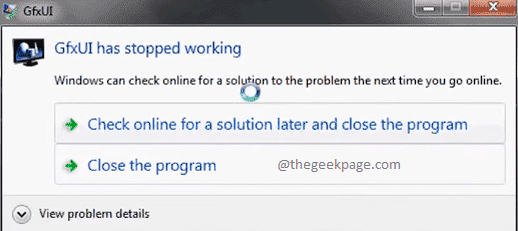
- 2427
- 231
- Ian Parker
Kotak dialog yang mengatakan GFXUI telah berhenti bekerja adalah pesan yang sangat umum yang dihadapi banyak pengguna Windows. Kesalahan biasanya datang saat Anda menyalakan mesin Anda atau saat Anda mencoba membuka properti grafis. Meskipun kesalahan ini mungkin tampak seperti penyebab besar, sangat mudah untuk menyelesaikan kesalahan ini, itu juga, hanya dengan beberapa langkah sederhana.
Kesalahan terutama terlihat dalam sistem di mana kartu grafis intel hadir. Jadi, sebagian besar masalah diselesaikan dengan driver kartu grafis yang diperbarui. Alasan lain mengapa Anda bisa menghadapi kesalahan ini adalah ketika ada beberapa masalah dengan Anda .Kerangka kerja bersih.
Dalam artikel ini, kami menjelaskan dalam beberapa langkah yang sangat sederhana bagaimana Anda dapat dengan mudah memperbaiki masalah GFXUI telah berhenti bekerja.
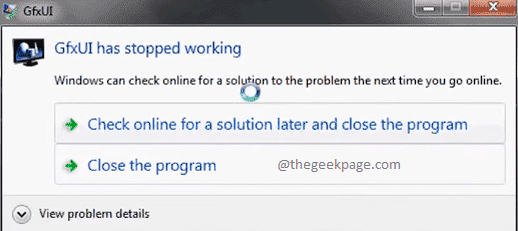
Metode 1: Aktifkan .Kerangka kerja bersih
Langkah 1: Klik pada Mencari Ikon di Taskbar.
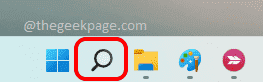
Langkah 2: Di bilah pencarian, ketik menghidupkan atau mematikan fitur windows. Klik pada membuka Tombol dari hasil pencarian seperti yang ditunjukkan pada tangkapan layar di bawah ini.
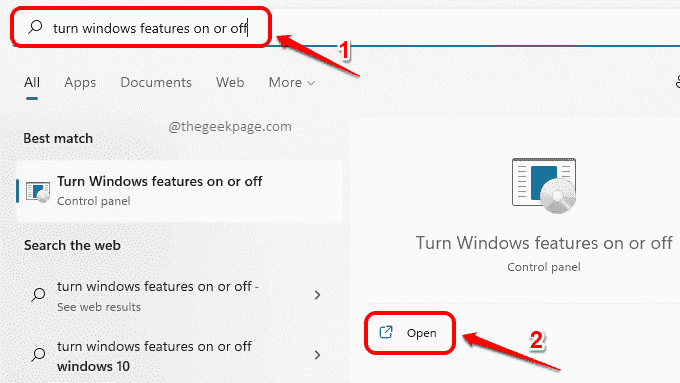
Langkah 3: Sekarang, pastikan kotak centang dipilih terhadap fitur .Kerangka kerja net 3.5 (Termasuk .Net 2.0 dan 3.0). Tekan OKE tombol setelah selesai.
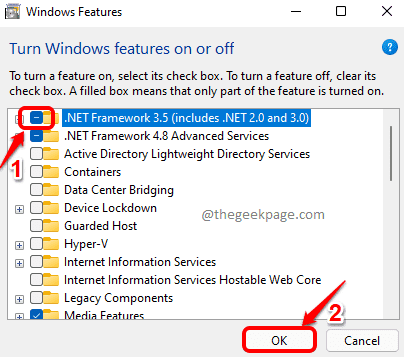
Langkah 4: Windows sekarang akan mencari file yang diperlukan. Langkah ini bisa memakan waktu.
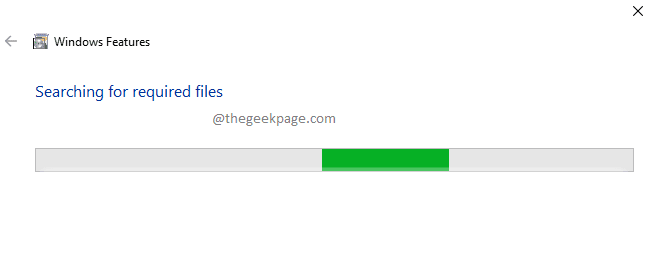
Langkah 5: Setelah jendela berikut terbuka sebelum Anda, klik opsi Biarkan Windows memperbarui file untuk Anda.
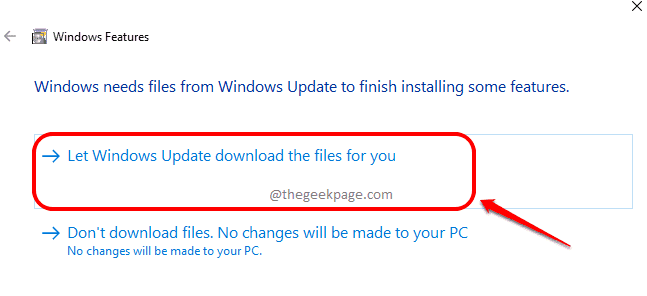
Langkah 6: Tunggu prosesnya berjalan sampai selesai.
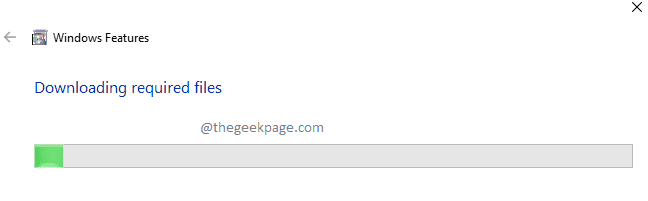
Setelah semuanya selesai, periksa apakah masalah Anda diselesaikan atau tidak. Jika tidak, coba memulai kembali mesin Anda. Jika masalah tetap ada bahkan setelah memulai kembali mesin, pergilah ke metode berikutnya.
Metode 2: Perbarui driver kartu grafis
Langkah 1: Luncurkan Berlari jendela dengan menekan Menang + r kunci bersama. Setelah diluncurkan, ketik devmgmt.MSC dan tekan Memasuki kunci.
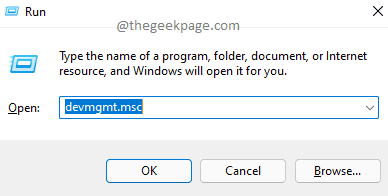
Langkah 2: Di jendela Device Manager,
- Pertama, memperluas bagian untuk Display adapter dengan mengklik panah yang terkait dengannya.
- Seperti berikutnya, klik kanan pada Anda Driver grafis.
- Dari menu konteks klik kanan, klik pada Perbarui driver pilihan.
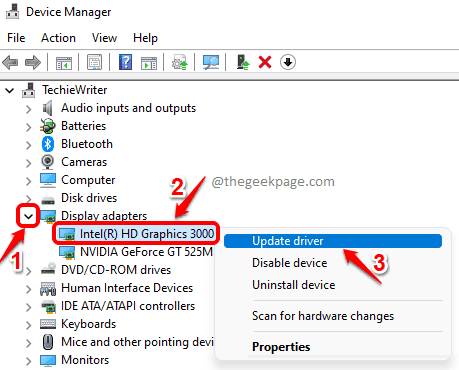
Langkah 3: Ketika ditanya bagaimana Anda ingin mencari driver, klik opsi yang mengatakan Cari secara otomatis untuk pengemudi.
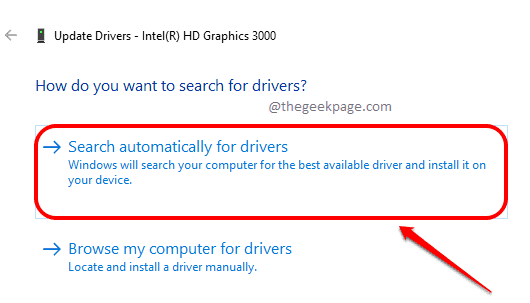
Itu dia. Jika ada pembaruan baru yang ditemukan untuk driver grafik Anda, itu akan diterapkan secara otomatis. Setelah selesai, periksa apakah masalah Anda diselesaikan. Jika masalah masih ada, coba memulai kembali itu mesin dan periksa lagi.
Semoga Anda menemukan artikel itu bermanfaat.
- « Cara Menambahkan Opsi Menu Konteks Periksa untuk Pembaruan di Windows 11/10
- Cara memperbaiki penundaan audio bluetooth di windows 11 [diselesaikan] »

