Cara memperbaiki latar belakangtaskhost.Kesalahan EXE di Windows 11
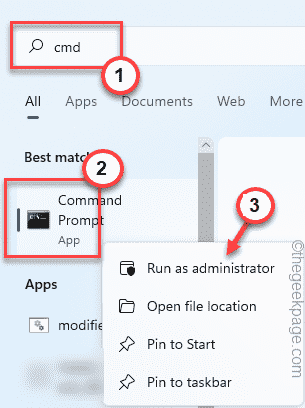
- 2172
- 433
- Enrique Purdy
Saat menjalankan aplikasi baru di sistem Anda, apakah Anda melihat pesan kesalahan ini - “latar belakangtaskhost.EXE - Kesalahan Aplikasi“Di layar Anda? Latar belakangtaskhost.EXE adalah proses sistem penting yang terkait dengan asisten virtual Microsoft Cortana. Jarang macet karena aplikasi dan menunjukkan pesan kesalahan ini. Ini bisa menjadi kasus infeksi malware yang menyebabkan masalah ini. Cukup ikuti instruksi ini dan buat perbaikan ini untuk muncul dengan resolusi cepat.
Solusi awal -
1. Jika ini adalah kemunculan pertama dari masalah ini mengulang kembali sistem sekali. Uji lagi.
2. Nonaktifkan perangkat lunak antivirus pihak ketiga yang saat ini Anda gunakan.
Daftar isi
- Perbaiki 1 - Jalankan pemindaian SFC/DESM
- Perbaiki 2 - Pindai dengan Microsoft Security
- Perbaiki 3 - Hapus instalan dan instal ulang aplikasi
Perbaiki 1 - Jalankan pemindaian SFC/DESM
Menjalankan pemindaian SFC/DESM telah bekerja untuk beberapa pengguna.
1. Awalnya, ketik "cmd"Di kotak pencarian.
2. Kemudian, klik kanan pada “Command prompt"Dan ketuk"Jalankan sebagai administrator“.
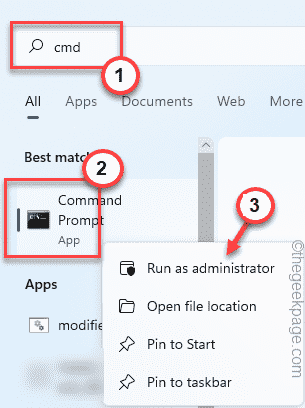
3. Saat prompt perintah terbuka, jenis kode ini dan tekan Memasuki kunci.
SFC /SCANNOW
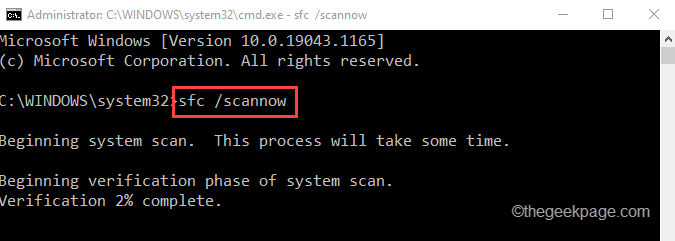
Biarkan itu lengkap.
4. Setelah pemindaian SFC selesai, copy-paste perintah smit ini dan tekan enter untuk memulai pemindaian DESM.
Dism /Online /Cleanup-Image /RestoreHealth
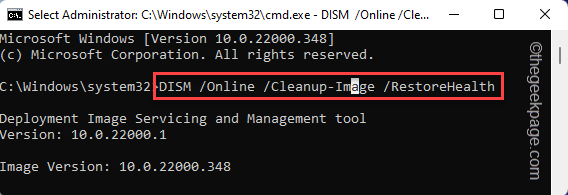
Biarkan Alat SEMPERSIA beroperasi dan memperbaiki korupsi sistem apa pun. Setelah selesai, tutup terminal.
Kemudian, cobalah untuk meluncurkan aplikasi bermasalah sekali lagi. Uji apakah ini berfungsi atau tidak.
Perbaiki 2 - Pindai dengan Microsoft Security
Anda harus menjalankan pemindaian Microsoft Security untuk mengidentifikasi dan memperbaiki malware sistem apa pun.
1. Awalnya, ketik "keamanan"Di kotak pencarian.
2. Lalu, ketuk "Windows Security“Untuk mengaksesnya.
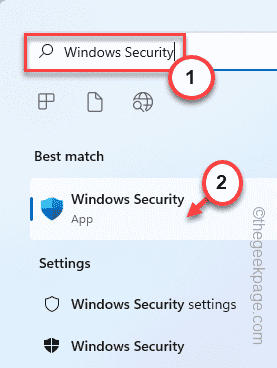
3. Saat Windows Security terbuka, ketuk “RumahIkon di panel kiri.
4. Sekarang, klik pada “Perlindungan Virus & Ancaman“Untuk mengaksesnya.
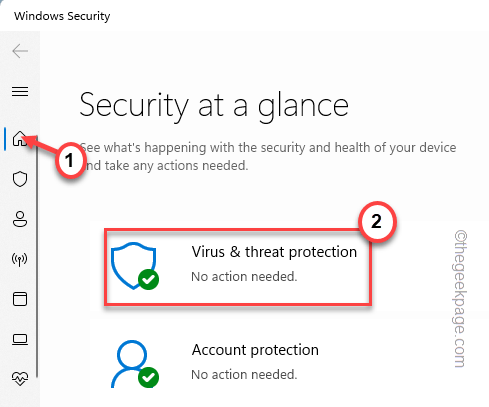
5. Untuk mengakses semua opsi pemindaian, ketuk "Opsi pemindaian“.
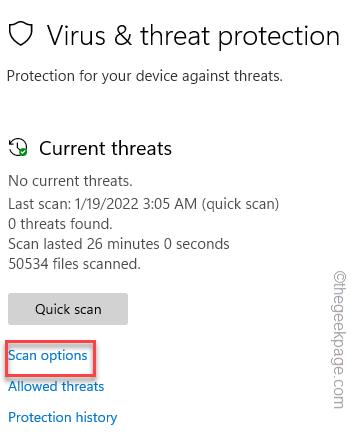
6. Di sini, pilih “Memindai keseluruhan“.
7. Lalu, ketuk "Memindai sekarang”Untuk memulai operasi pemindaian.
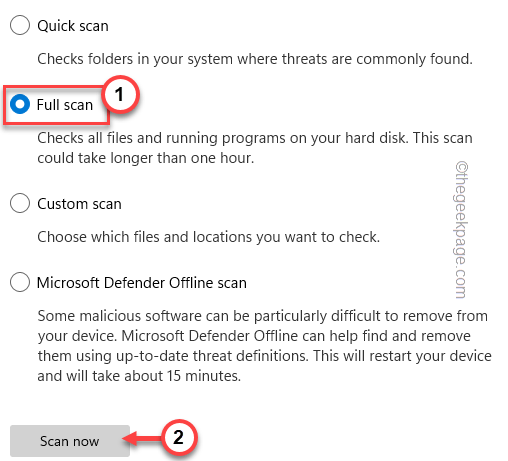
Dengan cara ini, Windows akan memeriksa semua file dan mengidentifikasi, mengarantina potensi ancaman. Proses ini akan memakan waktu satu jam atau lebih.
Setelah selesai, luncurkan aplikasi dan uji apakah Anda masih menghadapi "kesalahan aplikasi" atau tidak.
Perbaiki 3 - Hapus instalan dan instal ulang aplikasi
Anda dapat menghapus dan menginstal ulang aplikasi yang Anda hadapi dengan masalah ini.
1. Pada awalnya, ketuk kanan di Ikon Windows dan ketuk "Aplikasi & Fitur“.
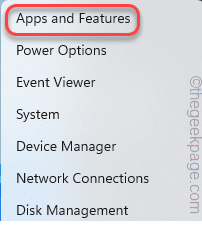
3. Saat aplikasi terbuka di pengaturan, cari aplikasi yang bermasalah dan ketuk pada menu tiga titik dan klik "Uninstall“.
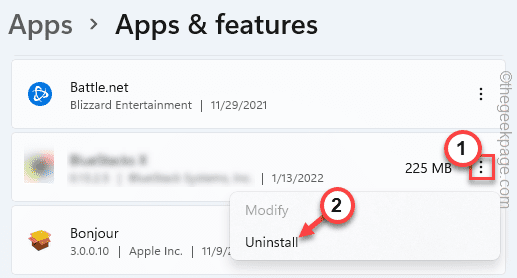
Ikuti saja instruksi di layar untuk menghapus instalannya. Setelah selesai, unduh dan instal ulang versi terbaru dari aplikasi bermasalah itu.
Uji apakah Anda dapat mengakses aplikasi.
- « Cara mengaktifkan atau menonaktifkan set zona waktu secara otomatis di Windows 11
- Cara menemukan jumlah versi aplikasi yang diinstal di Windows 11 »

