Cara mengaktifkan atau menonaktifkan set zona waktu secara otomatis di Windows 11
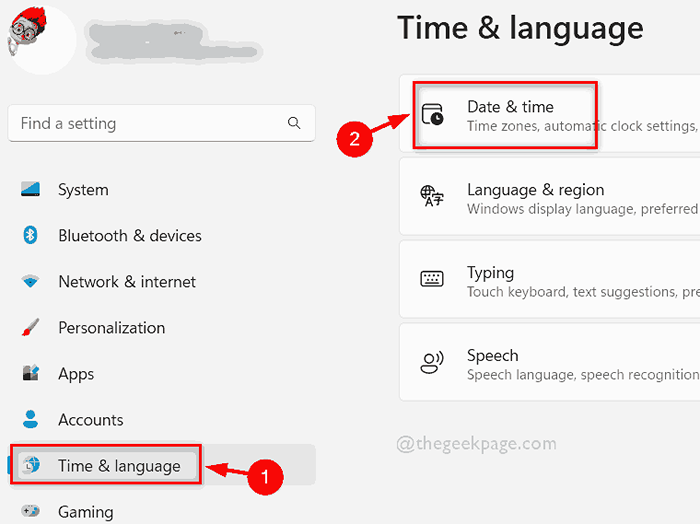
- 3673
- 651
- John Ratke
Setiap kali aplikasi apa pun tidak berfungsi dengan baik, pengguna Windows cenderung memikirkan berbagai penyebabnya seperti memulai kembali aplikasi atau sesuatu. Tapi sebenarnya zona waktu juga bisa menjadi alasan di baliknya. Awalnya kami harus secara manual mengatur zona waktu dalam sistem Windows tetapi di Windows 11 ada opsi di mana Anda dapat mengizinkan Windows untuk mengatur zona waktu secara otomatis. Oleh karena itu, jika Anda ingin mengaktifkan fitur zona waktu yang ditetapkan secara otomatis pada sistem Anda, maka silakan rujuk posting ini yang menjelaskan cara melakukannya dalam 2 metode.
Cara mengaktifkan atau menonaktifkan set zona waktu secara otomatis di Windows 11 menggunakan aplikasi Pengaturan
Langkah 1: Buka Pengaturan aplikasi dengan menekan Windows + i kunci bersama di keyboard Anda.
Langkah 2: Lalu, pilih Waktu & Bahasa Opsi di menu kiri aplikasi Pengaturan seperti yang ditunjukkan di bawah ini.
Langkah 3: Setelah memilih waktu & bahasa, klik Tanggal Waktu Opsi di sisi kanan jendela Pengaturan.
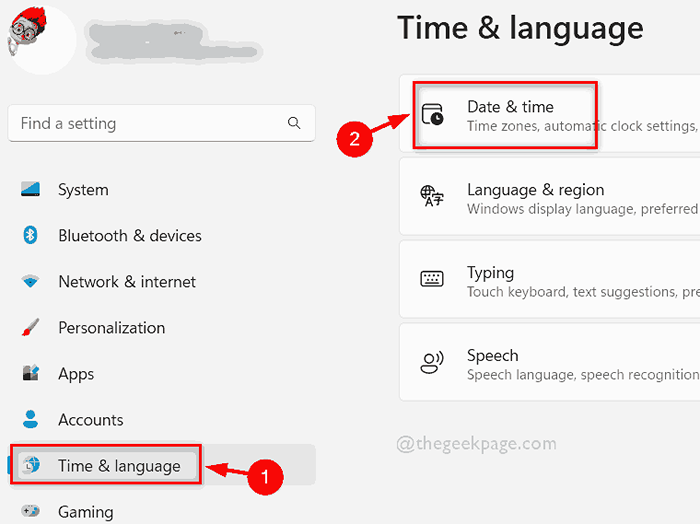
Langkah 4: Di halaman Tanggal & Waktu, klik Setel zona waktu secara otomatis tombol sakelar untuk mengubahnya Pada Jika Anda ingin mengaktifkannya seperti yang ditunjukkan di bawah ini.
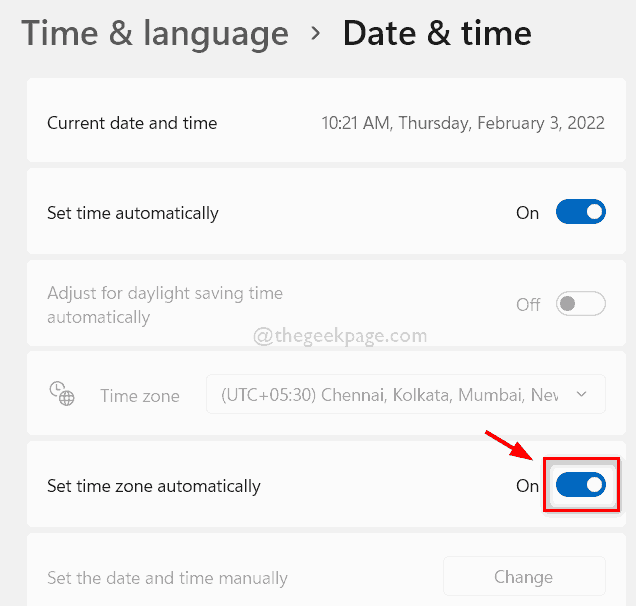
Langkah 5: Cara yang sama, jika Anda ingin menonaktifkan opsi zona waktu yang ditetapkan secara otomatis pada sistem Anda, maka silakan klik Setel zona waktu secara otomatis tombol sakelar untuk mengubahnya Mati seperti yang ditunjukkan pada tangkapan layar di bawah ini.
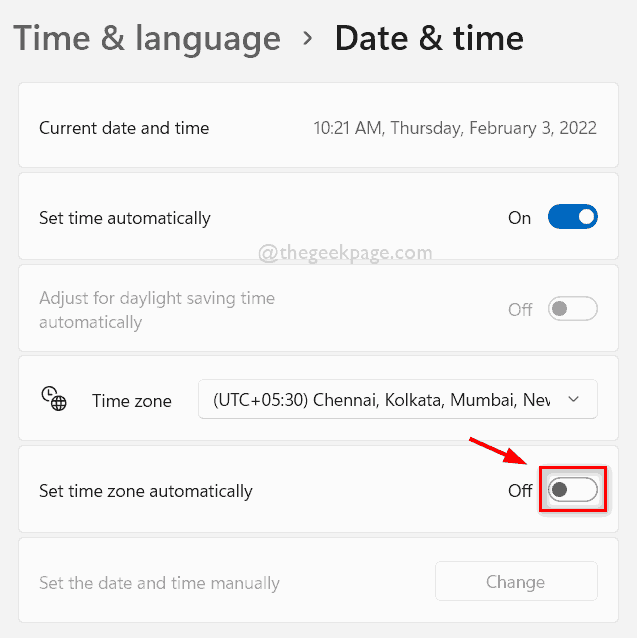
Langkah 6: Setelah mengaktifkan atau menonaktifkan fitur ini, tutup jendela Pengaturan.
Itu saja. Ini adalah bagaimana Anda dapat mengaktifkan atau menonaktifkan opsi zona waktu yang ditetapkan secara otomatis pada sistem Anda melalui aplikasi Pengaturan.
Cara mengaktifkan atau menonaktifkan set zona waktu secara otomatis di Windows 11 menggunakan Registry Editor
CATATAN : Sebelum melanjutkan dengan metode ini, harap simpan cadangan file registri Anda sehingga Anda dapat mengembalikannya jika ada yang salah yang benar -benar dapat menyebabkan kerusakan pada sistem Anda.
Langkah 1: Tekan Windows + r kunci bersama di keyboard Anda untuk dibuka Berlari kotak dialog.
Langkah 2: Lalu, ketik Regedit di kotak run dan tekan Memasuki kunci untuk dibuka Editor Registri.
Langkah 3: Harap terima prompt UAC untuk melanjutkan dengan mengklik Ya tombol.
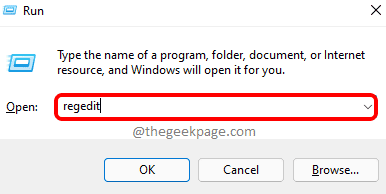
Langkah 4: Salin dan tempel jalur yang diberikan di bawah ini di bilah alamat editor registri dan tekan Memasuki kunci untuk mencapai sana.
CATATAN: Harap pastikan bilah alamat kosong sebelum menempelkan jalur yang disalin di bawah ini.
Hkey_local_machine \ system \ currentControlset \ services \ tzautoupdate
Langkah 5: Pastikan Anda telah mencapai tzautoupDate Kunci registri di sisi kiri editor registri.
Langkah 6: Lalu, di sisi kanan editor registri, klik dua kali Awal Nilai DWORD untuk membukanya.
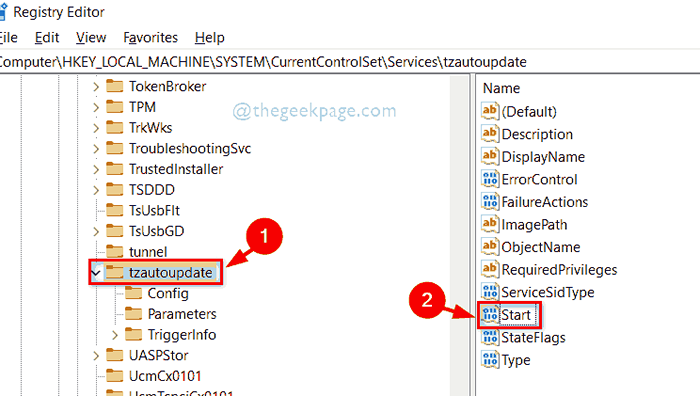
Langkah 7: Masukkan Nilai 3 dalam Vdata alue bidang dan klik OKE Tombol untuk mengaktifkan opsi zona waktu yang ditetapkan secara otomatis pada sistem Anda seperti yang ditunjukkan pada di bawah ini.
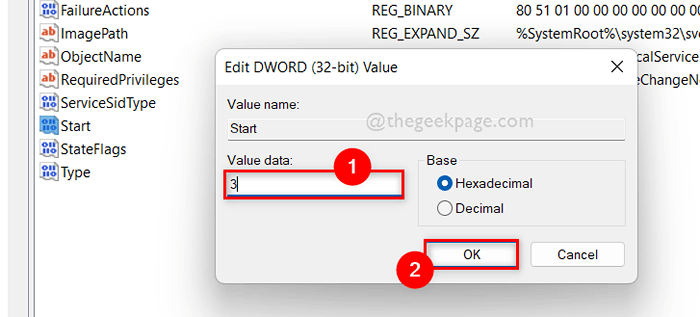
Langkah 8: Jika Anda ingin menonaktifkan zona waktu yang ditetapkan secara otomatis, atur Nilai data bidang ke 4 dan ketuk OKE tombol seperti yang ditunjukkan di bawah ini.
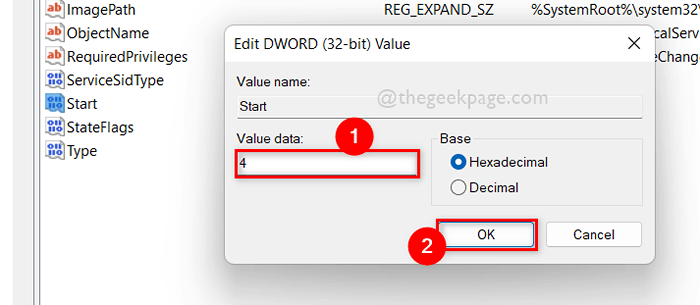
Langkah 9: Setelah menyalakan atau mematikan zona waktu yang ditetapkan secara otomatis, tutup jendela Editor Registry.
Begitulah cara seseorang dapat mengaktifkan atau menonaktifkan zona waktu yang ditetapkan secara otomatis melalui editor registri di sistem Anda.
Itu saja.
Semoga 2 metode ini sangat membantu dan informatif.
Silakan tinggalkan komentar di bawah ini untuk keraguan atau klarifikasi.
Terima kasih!
- « Cara memperbaiki daqexp.DLL tidak ada kesalahan pada windows 11/10
- Cara memperbaiki latar belakangtaskhost.Kesalahan EXE di Windows 11 »

