Cara Memperbaiki Kunci Panah Tidak Bekerja di Excel
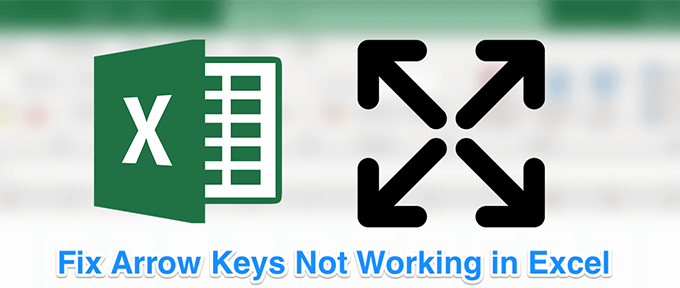
- 3123
- 74
- Karl O'Connell DDS
Saat Anda mengerjakan spreadsheet Excel, cara terbaik untuk bergerak di antara sel -sel adalah dengan menggunakan tombol panah di keyboard Anda. Dengan kunci-kunci ini tersedia untuk setiap arah, Anda dapat dengan mudah beralih dari satu sel ke sel lainnya dengan satu press kunci.
Terkadang, kebetulan bahwa tombol panah ini tidak berfungsi di Excel. Dalam beberapa kasus, mereka bahkan membawa Anda ke lembar kerja berikutnya alih -alih pindah ke sel berikutnya di baris. Jika Anda frustrasi dengan perilaku ini, Anda mungkin ingin mengetahui cara memperbaikinya.
Daftar isi
- Anda harus menemukan bahwa lampu kunci gulir tidak lagi menyala di keyboard Anda.
Gunakan keyboard di layar untuk mematikan kunci gulir
Jika Anda menggunakan komputer modern dengan keyboard yang sama -sama modern, Anda mungkin melihat bahwa tidak ada tombol kunci gulir di keyboard Anda. Itu karena sebagian besar peralatan modern telah menghilangkan tombol yang berpikir sebagian besar pengguna tidak akan menggunakannya.
Namun, Windows memiliki keyboard di layar yang tersedia untuk membantu Anda menggunakan tombol yang tidak ada di keyboard Anda yang sebenarnya. Anda juga dapat menggunakannya pada kesempatan ketika keyboard Anda yang sebenarnya rusak atau tidak akan berfungsi secara normal.
Anda dapat menggunakan keyboard di layar ini untuk mematikan kunci gulir.
- Buka Mulai menu dan mencari dan meluncurkan Keyboard di layar. Itu harus terbuka.
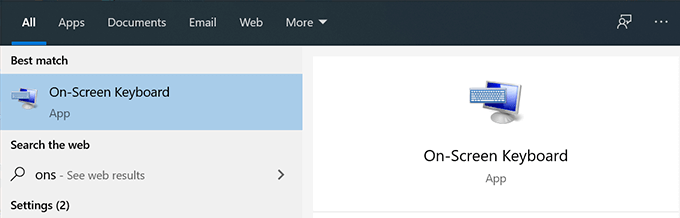
- Di sisi kanan keyboard, Anda akan menemukan semua kunci kunci. Akan ada kunci bernama Scrlk Yang akan membantu Anda mengaktifkan dan menonaktifkan kunci gulir di PC Anda. Klik di atasnya dan itu akan menonaktifkan kunci gulir jika diaktifkan sebelumnya.
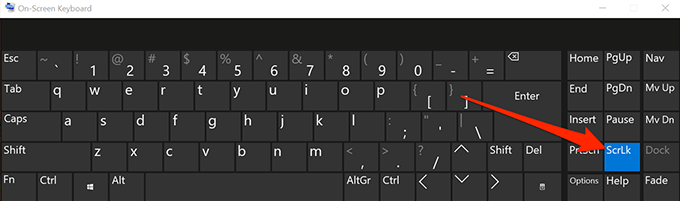
Perbaiki tombol panah yang tidak berfungsi dengan apel di Mac
Keyboard Mac biasanya tidak memiliki tombol kunci gulir di atasnya dan sangat menonaktifkan fitur ini cukup tugas bagi Anda jika Anda adalah pengguna Mac. Namun, ada solusi yang menggunakan apel untuk memungkinkan Anda memperbaiki masalah di Excel di Mac Anda.
Solusi membuat apel dan menjalankannya saat Anda menggunakan Excel di mesin Anda. Kemudian melakukan apa yang perlu dilakukan untuk mendapatkan kunci panah untuk bekerja di program Excel.
Membuat apel dan mengeksekusi itu mungkin terdengar sedikit teknis tetapi sebenarnya cukup mudah dilakukan.
- Klik Landasan peluncuran, pencarian untuk SMSEDIT, dan buka.
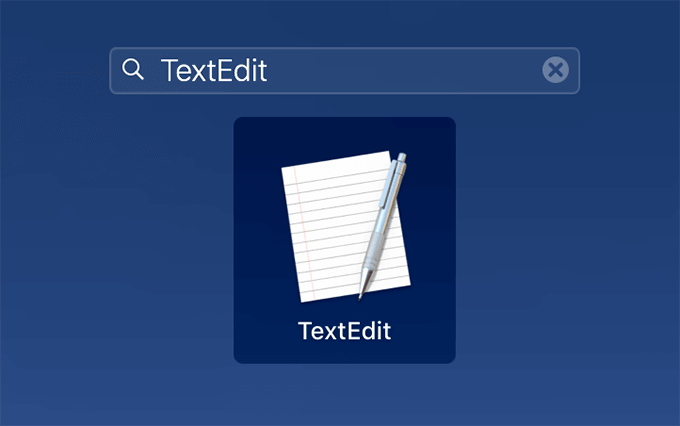
- Klik pada Mengajukan Menu di bagian atas dan pilih Baru Untuk membuat dokumen baru.
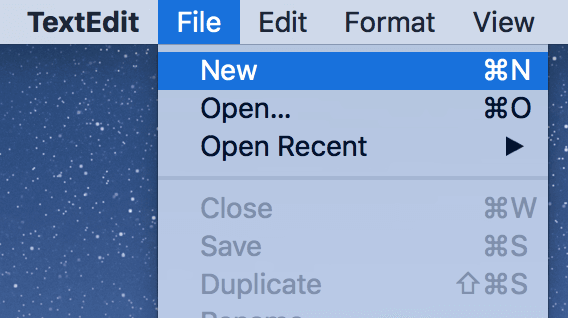
- Salin kode berikut dan tempel ke dokumen Anda.
Atur ReturnEditems ke (Display Dialog "Tekan OK untuk mengirim kunci kunci gulir ke Microsoft Excel atau tekan QUIT" dengan judul "Excel Scroll-Lock Fix" Tombol "QUIT", "OK" Tombol Default 2)
Atur ButtonPressed ke tombol yang dikembalikan dari ReturnEditems
Jika ButtonPressed adalah "OK" maka
Beri tahu aplikasi "Microsoft Excel"
mengaktifkan
Akhiri Tell
Beri tahu aplikasi "Acara Sistem"
Kode Kunci 107 Menggunakan Shift Down
Akhiri Tell
mengaktifkan
Tampilan Dialog "Kunci Kunci Gulir Dikirim ke Microsoft Excel" dengan judul "Mac Excel Scroll-Lock Fix" Tombol "OK"
berakhir jika
- tekan Perintah + s kunci untuk menyimpan file.
- Memasuki Fixexcelkeys.AppleScript Sebagai nama file dan simpan.
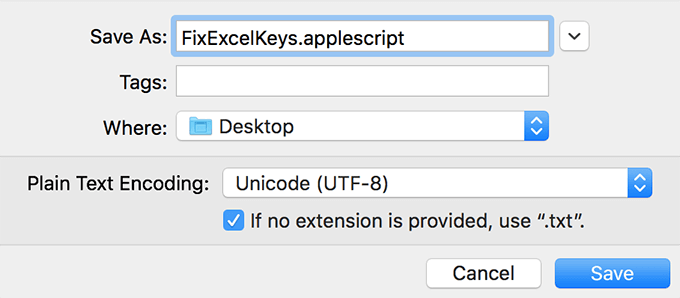
- Luncurkan spreadsheet Anda Unggul.
- Klik dua kali pada file apel yang baru dibuat dan harus memperbaiki masalah untuk Anda.
Aktifkan kunci lengket
Dalam kebanyakan kasus, metode di atas harus memperbaiki tombol panah yang tidak berfungsi dalam masalah Excel untuk Anda. Namun, jika Anda tidak beruntung dengan mereka, Anda mungkin ingin mencoba beberapa lagi dan melihat apakah mereka membantu Anda menyelesaikan masalah.
Salah satu metode ini adalah untuk mengaktifkan fitur Sticky Keys di komputer Windows Anda. Meskipun tidak secara langsung terkait dengan kunci Excel atau panah, ada baiknya untuk melihat apakah itu memperbaiki masalah untuk Anda.
- Pencarian untuk Panel kendali Menggunakan Cortana Search dan Luncurkan.
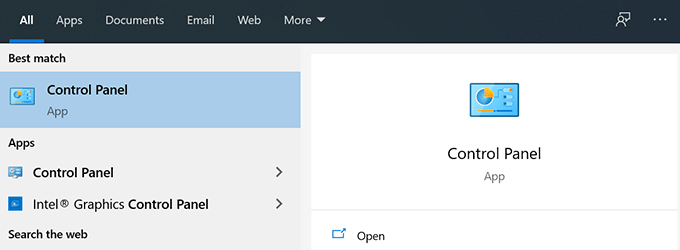
- Klik Kemudahan Pusat Akses.
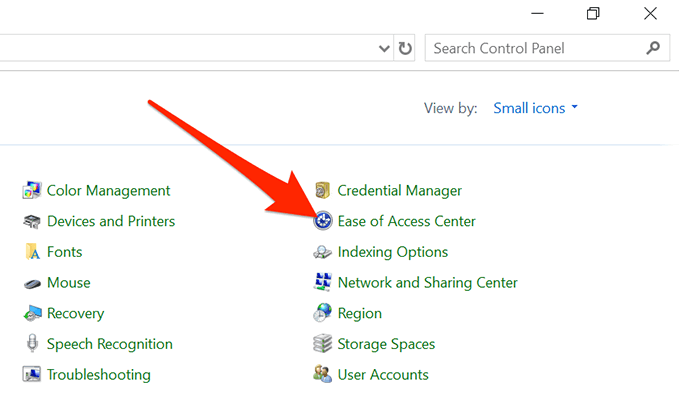
- Klik Membuat keyboard lebih mudah digunakan.
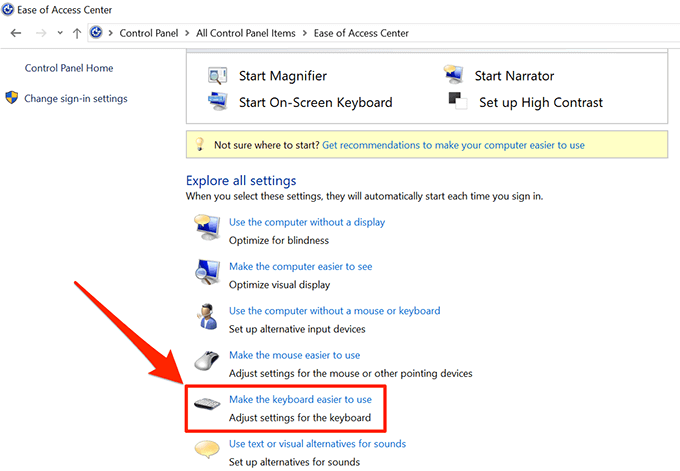
- Aktifkan opsi yang mengatakan Nyalakan tombol lengket dan klik OKE.
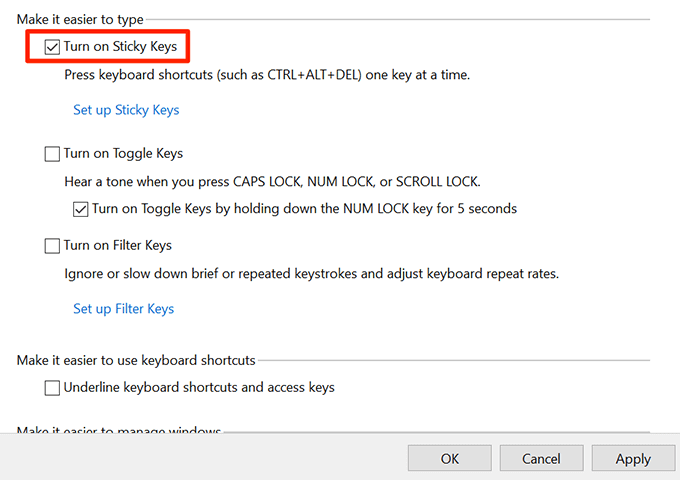
Nonaktifkan add-in
Add-in membantu Anda mendapatkan lebih banyak dari Excel tetapi kadang-kadang mereka dapat menyebabkan konflik juga. Jika Anda memiliki add-in yang diinstal, Anda mungkin ingin menonaktifkannya dan melihat apakah tombol panah maka mulailah bekerja.
Cukup mudah untuk menonaktifkan add-in dalam perangkat lunak Excel.
- Meluncurkan Unggul di komputer Anda.
- Klik pada Mengajukan Menu di bagian atas dan pilih Pilihan dari bilah sisi kiri.
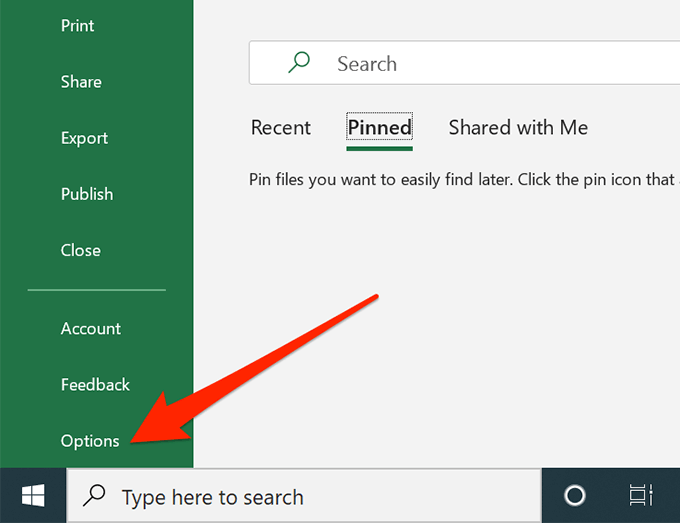
- Klik Tambahan Di bilah sisi kiri untuk melihat pengaturan tambahan Excel Anda.
- Pilih Excel Add-in Dari menu dropdown dan klik Pergi.
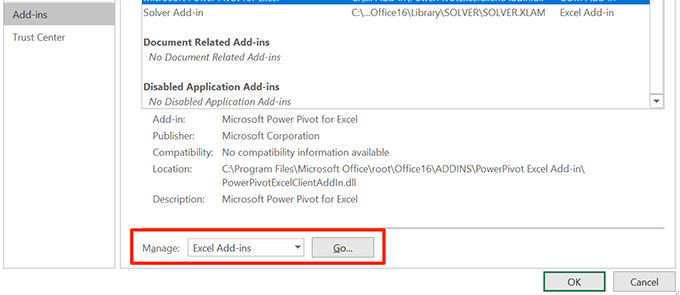
- Batalkan pilihan semua add-in dan klik OKE.
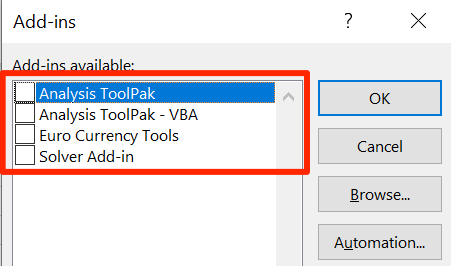
- Lakukan langkah-langkah di atas untuk setiap opsi di menu dropdown sehingga semua add-in Anda dinonaktifkan.
Kami berharap kunci panah Anda tidak berfungsi dalam masalah Excel sekarang diselesaikan. Dan jika demikian, kami ingin tahu metode apa yang berhasil untuk Anda. Beri tahu kami di komentar di bawah.

