7 Tips Jika Windows Explorer terus mogok
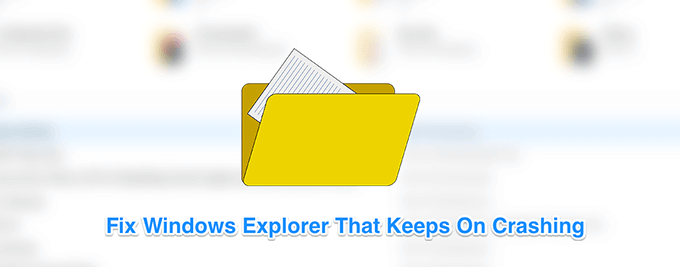
- 1619
- 365
- Jermaine Mohr
Windows Explorer adalah salah satu elemen penting dari sistem Anda, dan jika Windows Explorer terus mogok, Anda akan mengalami kesulitan mengakses file dan folder di komputer Anda. Meskipun sesekali tabrakan mungkin tidak terlalu menjadi masalah bagi Anda, tetapi jika Windows Explorer terus hancur terlalu sering, itu adalah masalah yang membutuhkan pandangan yang serius.
Kecuali jika Anda tahu apa yang menyebabkan masalah ini, Anda dapat menerapkan beberapa perbaikan standar dan melihat apakah mereka membantu memperbaiki penjelajah agar tidak mogok lagi. Sebenarnya ada beberapa cara untuk mencoba dan memperbaikinya di komputer Windows Anda.
Daftar isi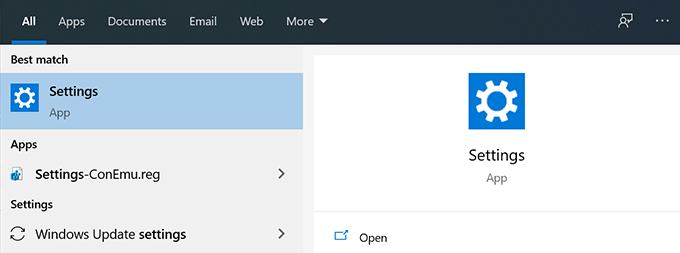
- Klik Pembaruan & Keamanan di layar berikut.
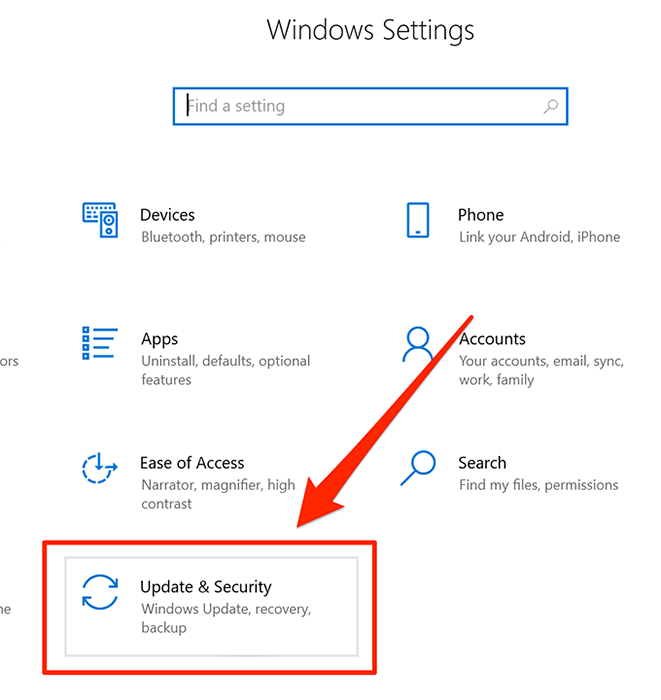
- Pilih pembaruan Windows Opsi dari bilah sisi kiri.
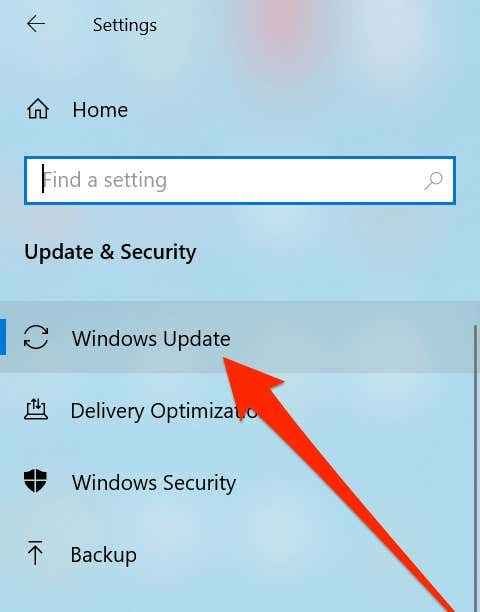
- Klik Periksa pembaruan di panel sisi kanan.
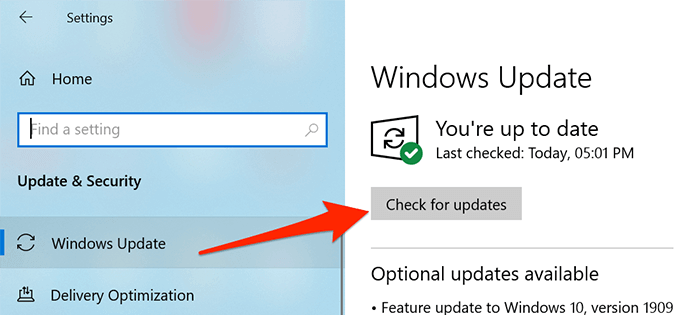
- Jika ada pembaruan yang tersedia, dapatkan diinstal di PC Anda.
Clear Windows Explorer History di komputer Anda
Sama seperti browser web Anda dan aplikasi lainnya, Windows Explorer juga menyimpan riwayat kegiatan yang telah terjadi di dalamnya. Jika sudah sangat lama sejak Anda menggunakan penjelajah dan belum benar -benar membersihkan riwayat, file mungkin telah menumpuk dalam jumlah besar dan mereka mungkin menyebabkan utilitas crash.
Membersihkan riwayat Windows Explorer harus memperbaikinya untuk Anda.
- Gunakan fitur pencarian Cortana untuk mencari dan membuka Opsi File Explorer.
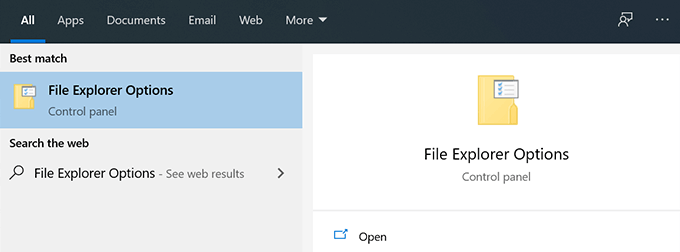
- Klik pada Umum tab jika Anda belum ada di sana.
- Lihatlah bagian terakhir yang mengatakan Pribadi dan Anda akan menemukan tombol yang mengatakan Jernih di dalamnya. Klik untuk menghapus riwayat penjelajah Anda.
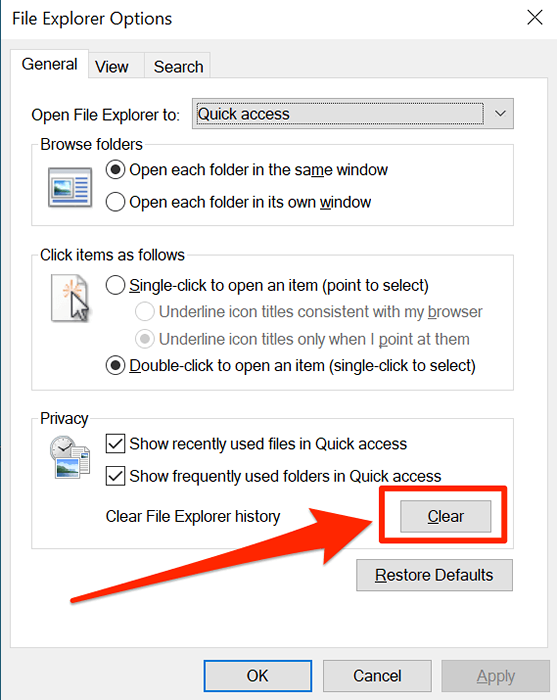
Luncurkan Windows Folder dalam Proses terpisah
Kecuali jika Anda telah mengaktifkan opsi untuk memiliki proses yang berbeda untuk setiap jendela folder Anda, penjelajah akan menggunakan satu proses untuk semua jendela folder yang Anda buka. Terkadang, itu dapat menyebabkan konflik dan masalah yang dapat menyebabkan penjelajah jatuh secara tak terduga.
Untuk memperbaikinya, Anda dapat menyalakan opsi yang menetapkan proses unik untuk setiap folder yang Anda buka di Explorer.
- Pencarian untuk Opsi File Explorer dalam pencarian Cortana dan luncurkan.
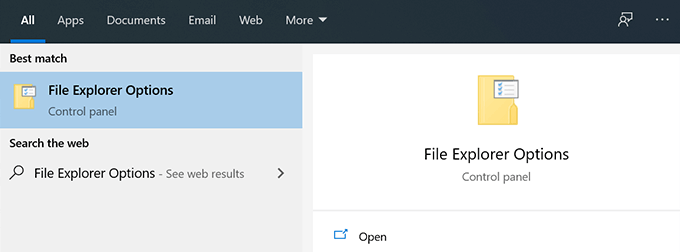
- Klik pada Melihat tab saat dibuka.
- Anda akan melihat sejumlah opsi untuk mengaktifkan dan menonaktifkan. Temukan yang mengatakan Luncurkan Windows Folder dalam Proses terpisah dan tanda-tanda centang. Kemudian klik Menerapkan diikuti oleh OKE.
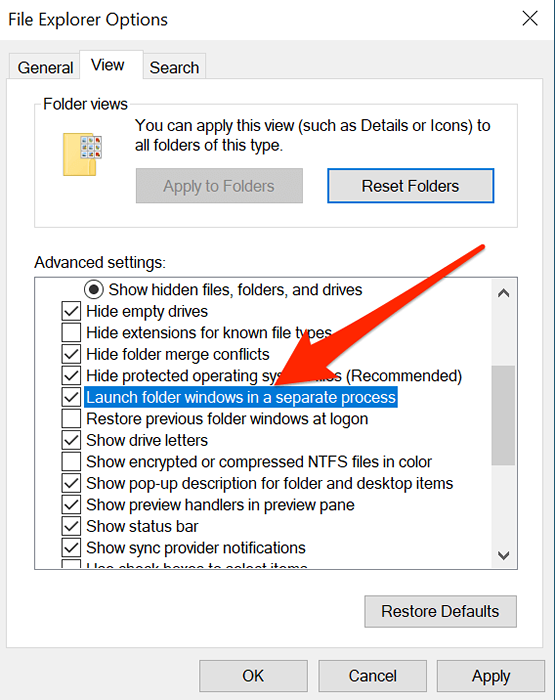
Nonaktifkan program antivirus apa pun yang mungkin berjalan di PC Anda
Windows Explorer terus menabrak masalah juga bisa menjadi hasil dari aplikasi pihak ketiga yang mengganggu cara kerja utilitas. Meskipun sebagian besar aplikasi tidak akan melakukan itu, ada beberapa jenis program seperti antivirus yang diketahui menyebabkan konflik dengan alat Windows bawaan.
Dan jika itu masalahnya, memperbaiki masalah ini sangat mudah. Yang pada dasarnya perlu Anda lakukan hanyalah menutup program antivirus yang berjalan di komputer Anda dan Anda siap melakukannya. Program -program ini kemudian tidak akan dapat menyentuh bagian mana pun dari penjelajah dan itu harus memperbaiki masalah untuk Anda.
Hapus item dari menu akses cepat
Menu Akses Cepat adalah fitur di Windows Explorer yang memungkinkan Anda dengan cepat mengakses beberapa file Anda baru -baru ini dan sering digunakan di komputer Anda. Karena ini adalah bagian dari utilitas, masalah apa pun dalam akses cepat dapat menyebabkan masalah besar seperti Windows Explorer terus macet di komputer Anda.
Menonaktifkan opsi untuk memasukkan jenis file yang disebutkan di atas dalam akses cepat harus memperbaiki masalah untuk Anda.
- Pencarian untuk Opsi File Explorer dalam pencarian Cortana dan buka.
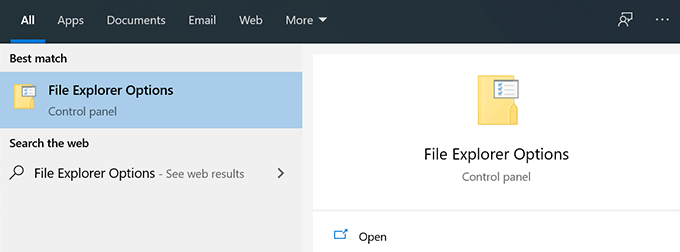
- Akan ada dua kotak centang di Pribadi bagian bernama sebagai Tampilkan file yang baru digunakan di akses cepat Dan Tampilkan folder yang sering digunakan di akses cepat. Anda perlu melepaskan kedua kotak ini dan klik Menerapkan diikuti oleh OKE.
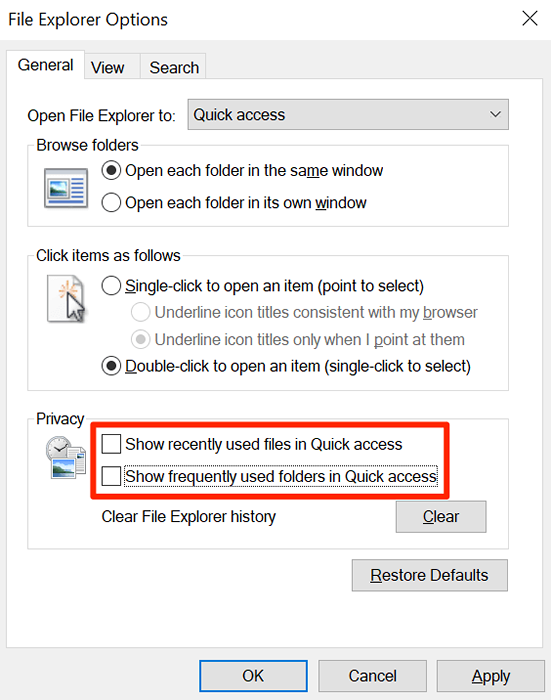
Perbaiki file & drive yang rusak
File dan drive yang korup juga kadang-kadang menjadi alasan mengapa utilitas tertentu berakhir secara tidak terduga di mesin Anda. Menemukan dan memperbaiki file yang korup secara manual mungkin bukan solusi yang ideal, dan jika Anda tidak benar -benar menyukai hal -hal culun, Anda mungkin lebih suka metode yang lebih sederhana.
Windows sebenarnya memiliki metode bawaan untuk memungkinkan Anda menemukan dan memperbaiki masalah yang terkait dengan file dan drive yang rusak. Ada perintah yang dapat Anda gunakan di utilitas prompt perintah di PC Anda untuk menyingkirkan masalah ini.
- tekan Windows + r kunci pada saat yang sama, ketik cmd, dan memukul Memasuki.
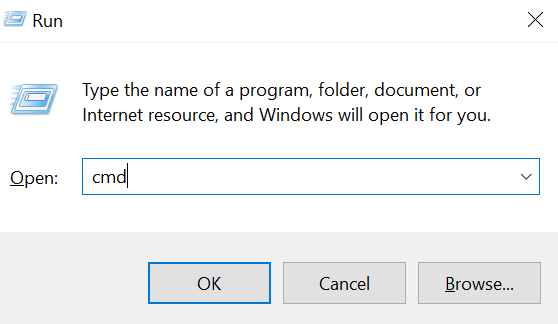
- Ketik perintah berikut, tekan Memasuki, dan biarkan sepenuhnya mengeksekusi.
SFC /SCANNOW
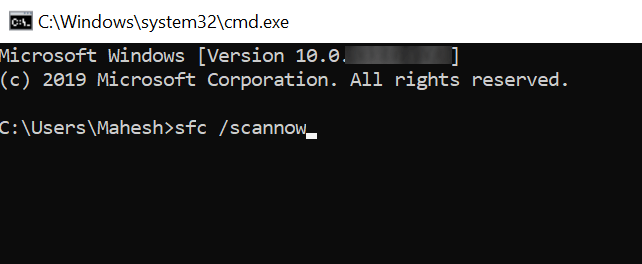
- Jalankan perintah berikut dan biarkan memperbaiki drive Anda yang rusak.
chkdsk
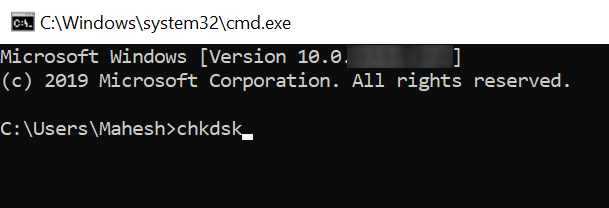
Nonaktifkan ekstensi pihak ketiga
Saat Anda menginstal aplikasi pihak ketiga di komputer Anda, kadang-kadang mereka akhirnya menambahkan integrasi mereka ke Windows Explorer. Dan ketika salah satu dari integrasi itu rusak karena alasan apa pun, mereka menyebabkan penjelajah macet karena tidak dapat menangani integrasi aplikasi yang rusak.
Ada aplikasi gratis yang memungkinkan Anda menemukan dan menonaktifkan ekstensi ini di PC Anda.
- Unduh dan Luncurkan ShellexView di komputer Anda.
- Klik pada Pilihan Menu di bagian atas dan pilih Sembunyikan semua ekstensi Microsoft sehingga Anda hanya melihat yang pihak ketiga.
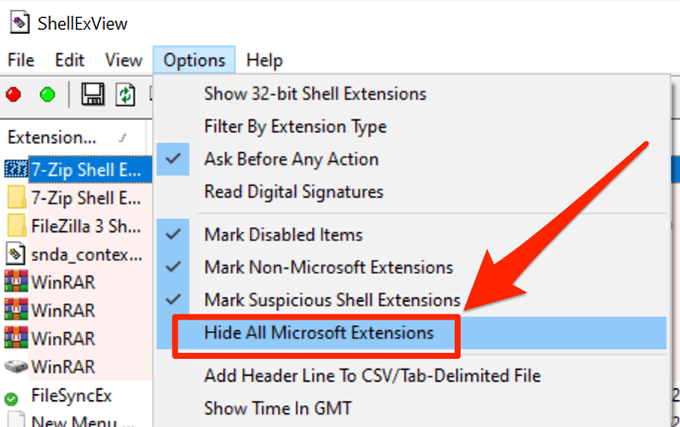
- Pilih semua ekstensi dengan menekan Ctrl + a.
- Klik kanan pada ekstensi apa pun dan pilih Nonaktifkan item yang dipilih.
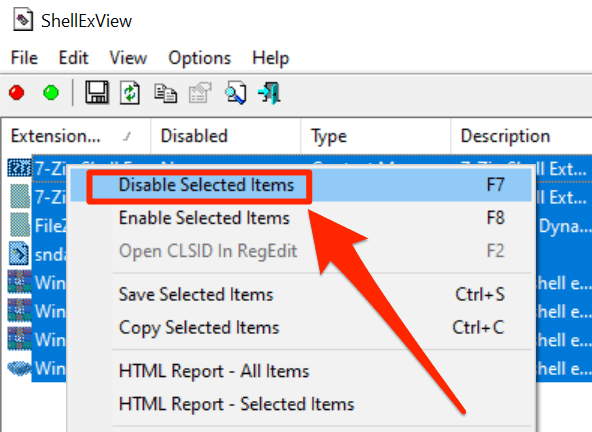
- Jika masalah diselesaikan, aktifkan ekstensi yang dinonaktifkan satu per satu dan Anda akan mengetahui apa yang menyebabkan masalah ini.
Pernahkah Anda mengalami masalah apa pun dengan Windows Explorer? Apakah metode kami di atas membantu Anda memperbaiki masalah? Kami ingin mendengar tanggapan Anda di komentar di bawah.

