Cara memperbaiki dan memecahkan masalah windows 10/11 masalah pengindeksan pencarian
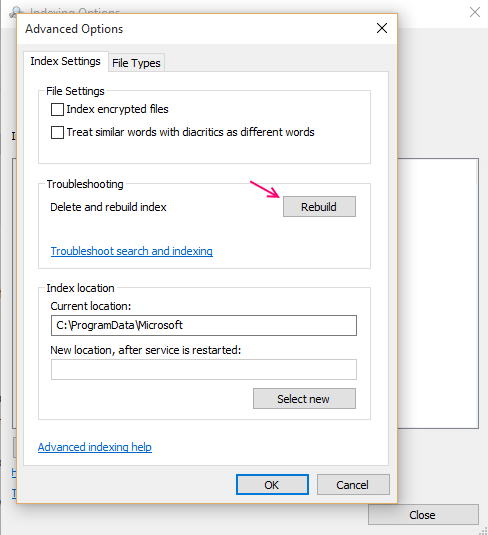
- 878
- 53
- Daryl Hermiston DVM
Di Windows 7 atau Windows 8, kami telah melihat kegunaan yang tinggi dari pengindeksan mesin pencari untuk menemukan file penting di folder di direktori kami (disk lokal). Windows 10 dan Windows 11 juga muncul dengan fitur ini. Mesin pencari memberikan hasil pencarian yang optimal di folder pengguna (pada dasarnya terletak di hard drive), email, menu mulai dan folder OneDrive (file offline dan folder yang disimpan secara lokal di hard drive).
Karena mekanisme pencarian menghasilkan hasil yang lebih baik di Windows 10 & 11, kadang -kadang kita mendapatkan hasil seperti hasil yang rusak atau file yang hilang di halaman hasil pencarian. Jika pencarian tidak sesuai dengan harapan atau mengalami kesulitan selama eksekusi, Anda dapat dengan mudah menyelesaikan masalah pencariannya dengan menggunakan pemecahan masalah pencarian atau membangun kembali indeks mesin pencari secara manual.
Dalam artikel ini, kita akan tahu cara membangun kembali indeks mesin pencari secara manual untuk memperbaiki pencarian Windows 10 & cara menjalankan pemecahan masalah pencarian untuk menyelesaikan masalah pengindeksan mesin pencari di Windows 10 & Windows 11.
Catatan: - Metode yang diberikan di bawah ini memerlukan pengetikan dan jika keyboard Anda tidak berfungsi, maka lakukan ini
Untuk membuka keyboard layar dengan mouse, cukup pergi ke lokasi folder yang diberikan di bawah ini:-
C: -> Windows -> System32
Sekarang, temukan Osk.exe di folder dan klik untuk membuka keyboard di layar.
Daftar isi
- Metode 1 - Restart Layanan Pencarian Windows
- Metode 2 - Perbaiki file pengindeksan
- Metode 3: Membangun kembali indeks mesin pencari
- Metode 4: Menggunakan Registry
- Metode 5: Periksa status layanan pencarian Windows
- Metode 6: Menjalankan Pemecahan Masalah Pencarian & Pengindeksan
Metode 1 - Restart Layanan Pencarian Windows
4 - tekan Kunci Windows + R kunci untuk dibuka BERLARI
5 - ketik jasa.MSC di dalamnya dan klik OKE.
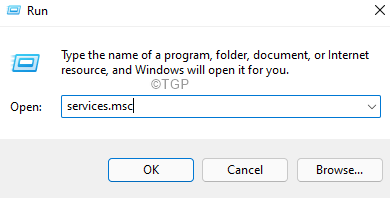
6 - temukan Windows mencari Layanan dari daftar.
Klik kanan dan pilih Mengulang kembali
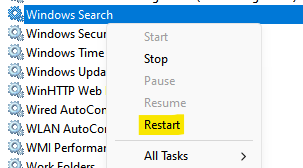
Perhatikan bahwa jika tidak berjalan, lalu Kanan klik dan pilih awal.
Metode 2 - Perbaiki file pengindeksan
1 - Cari PowerShell dalam pencarian Windows
2 - Kanan klik dan klik Berlari sebagai administrator.
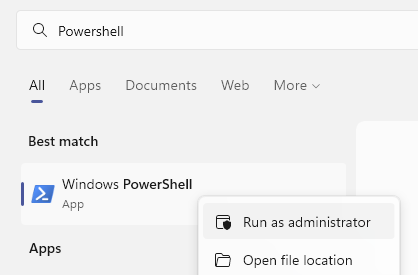
3 - Jalankan perintah yang diberikan di bawah ini.
Dism /Online /Disable-Feature /FeatureName: Searchengine-Client-Package
4 - tekan Kunci Windows + R kunci untuk dibuka BERLARI
5 - ketik jasa.MSC di dalamnya dan klik OKE.
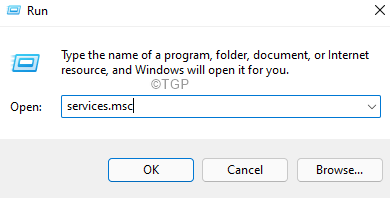
6 - temukan Windows mencari Layanan dari daftar.
Klik kanan dan klik Berhenti untuk menghentikan ini.
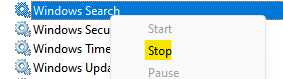
7- Pergi ke C: \ ProgramData \ Microsoft \ Search di File Explorer
8- Menghapus Semua file di dalam folder
9 - Cari PowerShell Di Windows Search lagi
10 - Kanan klik dan klik Berlari sebagai administrator.
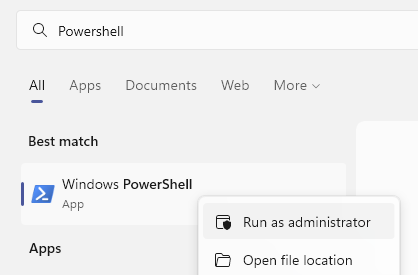
11 - Jalankan perintah yang diberikan di bawah ini.
Dism /Online /Enable-Feature /FeatureName: Searchengine-Client-Package
Sekarang, periksa lagi
Metode 3: Membangun kembali indeks mesin pencari
Windows 10 memberikan cara yang efisien untuk membangun kembali teknik pengindeksan. Sebelum membangun kembali indeks pencarian, harap pastikan bahwa semua proses eksternal oleh pengguna harus dihentikan. Langkah -langkah berikut untuk memastikan proses pembangunan kembali adalah sebagai berikut:
Langkah 1: Di kotak pencarian Windows 10, ketik "Opsi pengindeksan”Dan tekan Enter.
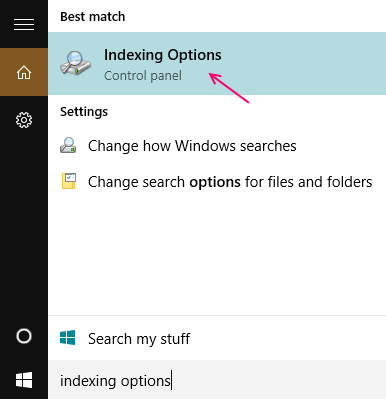
Metode alternatif untuk pergi ke pengindeksan pencarian
kalau tidak pergi ke "Panel kendali”Dan cari opsi pengindeksan di kotak pencarian. Kemudian klik "Opsi pengindeksanIkon.
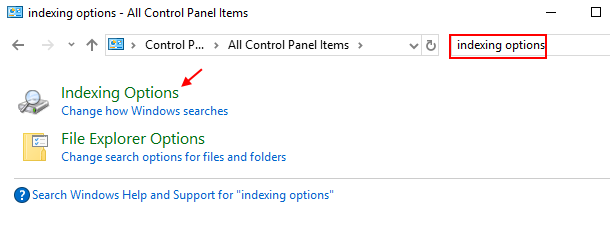
Langkah 2:
Saat Anda membuka “Opsi pengindeksan", klik "Canggih"Tombol untuk membuka"Opsi lanjutan".
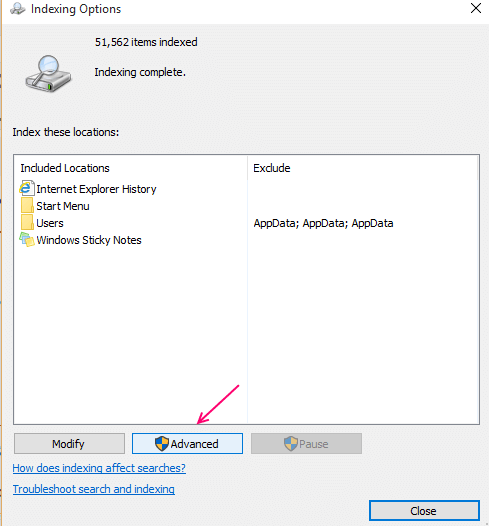
Langkah 3:
Sekarang, di bawah ini “Pengaturan IndeksTab, Anda akan melihat bagian pemecahan masalah. Bagian ini berisi “Membangun kembali" tombol. Klik "Membangun kembali" tombol. Ini akan membantu membangun kembali indeks mesin pencari.
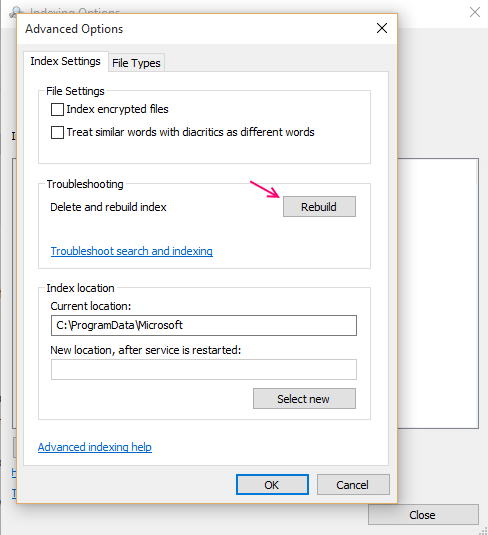
Setelah mengkliknya, Anda akan melihat pesan konfirmasi yang menampilkan “membangun kembali indeks mungkin membutuhkan waktu lama untuk menyelesaikannya. Beberapa tampilan dan hasil pencarian mungkin tidak lengkap sampai pembangunan kembali selesai ".
Klik pada "OKETombol "untuk memungkinkan Windows 10 untuk mengaktifkan pembangunan kembali indeks mesin pencari.
Catatan: Langkah ini mungkin memakan waktu beberapa jam untuk menyelesaikan seluruh proses, tetapi dalam sebagian besar kasus itu selesai dalam 5-10 menit atau kurang.
Metode 4: Menggunakan registri
1. Mencari Regedit di kotak pencarian Windows 10.
2. Sekarang, klik Regedit.
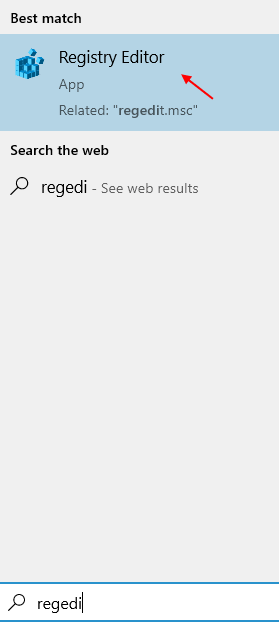
3. Pergi ke jalan berikut
Hkey_current_user \ software \ microsoft \ windows \ currentVersion \ pencarian
4. Di sisi kanan editor registri, klik kanan di ruang kosong apa pun dan buat nilai DWORD 32 bit baru bernama sebagai Bingsearchenabled
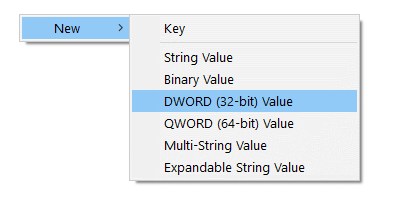
5. Klik ganda dan atur data nilai Bingsearchenabled ke 0.
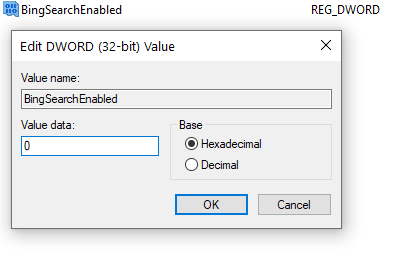
Tutup Editor Registry dan reboot PC.
Metode 5: Periksa status layanan pencarian windows
Periksa Layanan Pencarian Windows
Secara default, Windows 10 tidak memiliki peran dalam penonaktifan layanan pencarian Windows; akan disarankan untuk memeriksa apakah layanan pencarian diaktifkan atau tidak. Ini dapat dilakukan dengan mengarahkan ke halaman "layanan". Langkah -langkah berikut disarankan untuk memeriksa statusnya:
Langkah 1:
Tekan "Kunci Windows+R”Untuk membuka kotak dialog Run. Jenis "Jasa.MSC”Di kotak perintah dan tekan ENTER untuk membuka halaman Manajer Layanan.
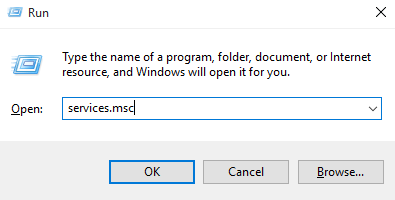
Langkah 2:
Setelah jendela Layanan Manajer terbuka, gulir halaman dan temukan “Pencarian Windows"
Langkah 3:
Sekarang, klik dua kali "Pencarian Windows". Kolom lain di pencarian Windows menampilkan deskripsi, status, jenis startup dll.
Di kolom Status, itu akan menunjukkan statusnya (apakah itu berjalan atau berhenti). Jika dihentikan karena beberapa alasan, pastikan itu dalam status berjalan.
Jika Mulai Opsi Layanan aktif, cukup klik awal Untuk memulai layanan, jika bukan hanya mengulang kembali layanan.
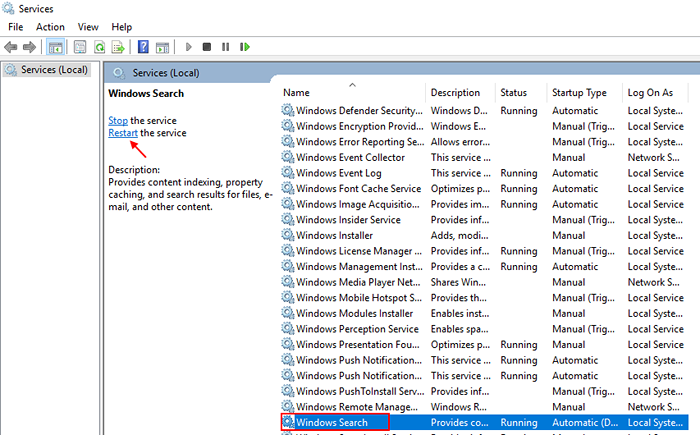
Lakukan periksa dengan mengklik dua kali di atasnya, apakah jenis startup menunjukkan hasil otomatis.
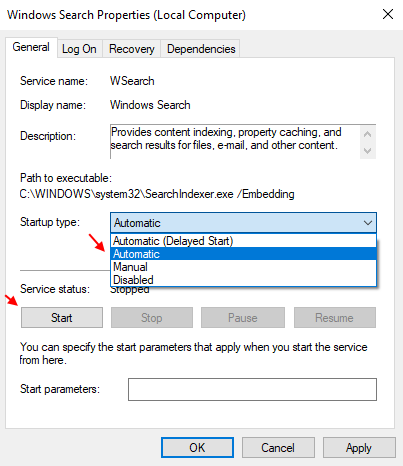
Jika tidak, maka pilih jenis startup sebagai otomatis dan klik Mulai jika tombol aktif.
Metode 6: Menjalankan Pemecahan Masalah Pencarian & Pengindeksan
Menjalankan Pemecahan Masalah Pencarian dan Pengindeksan
Seperti versi sebelumnya, berbagai teknik pemecahan masalah hadir di Windows 10. Di sini, kita akan melihat cara menjalankan pemecahan masalah pencarian dan pengindeksan. Langkah -langkah berikut harus menjalankan metode berikut:
Kasus 1 -Untuk Windows 10
Langkah 1: Buka Pengaturan dengan Menekan Kunci Windows + i bersama.
Langkah 2 - Sekarang, klik Pembaruan & Keamanan.
Langkah 3 - Sekarang, pilih Pemecahan masalah Dari menu kiri lalu klik Cari dan Pengindeksan dari sisi kanan.
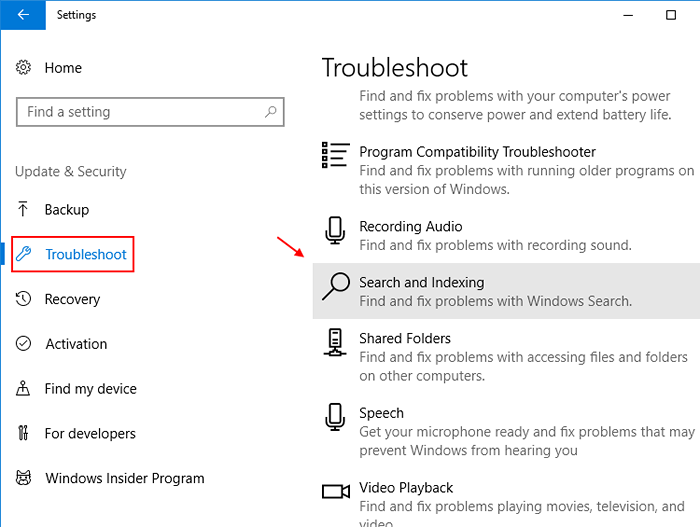
Langkah 4 - Sekarang, klik Jalankan Pemecah Masalah.
Langkah 5:
Sekarang, Anda akan melihat “masalah apa yang Anda perhatikan?Bagian dengan beberapa kotak centang. Pilih kotak yang sesuai sebelum mengklik tombol "Berikutnya" untuk membuat pemecah masalah mengenali masalah dan memperbaikinya, jika memungkinkan.
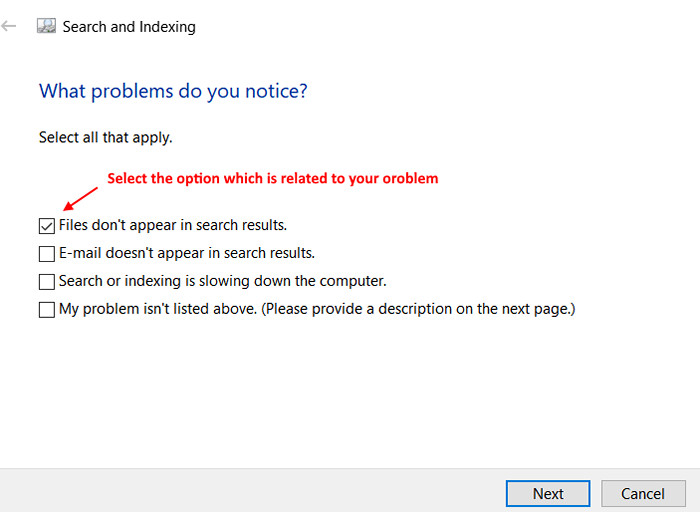
Jika pemecah masalah tidak mengidentifikasi untuk menganalisis dan memperbaiki masalah, silakan hubungi http: // dukungan.Microsoft.com melalui aplikasi dukungan kontak untuk masalah ini.
Kasus 2 -Untuk Windows 11
1 - tekan Kunci Windows + i bersama -sama dari keyboard untuk dibuka Pengaturan.
2 - Sekarang, klik sistem Dari menu kiri.
3 -How, klik Pemecahan masalah dari sisi kanan.
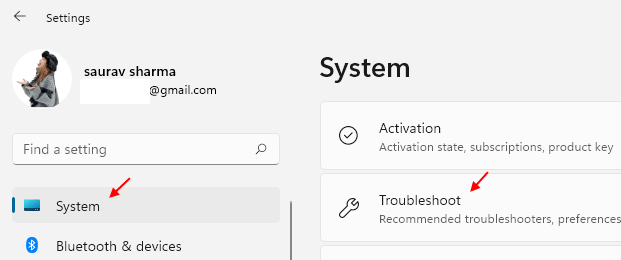
4 - Klik Pemecah masalah lainnya.
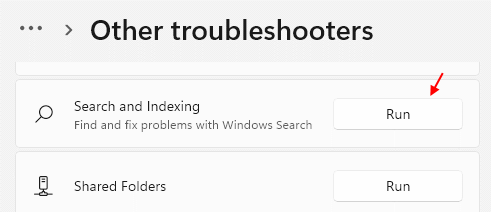
5 - Klik Jalankan di samping Pencarian dan Pengindeksan.
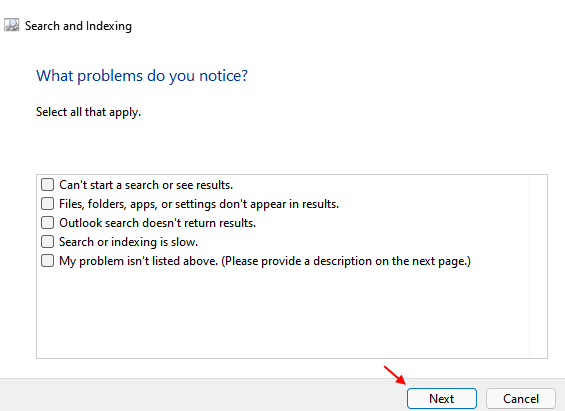 6 - Pilih salah satu atau semuanya dan klik Berikutnya untuk memecahkan masalah masalah pengindeksan pencarian.
6 - Pilih salah satu atau semuanya dan klik Berikutnya untuk memecahkan masalah masalah pengindeksan pencarian.
- « 6 Perangkat Lunak Antivirus Gratis Terbaik Untuk Windows 10 PC
- Cara membuat akun anggota keluarga baru di windows 10 »

