Cara membuat akun anggota keluarga baru di windows 10
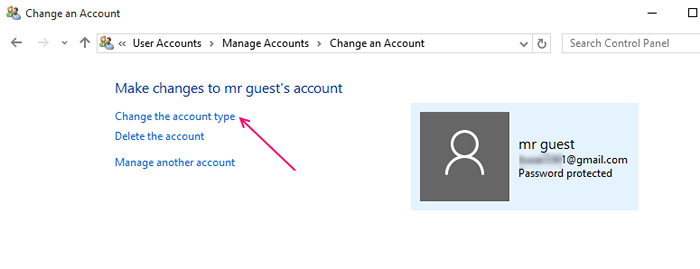
- 3323
- 1036
- Ricardo Gottlieb
Masalah login dari akun yang sama dapat membuat masalah jika terjadi komputer bersama (i.e. itu mungkin dibagikan oleh keluarga Anda dan beberapa orang lain yang bekerja dengan Anda). Anda mungkin ingin memiliki akun login terpisah untuk masing -masing pengguna komputer yang ada. Ini akan menjaga privasi Anda dan itu akan menyimpan file Anda dengan cara Anda yang diperlukan dari akun Anda. Anda dapat mengatur ikon sendiri di desktop Anda dan kemudian tidak perlu khawatir tentang file yang salah tempat. Anda dapat membuat akun pengguna (dewasa dan anak) yang terpisah di Windows 10. Jika Anda ingin membatasi anak -anak Anda hanya ke situs web tertentu, Anda dapat membuat akun anak. Anda kemudian dapat juga memeriksa situs web yang dibuka oleh anak -anak Anda.
Direkomendasikan: Cara membuat akun lokal tanpa email di Windows 10
Kami dapat mengilustrasikan prosedur yang perlu Anda ikuti untuk membuat akun orang dewasa di sini-
-
Buka Pengaturan Dari menu Mulai.
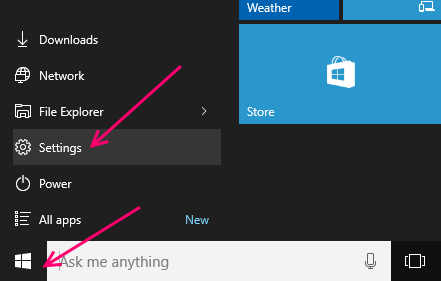
Pergi ke Akun.
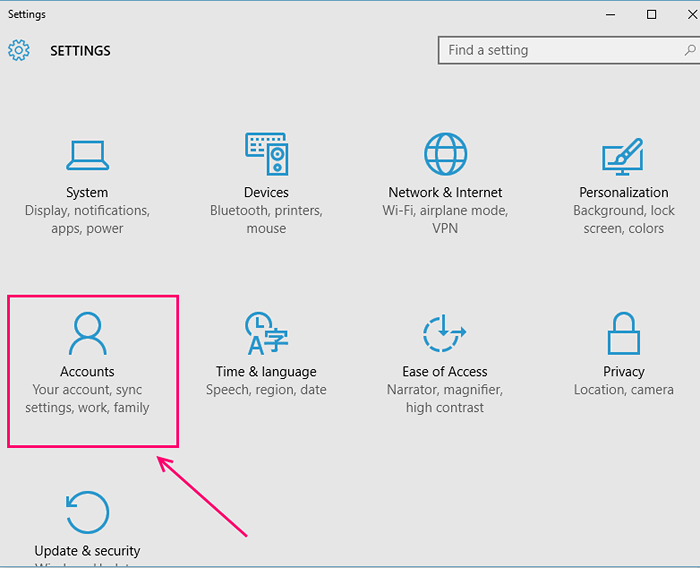
-
Menu samping terbuka, di mana Anda dapat menemukannya Keluarga & Pengguna Lain. Klik itu untuk membuka pengaturan yang terkait dengan itu.
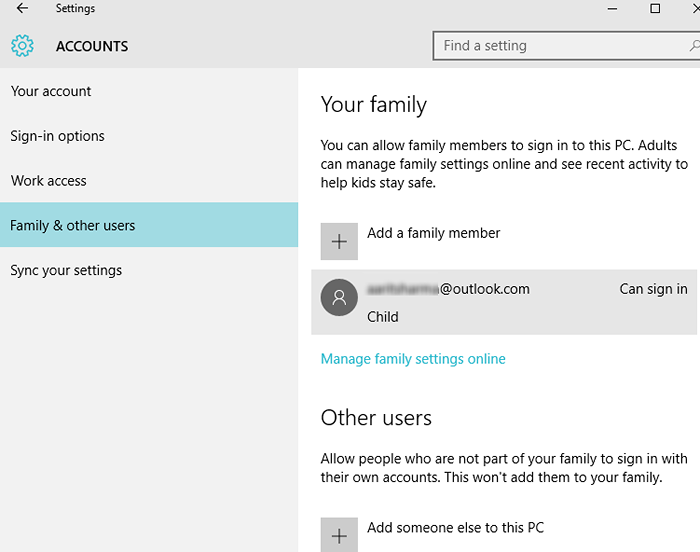
-
Jika Anda ingin membuat akun anggota keluarga Anda, Anda dapat melanjutkan dengan mengklik “Tambahkan opsi anggota keluarga" . Jika tidak, Anda dapat memilih "Tambahkan orang lain ke PC ini"Jika Anda ingin mengizinkan orang, selain keluarga Anda, untuk masuk menggunakan akun yang berbeda. Misalkan kita ingin membuat akun anggota keluarga. Jadi klik tambahkan anggota keluarga.
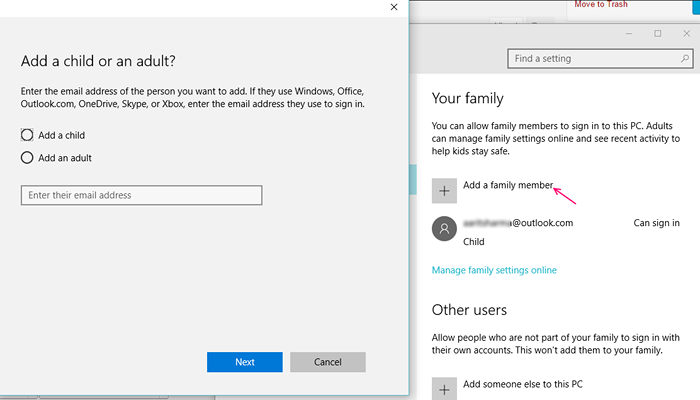
-
Sebuah kotak terpisah terbuka menanyakan apakah akan menambahkan anak atau orang dewasa. Di sini kami memperhitungkan orang dewasa. Jadi, tandai lingkaran yang menunjukkan “Tambahkan orang dewasa" pilihan.
-
Lanjutkan dengan memasukkan akun email Microsoft dari orang yang ingin Anda tambahkan. Jika, dia tidak memilikinya, Anda harus mendaftar.
-
Klik Berikutnya untuk bergerak maju. Klik pada Menyelesaikan tombol setelah Anda menambahkan email akun pengguna itu.
Setelah mengkonfirmasi pengguna, email akan dikirim ke pengguna yang memintanya untuk masuk ke Microsoft. Mereka dapat menerima permintaan dengan mengklik “Masuk dan bergabung" tombol.
Jika Anda ingin pengguna ini memberikan akses dalam membuat akun dan memodifikasi pengaturan di komputer, Anda dapat melakukannya dengan mengikuti langkah -langkah ini-
1.) Cari Akun Pengguna di Kotak Pencarian Taskbar.
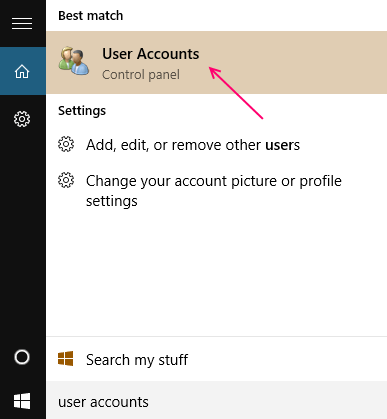
2.) Di bawah semua item panel kontrol, Anda akan menemukan Akun pengguna. Klik itu.
3.) Lanjutkan dengan mengklik Mengelola akun lain.
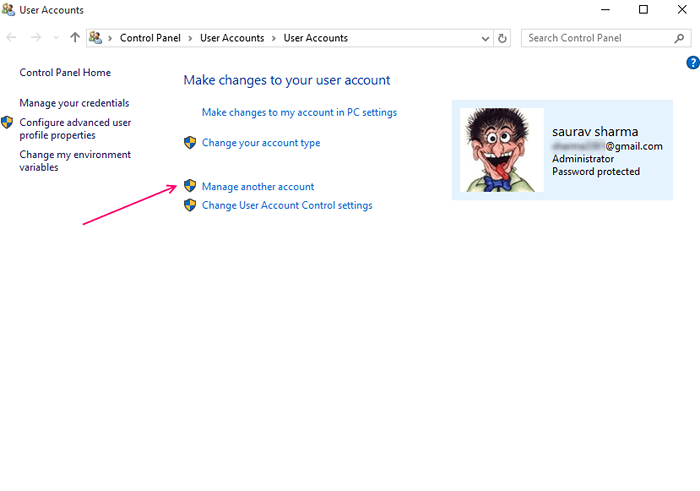
4.) Pilih pengguna yang ingin Anda ubah. Pilih pengguna yang ditambahkan dari daftar di bawah kepala ini.
5.) Menemukan "Ubah Jenis Akun“. Klik.
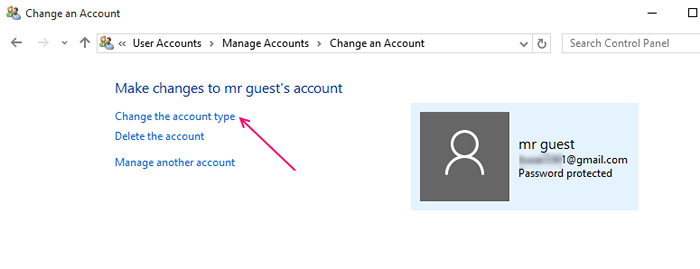
6.) Sekarang dua opsi akan muncul- standar dan administrator. tandai Administrator opsi untuk memastikan bahwa pengguna yang dipilih dapat mengakses semua file yang disimpan di PC dan dapat memodifikasinya. Klik pada "Ubah Jenis Akun" Tombol.
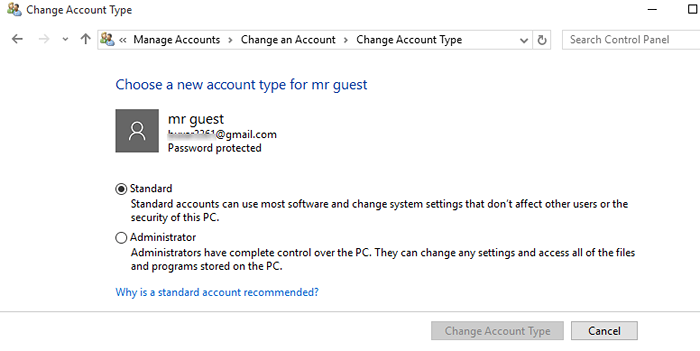
Menambahkan Akun Anak
Akun anak dapat dibuat saat Anda ingin membatasi anak -anak Anda ke konten tertentu di internet. Ini memastikan keamanan mereka ketika mereka memiliki akun sendiri, dan orang dewasa dapat memeriksa situs web, permainan, dll. anak mereka memperhatikan. Mereka juga dapat membatasi duduk anak di PC dengan mengubah waktu layar. Anda dapat memblokir situs web tertentu, yang menurut Anda berada di luar batas usia tertentu. Anda dapat memilih game atau aplikasi mana yang dapat dimainkan anak Anda, dan menandai mereka yang berada di atas kelompok usia tertentu dan tidak aman untuk anak Anda.
Anda dapat mengikuti prosedur serupa seperti yang dijelaskan di atas, tetapi pilih Tambah Anak. Kemudian masukkan alamat email anak di Microsoft. Konfirmasi. Email akan dikirim ke anak Anda. Membuatnya menerima dan kemudian masuk.
Dengan cara ini Anda dapat diatur berbagai akun di PC Anda, yang tidak hanya memastikan privasi tetapi juga terus melakukan pemeriksaan sehari -hari.
- « Cara memperbaiki dan memecahkan masalah windows 10/11 masalah pengindeksan pencarian
- Cara mengganti nama akun pengguna lokal Windows 10 »

