Cara memperbaiki kesalahan err_empty_response di google chrome
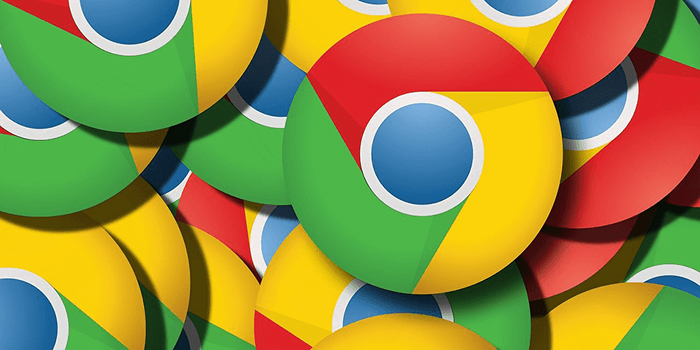
- 3845
- 316
- Dominick Barton
Google Chrome adalah salah satu browser web paling stabil di luar sana. Namun, browser ini oleh Google bukan tanpa masalah. Kadang -kadang, Anda akan menghadapi berbagai masalah dengan browser. Salah satu masalah yang mungkin Anda temui saat menggunakan chrome adalah “err_empty_response."
Saat kesalahan ini terjadi, Anda tidak dapat memuat situs web yang Anda coba buka. Ini karena Chrome tidak dapat mengirimkan data apa pun ke dan dari komputer Anda. Karena kesalahan ini biasanya terjadi karena masalah jaringan, Anda berpotensi memperbaikinya dengan beberapa perbaikan cepat.
Daftar isi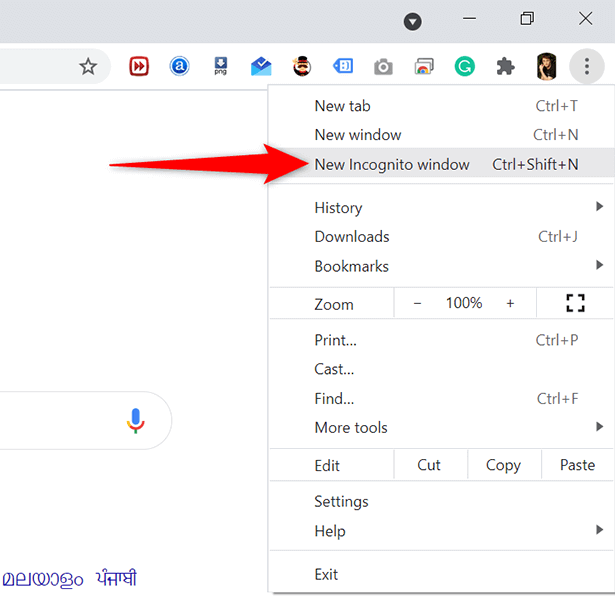
- Di jendela penyamaran Chrome, cobalah untuk mengakses situs web Anda dan lihat apakah memuatnya.
Jika situs dimuat dengan baik di jendela penyamaran, kemungkinan ada masalah dengan item browser Anda. Anda akan belajar cara menghapus barang -barang ini dari browser Anda dan berpotensi memperbaiki masalah di bagian di bawah ini.
Nonaktifkan ekstensi Chrome
Chrome mendukung ratusan ekstensi, dan untuk beberapa pengguna, ini berarti kebebasan untuk menambahkan fitur apa pun yang mereka inginkan ke browser mereka. Terkadang, ini dikenakan biaya. Ekstensi yang Anda instal mungkin tidak kompatibel dengan browser atau salah, dan itu dapat menyebabkan browser menampilkan kesalahan "err_empty_response".
Anda tidak akan tahu ekstensi apa yang menyebabkan masalah sampai Anda melakukan penyelidikan. Dan, cara terbaik untuk melakukannya adalah menonaktifkan satu ekstensi pada satu waktu dan melihat apakah situs Anda memuat. Ini akan membantu Anda menemukan ekstensi masalah, dan Anda kemudian dapat menghapus ekstensi itu dari browser.
- Pilih tiga titik di sudut kanan atas Chrome dan pilih Lebih banyak alat > Ekstensi.
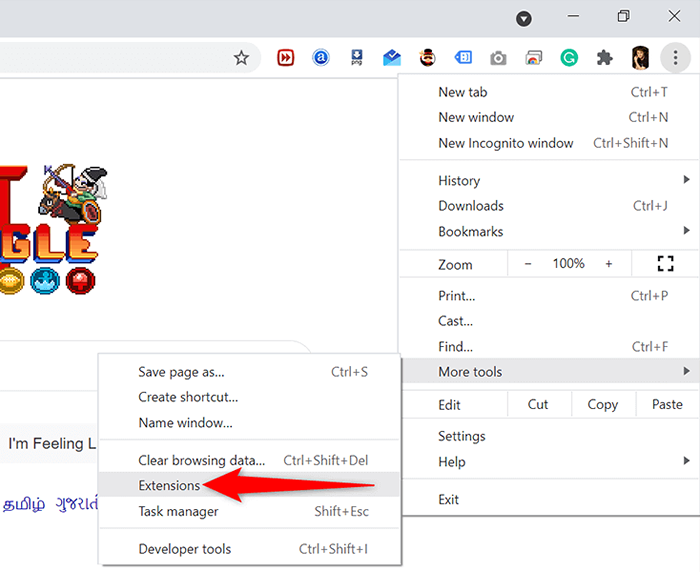
- Anda akan melihat semua ekstensi terpasang Anda. Di sini, matikan sakelar untuk ekstensi pertama untuk menonaktifkannya.
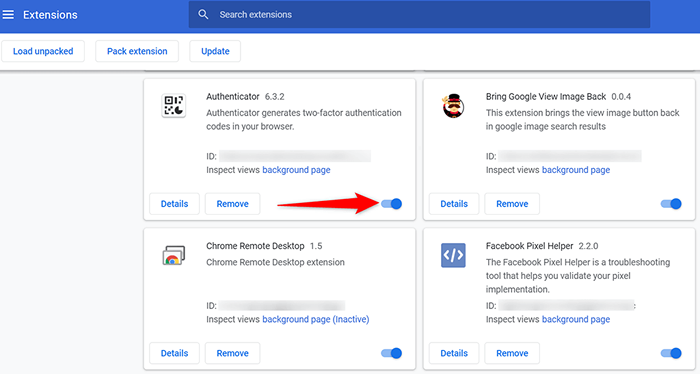
- Sekarang coba buka situs web yang menampilkan kesalahan "err_empty_response" sebelumnya.
- Jika situs masih belum dimuat, nonaktifkan ekstensi berikutnya pada daftar.
- Jika situs Anda memuat setelah Anda menonaktifkan ekstensi tertentu, ekstensi itu mungkin menjadi penyebab masalah. Dalam hal ini, pilih Menghapus Tombol untuk ekstensi itu untuk menghapusnya dari browser Anda.
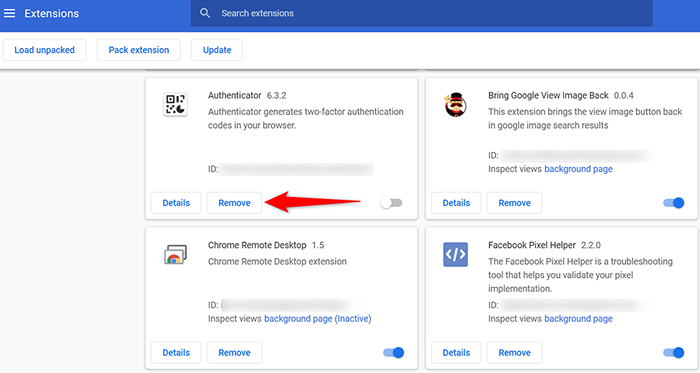
Bersihkan data penelusuran Chrome
Untuk membantu Anda menelusuri web dengan mudah, Chrome menyimpan berbagai item dalam database -nya. Ini biasanya mencakup daftar halaman web yang Anda kunjungi, cookie dari berbagai situs, file cache, dan sebagainya.
Di titik mana pun, Chrome mungkin tidak dapat menangani data ini dengan benar. Dalam hal ini, Anda dapat mengalami berbagai masalah dengan browser, termasuk kesalahan "err_empty_response".
Untungnya, Anda dapat menghapus semua data ini di Chrome dan kemudian memiliki data yang dibangun kembali saat Anda menjelajahi web.
- Pilih tiga titik di sudut kanan atas Chrome dan pilih Pengaturan.
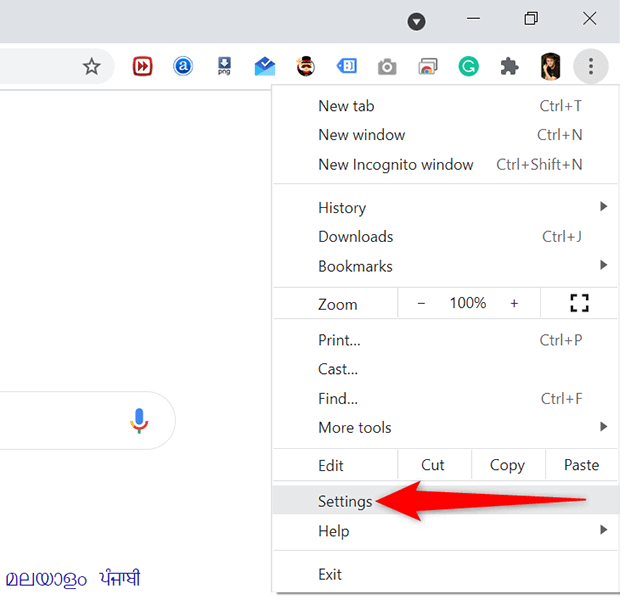
- Di layar Pengaturan, pilih Privasi dan Keamanan dari bilah sisi kiri dan kemudian pilih Menghapus data pencarian di kanan.
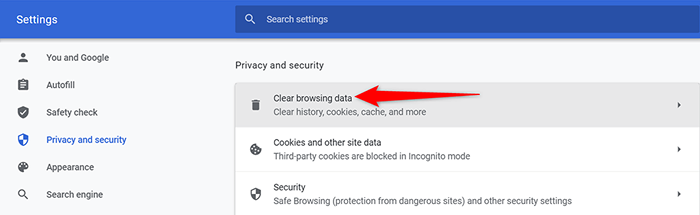
- Di jendela Data Penjelajahan Clear, pilih Canggih tab di atas.
- Pilih Sepanjang waktu dari Rentang waktu menu drop down. Kemudian, aktifkan semua kotak dalam daftar.
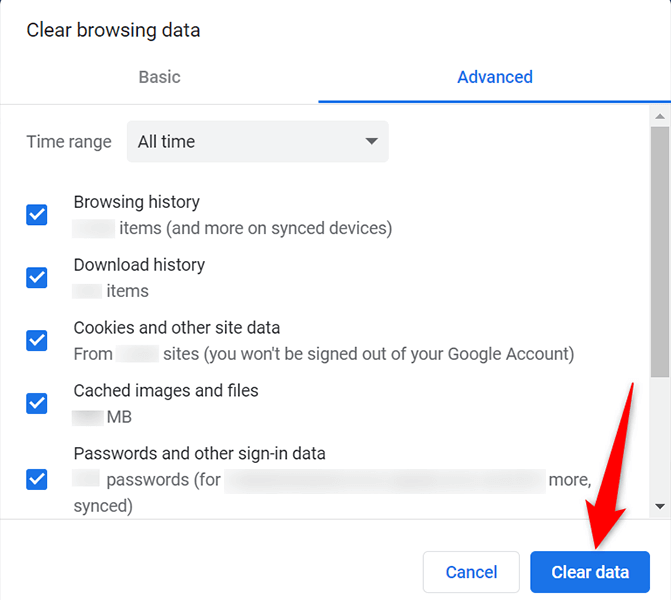
- Akhirnya, pilih Hapus data Di bagian bawah jendela untuk menghapus data penelusuran Anda di Chrome.
- Peluncuran kembali Chrome dan mencoba mengakses situs yang tidak dapat diakses sebelumnya.
Bersihkan cache DNS Chrome
Chrome menyimpan catatan DNS, dan ada baiknya membersihkan cache DNS untuk melihat apakah ini memperbaiki masalah Anda dengan browser.
- Ketik berikut di bilah alamat Chrome dan tekan Memasuki:
chrome: // net-internal/#dns
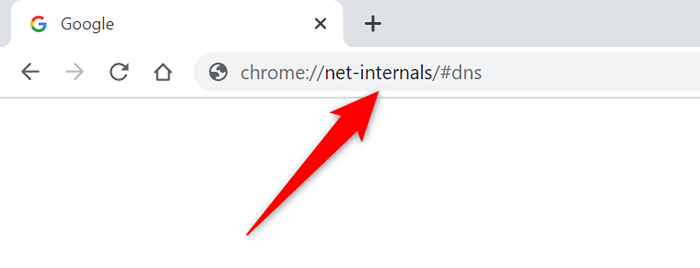
- Pilih Hapus cache host tombol.
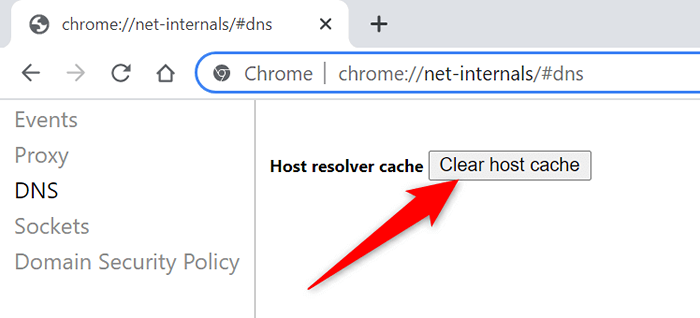
- Memilih Soket dari bilah sisi kiri.
- Pilih Tutup soket idle tombol. Kemudian, pilih Pool soket flush tombol.
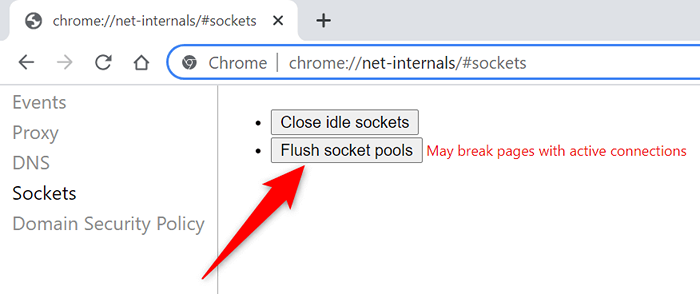
- Peluncuran kembali Chrome.
- Cobalah untuk mengakses situs Anda.
Siram cache DNS PC Anda
Selain membersihkan cache DNS Chrome, Anda harus menghapus cache DNS PC Anda juga untuk melihat apakah ini menyelesaikan kesalahan "err_empty_response" di chrome.
Membersihkan cache tidak menghapus riwayat penelusuran Anda atau file Anda.
- Buka Awal Menu, cari Command prompt, dan pilih Command prompt di Hasil Pencarian.
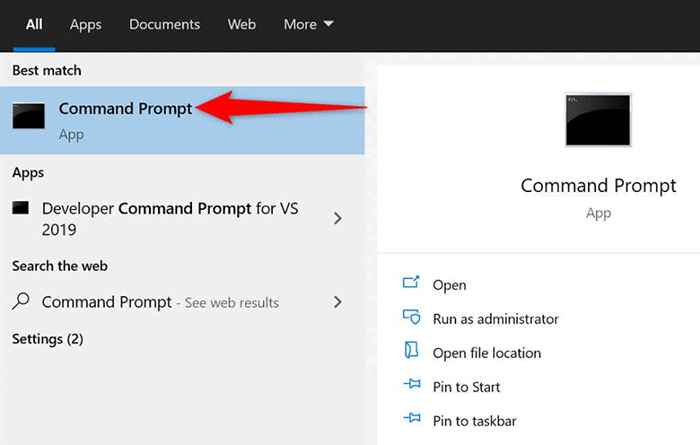
- Ketik perintah berikut di jendela prompt perintah dan tekan Memasuki:
ipconfig /flushdns
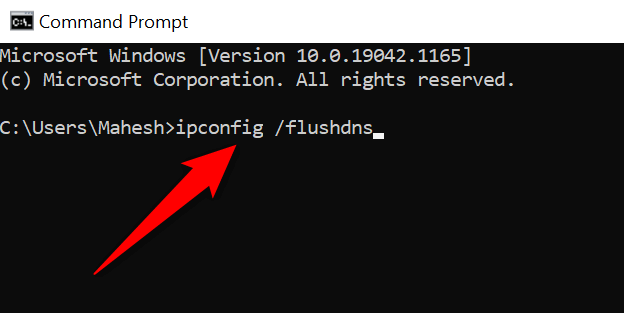
- Tutup jendela prompt perintah.
- Meluncurkan Chrome dan cobalah mengakses situs Anda.
Ubah server DNS PC Anda
Terkadang, server DNS yang tidak aktif atau salah menyebabkan chrome tidak membuat koneksi dengan situs Anda. Dalam hal ini, Anda harus mengubah server DNS PC Anda untuk memperbaiki masalah ini.
Dua server DNS paling populer dan gratis adalah:
Google Public DNS
- Server DNS yang disukai: 8.8.8.8
- Server DNS Alternatif: 8.8.4.4
Opendns
- Server DNS yang disukai: 208.67.222.222
- Server DNS Alternatif: 208.67.220.220
Untuk menggunakan salah satu server DNS ini di PC Anda:
- Buka Pengaturan aplikasi dengan menekan Windows + SAYA kunci secara bersamaan.
- Pilih Jaringan & Internet di Pengaturan.
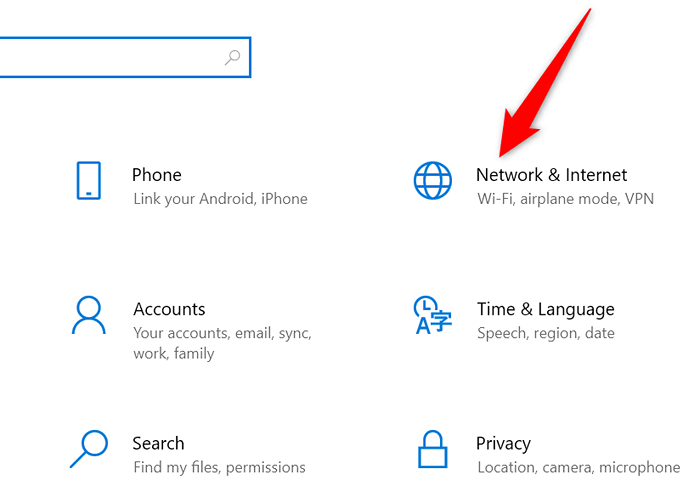
- Memilih Ubah opsi adaptor.
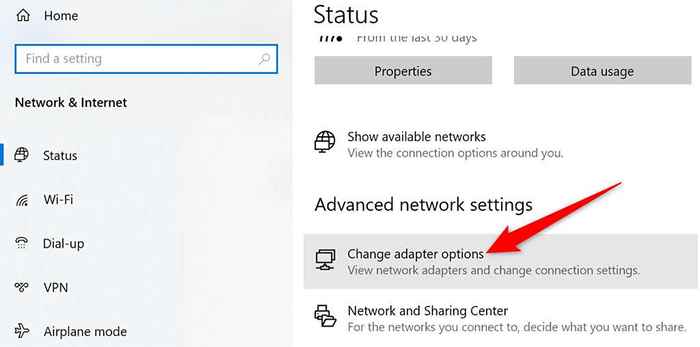
- Klik kanan adaptor jaringan Anda dan pilih Properti.
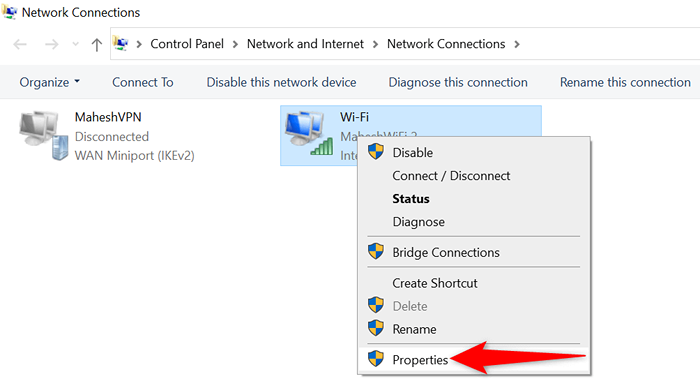
- Pilih Versi Protokol Internet 4 dalam daftar dan kemudian pilih Properti.
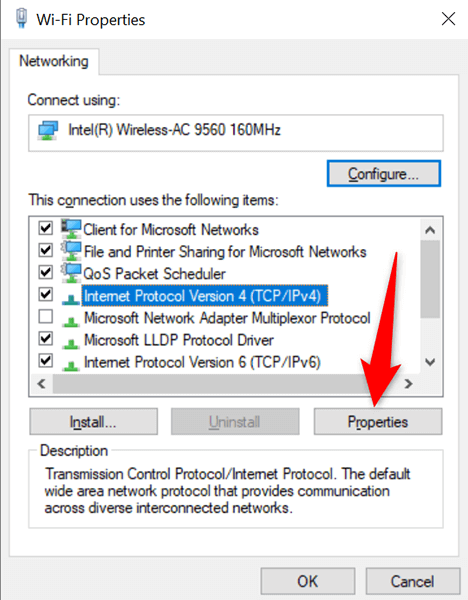
- Aktifkan Gunakan alamat server DNS berikut pilihan.
- Mengisi Server DNS yang disukai Dan Server DNS alternatif Bidang dengan nilai -nilai dari atas (Google Public DNS atau Opendns).
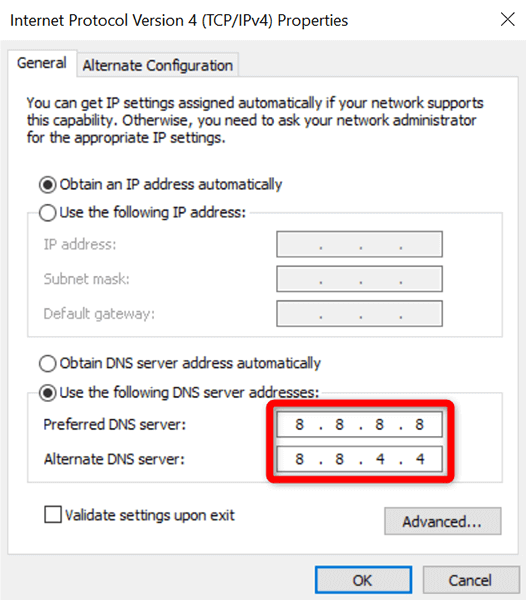
- Kemudian, pilih OKE diikuti oleh Menutup di layar Anda.
- Membuka Chrome dan cobalah untuk membuka situs Anda.
Matikan VPN
Jika Chrome menampilkan kesalahan "err_empty_response" saat Anda mengaktifkan VPN, VPN mungkin menjadi penyebab masalah ini. Dalam hal ini, nonaktifkan VPN dan lihat apakah itu membuat perbedaan. Ini mungkin memperbaiki masalah Anda karena VPN, pada dasarnya, memengaruhi bagaimana data Anda ditransmisikan.
Langkah yang tepat untuk mematikan VPN bervariasi oleh klien yang Anda gunakan. Biasanya, Anda akan menemukan Cacat atau Matikan Opsi pada antarmuka utama klien Anda.
Jika masalah diselesaikan setelah menonaktifkan VPN, ada masalah dengan klien VPN Anda. Dalam hal ini, pilih lokasi baru di VPN Anda atau beralih ke penyedia VPN baru.
Reset Chrome
Terakhir, jika tidak ada lagi yang berhasil, setel ulang Chrome dan lihat apakah ini membantu memperbaiki masalah Anda. Mengatur ulang chrome membawa semua opsi browser kembali ke nilai default mereka. Ini dapat menghilangkan opsi yang salah yang dikonfigurasi secara tidak benar dalam pengaturan Chrome.
- Pilih tiga titik di sudut kanan atas Chrome dan pilih Pengaturan.
- Pilih Canggih diikuti oleh Setel ulang dan bersihkan Di bilah sisi kiri.
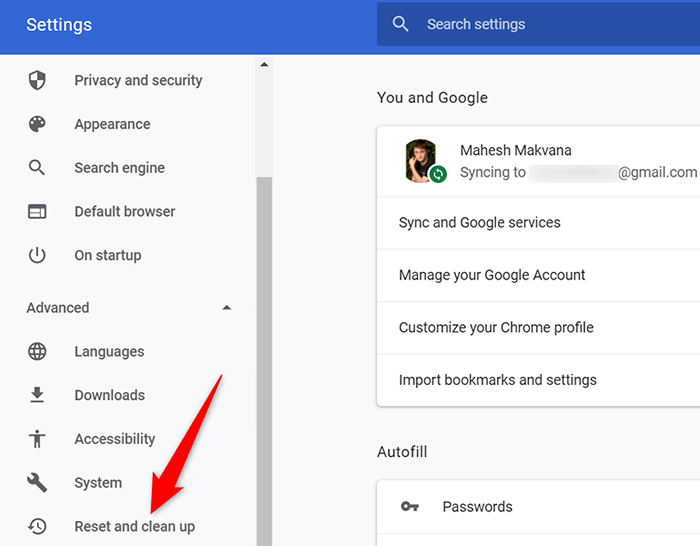
- Pilih Setel ulang pengaturan ke default aslinya pilihan.
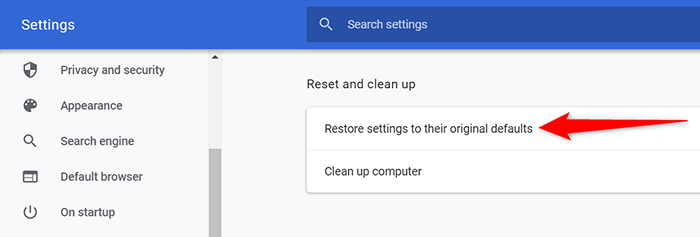
Kesalahan “err_empty_response” diselesaikan
Hanya itu yang ada untuk memperbaiki kesalahan "err_empty_response" di google chrome. Mudah -mudahan, menggunakan salah satu metode di atas, Anda harus dapat menyelesaikan kesalahan ini dan mengakses situs web Anda.
- « Cara mengenkripsi hard drive windows 10 dengan bitlocker
- Cara membuka file gambar EPS di windows »

