Cara mengenkripsi hard drive windows 10 dengan bitlocker

- 1168
- 54
- Jermaine Mohr
Saat telekomunikasi besar, utilitas, dan bahkan pemerintah dipukul dengan pelanggaran data, peluang apa yang Anda tahan? Peluang yang sangat bagus jika Anda mengambil beberapa langkah utama. Salah satu langkah tersebut adalah mengenkripsi hard drive atau SSD Anda.
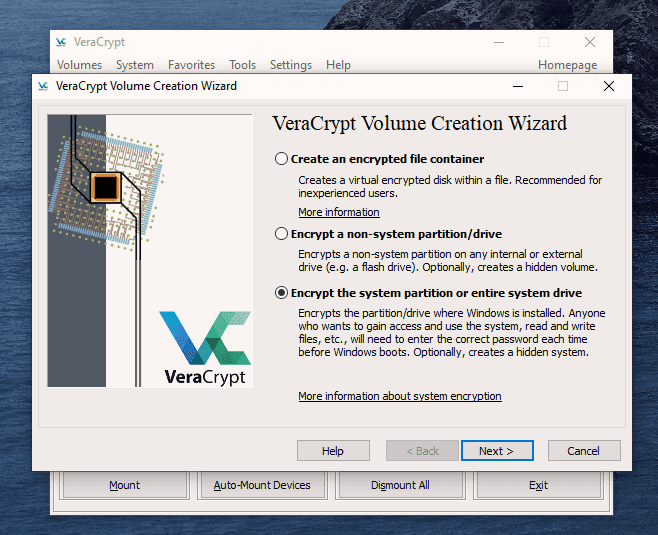
Apa itu bitlocker?
Enkripsi adalah proses mengubah informasi menjadi sesuatu yang tidak berarti kecuali Anda memiliki kunci. Bitlocker mengenkripsi informasi tentang hard drive sehingga hanya dapat dibaca setelah kunci dimasukkan. Kuncinya dapat dikelola oleh chip Modul Platform Tepercaya (TPM) di komputer, drive USB yang menyimpan kunci, atau bahkan hanya kata sandi. Jika Anda mencoba Bitlocker dan tidak menyukainya, mudah untuk mematikan Bitlocker.
Mengapa saya harus mengenkripsi hard drive windows saya?
Mari kita asumsikan Anda menggunakan praktik terbaik kata sandi. Kata sandi Anda rumit, sulit ditebak, dan Anda tidak menuliskannya atau membaginya dengan siapa pun. Jika seseorang ingin mendapatkan data dari drive Anda dan mereka tidak memiliki kata sandi Windows Anda, mereka dapat menghapus hard drive, mencolokkannya ke komputer lain, dan menggunakan CD Linux Live untuk memulihkan file.

Jika Anda menggunakan Bitlocker, mereka tidak bisa melakukannya. Bitlocker harus bisa mendapatkan kunci dari suatu tempat. Idealnya, itu akan menjadi Modul Platform Tepercaya (TPM). Ini juga bisa berupa frasa sandi atau drive usb yang didedikasikan sebagai kunci bitlocker.
"Tapi tidak ada yang akan mencuri drive saya," tanggapan Anda. Pernahkah Anda membuang komputer? Hard drive Anda juga pergi dengan itu, bukankah mereka? Kecuali jika Anda dengan aman membuang hard drive, seseorang bisa mendapatkan data. Ini terjadi setiap hari, dan itu mudah. Kami bahkan memiliki artikel tentang cara mengakses file pada drive lama.

Jika Anda menggunakan Bitlocker dan mengeluarkan drive dari komputer, lalu membuang komputer dan berkendara secara terpisah, Anda hanya membuat pekerjaan pencuri data kasual secara eksponensial lebih keras. Itu akan membutuhkan spesialis pemulihan data untuk bahkan memiliki peluang jarak jauh untuk mendapatkan data Anda. Yakin belum?
Cara memeriksa apakah komputer memiliki tpm
Situasi bitlocker yang ideal ada di perangkat dengan TPM. Apakah perangkat Anda memiliki TPM? Mudah diperiksa.
- Pilih Awal menu dan ketik sistem. Hasil pertama seharusnya Sistem Informasi. Pilih itu.
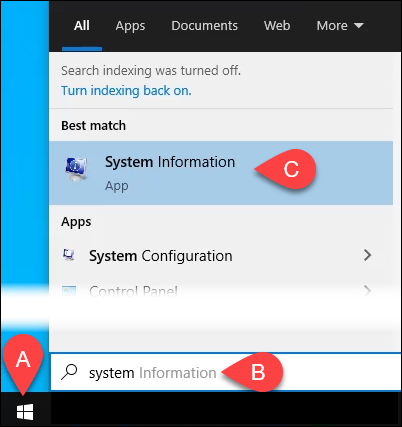
- Saat jendela informasi sistem terbuka, masukkan tepercaya dalam Menemukan apa: kotak di bagian bawah, lalu pilih Menemukan atau tekan Memasuki.
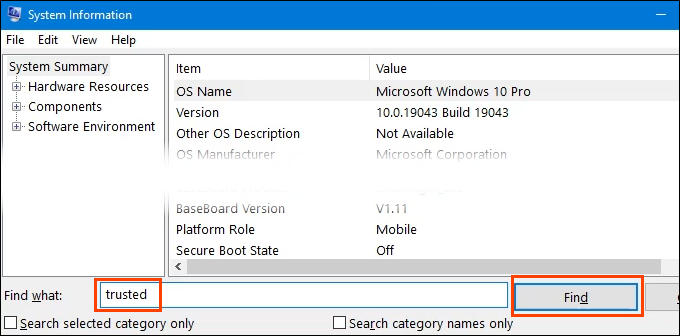
- Jika perangkat memiliki TPM, itu akan ditampilkan dalam hasilnya. Dalam contoh ini, TPM memang ada dan itu adalah versi 2.0 tpm. Versi mungkin penting di masa depan, terutama setelah Windows 11 tersedia untuk umum.
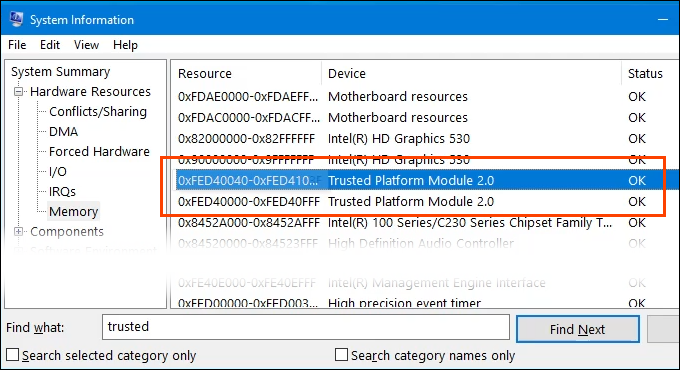
Cara mengaktifkan bitlocker pada perangkat dengan TPM
Perangkat Anda memiliki TPM, jadi bagian selanjutnya ini sederhana dan mudah.
- Membuka File Explorer dan arahkan ke drive untuk dienkripsi dengan Bitlocker.
Klik kanan di drive dan pilih Nyalakan Bitlocker.
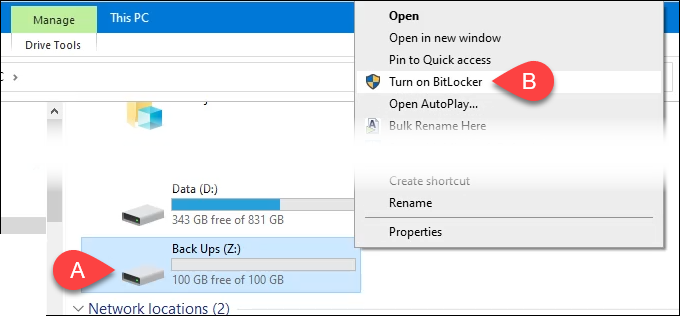
Mungkin ada a Memulai Bitlocker Pesan dengan bilah kemajuan. Biarkan selesai.
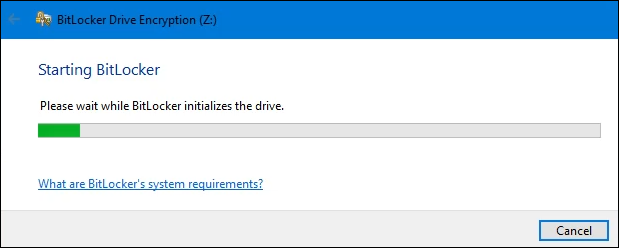
- Itu akan meminta Anda untuk melakukannya Pilih bagaimana Anda ingin membuka kunci drive ini. Ada 2 pilihan; Gunakan kata sandi untuk membuka kunci drive, atau Gunakan kartu pintar saya untuk membuka kunci drive. Jika perangkat digunakan dalam bisnis, Anda mungkin memiliki kartu pintar dan ingin menggunakannya. Jika tidak, maka pilihlah untuk menggunakan kata sandi. Buat kata sandi yang kuat dan aman.
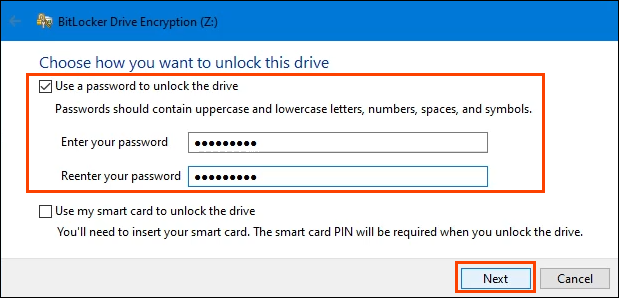
Kata sandi hanya akan diperlukan jika drive dihapus dari perangkat ini dan diinstal pada perangkat lain. Kalau tidak, TPM akan menangani masuknya kata sandi, membuat drive terenkripsi bekerja dengan mulus dengan yang lainnya.
Sekarang bertanya Bagaimana Anda ingin mendukung kunci pemulihan Anda?
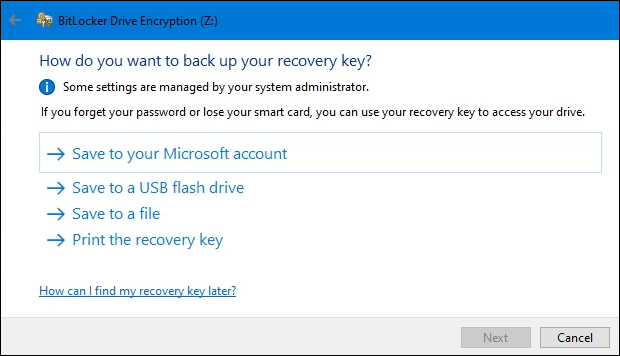
Ada 4 opsi:
- Simpan ke akun Microsoft Anda: Jika Anda menggunakan akun Microsoft untuk masuk ke perangkat, ini adalah metode termudah. Itulah yang digunakan dalam contoh ini.
- Simpan ke USB Flash Drive: Jika metode ini dipilih, hanya gunakan USB flash drive untuk tujuan ini. Jangan mencoba menyimpan hal -hal lain di flash drive itu.
- Simpan ke file: Jika memilih metode ini, jangan simpan file ke drive yang dienkripsi. Simpan ke drive lain atau penyimpanan cloud.
- Cetak Kunci Pemulihan: Memilih metode ini berarti kunci yang dicetak membutuhkan penyimpanan yang aman, aman dari kebakaran, pencurian, dan banjir. Saat kunci diperlukan, itu harus diketik secara manual.
Bergantung pada metode yang dipilih, mungkin ada beberapa langkah tambahan, tetapi semua metode pada akhirnya akan mengarah ke layar berikutnya.
Langkah ini meminta Pilih berapa banyak drive Anda untuk enkripsi. Itu mungkin membingungkan. Jika tidak ada apa pun di drive yang dienkripsi, pilih Enkripsi ruang disk yang digunakan. Ini sangat cepat.
Apa pun yang ditambahkan ke drive setelah ini akan dienkripsi secara otomatis. Jika drive sudah memiliki file dan folder di atasnya, pilih Mengenkripsi seluruh drive untuk memastikan semuanya segera dienkripsi. Lalu pilih Berikutnya.
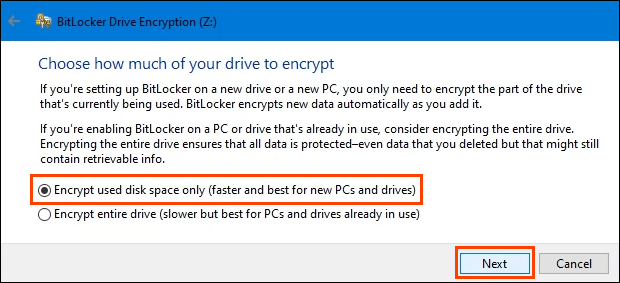
Layar berikutnya mungkin tidak ditampilkan tergantung pada versi windows yang Anda gunakan. Penting untuk meluangkan waktu untuk membaca dan memahaminya.
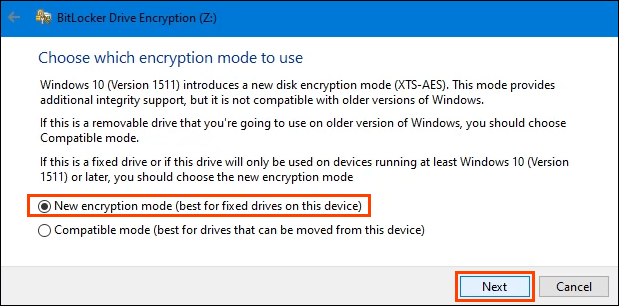
Singkatnya, jika ada yang pernah mengeluarkan drive dari perangkat ini dan memasukkannya ke versi Windows sebelum Windows 10 versi 1511, drive tidak akan berfungsi. Kebanyakan orang tidak akan pernah melakukan itu, jadi sebagian besar akan memilih Mode enkripsi baru, lalu pilih Berikutnya.
Enkripsi adalah bisnis yang serius dan segalanya bisa salah. Itu sebabnya prosesnya akan bertanya untuk yang terakhir kalinya, Apakah Anda siap mengenkripsi drive ini? Jika demikian, pilih Mulailah enkripsi.
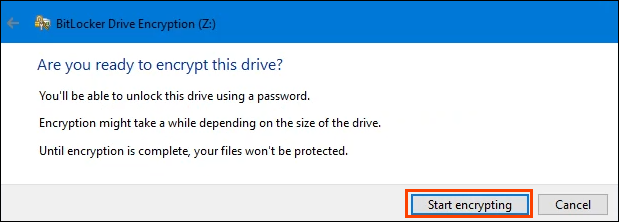
Setelah Bitlocker selesai mengenkripsi drive, kembali ke File Explorer. Perhatikan bahwa ikon drive sekarang memiliki gembok yang tidak terkunci. Itu berarti drive dienkripsi tetapi siap menerima file. Jika gembok terkunci, Anda harus memasukkan kata sandi untuk mengaksesnya.
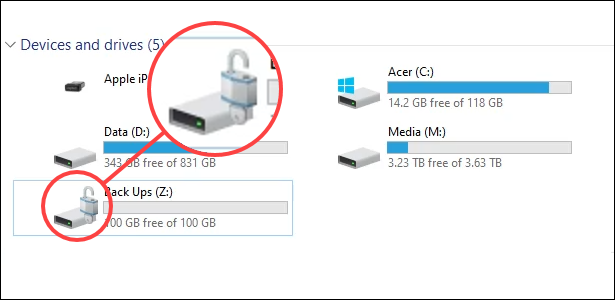
Cara mengaktifkan bitlocker pada perangkat tanpa tpm
Untuk saat ini, ada cara untuk menggunakan BitLocker untuk mengenkripsi drive bahkan jika perangkat tidak memiliki TPM. Mengharapkan itu untuk berubah di windows 11 karena windows 11 membutuhkan tpm 2.0 untuk meningkatkan dari Windows 10 ke Windows 11. Metode ini membutuhkan hak administrator.
- Tekan kombo tombol Menangkan Kunci + R Untuk membuka larikegunaan. Dalam Membuka Field Enter gpedit.MSC, lalu pilih OKE atau tekan Memasuki. Ini akan membuka Editor Kebijakan Grup Lokal.
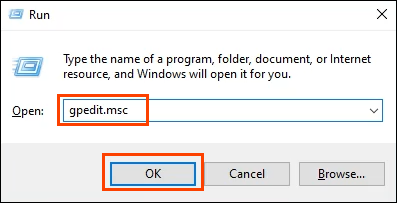
- Setelah editor kebijakan kelompok lokal dibuka, navigasikan ke Konfigurasi Komputer > Template Administratif > Komponen Windows > Enkripsi drive Bitlocker > Drive sistem operasi. Klik dua kali pada pengaturan Membutuhkan otentikasi tambahan saat startup.
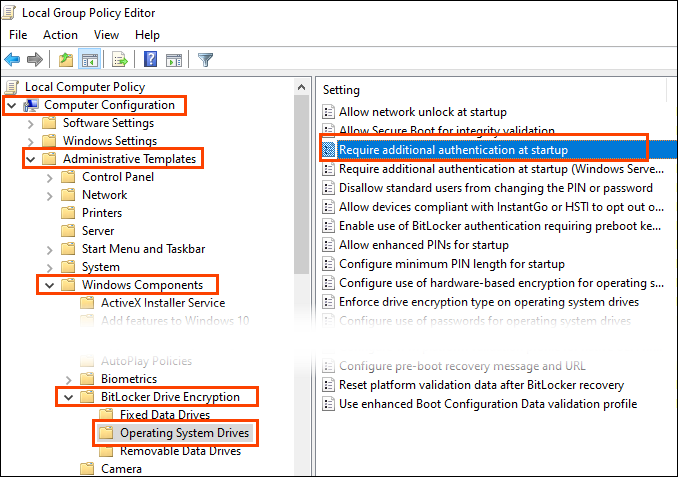
- Pilih Diaktifkan kemudian OKE untuk mengubah pengaturan. Perhatikan kotak centang tempat berbunyi, “Izinkan BitLocker tanpa TPM yang kompatibel.Ini memungkinkan penggunaan kata sandi atau kunci keamanan yang akan digunakan untuk mengakses drive terenkripsi bitlocker. Restart windows untuk mengaktifkan pengaturan.
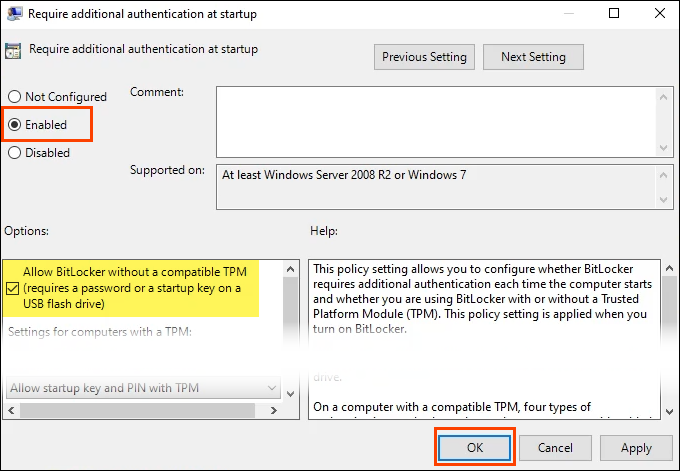
- Ikuti prosedur yang sama seperti pada bagian di atas untuk memulai Bitlocker dan mengenkripsi drive. PERINGATAN: Jika mengenkripsi drive windows selesai, setiap kali windows dimulai, kata sandi harus dimasukkan untuk windows untuk memuat. Catat kata sandi di tempat yang aman di luar perangkat.
- Lain kali Windows dimulai, Bitlocker akan membutuhkan kata sandi untuk dimasukkan untuk membuka kunci drive. Lakukan itu dan tekan Memasuki untuk melanjutkan.
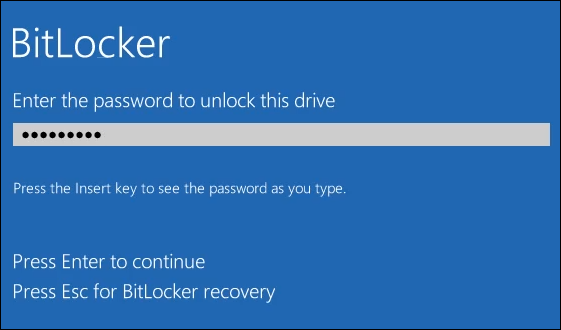
Apakah Anda aman sekarang?
Enkripsi Bitlocker hanyalah satu bagian dari mengamankan data Anda. Apa lagi yang Anda lakukan untuk memastikan privasi dan identitas Anda dilindungi? Beritahu kami! Pastikan untuk memeriksa semua artikel keamanan dan privasi data kami.
- « Cara membuat file pdf yang dapat diisi secara gratis
- Cara memperbaiki kesalahan err_empty_response di google chrome »

