Cara Memperbaiki BSOD Kesalahan Internal Penjadwal Video di Windows 10
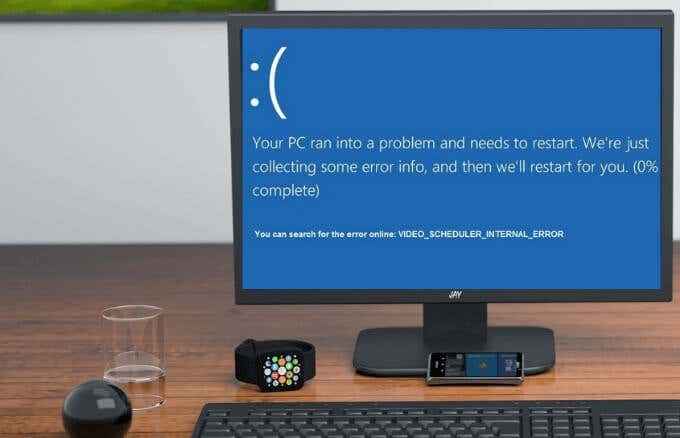
- 1767
- 448
- Darryl Ritchie
Beberapa hal lebih membuat frustrasi daripada komputer Anda menjadi biru saat Anda menjelajah, atau dengan santai menonton film. Bukan hanya itu, tetapi Anda juga mendapatkan kesalahan yang Anda tidak yakin bagaimana cara memperbaikinya.
Layar biru kematian (BSOD) hadir dalam beberapa bentuk, yang masing -masing dapat mempengaruhi fungsionalitas PC Anda. Di antara mereka adalah video_scheduler_internal_error, yang dapat muncul saat Anda menjelajahi web atau menggunakan perangkat lunak tertentu di komputer Windows Anda.
Daftar isi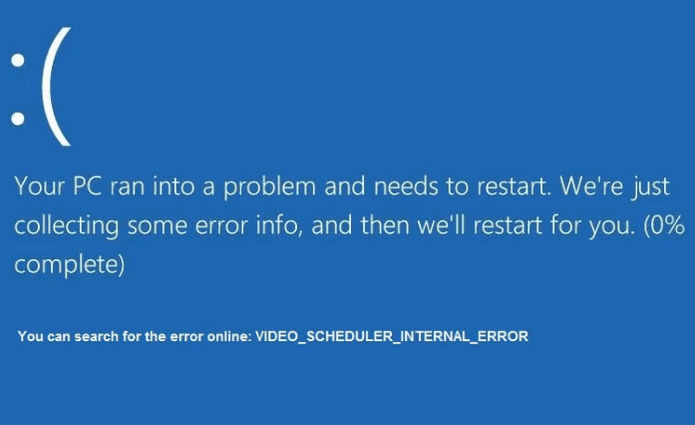
Saat Anda mendapatkan kesalahan penjadwal video, komputer Anda mungkin membeku selama beberapa menit dan kemudian restart, yang semuanya bisa membuat frustasi bagi banyak pengguna terutama jika Anda tidak menyimpan pekerjaan Anda.
Cara memperbaiki kesalahan internal penjadwal video di windows 10
Bagian ini menguraikan beberapa solusi yang mungkin yang dapat Anda gunakan untuk memperbaiki kesalahan kode stop internal penjadwal video di Windows 10. Ikuti setiap langkah agar kesalahan tidak muncul kembali.
Perbaikan cepat
- Bersihkan debu dari PC Anda dan pastikan unit pemrosesan grafis Anda (GPU) mendapatkan aliran udara yang memadai (lihat panduan kami tentang cara membersihkan PC Anda).
- Periksa kerusakan perangkat keras apa pun terutama di GPU.
- Jika kesalahan muncul setelah Anda menginstal perangkat lunak atau membuat perubahan pada perangkat keras di PC Anda, kembalikan modifikasi tersebut.
- Menjalankan pemindaian antivirus. Kesalahan kode stop internal penjadwal video dapat terjadi karena infeksi malware atau virus. Jika Anda menggunakan Windows Defender atau perangkat lunak antivirus pihak ketiga yang kuat dan andal, pindai PC Anda untuk mengesampingkan keberadaan virus dan ancaman semacam itu.
- Untuk sementara nonaktifkan perangkat lunak antivirus Anda karena dapat menyebabkan konflik dengan kartu video Anda atau sistem operasi dan memunculkan kesalahan kode berhenti. Jika antivirus bukan masalahnya, dapatkan kembali untuk menjaga PC Anda terlindungi.
- Nonaktifkan atau matikan percepatan perangkat keras di browser Anda. Buka Browser Chrome, pilih Menu> Pengaturan> Lanjutan> Sistem dan hapus centang Gunakan akselerasi perangkat keras ketika tersedia kotak.
Jalankan CHKDSK untuk memeriksa kesalahan hard drive
CHKDSK atau Periksa Disk adalah utilitas di prompt perintah Windows 10 yang memeriksa kesalahan logis dan fisik dalam sistem file dan metadata sistem file volume disk.
Jika ada sektor yang tidak berfungsi atau rusak di disk atau hard drive, perintah CHKDSK menandai mereka sebagai buruk dan memulihkan informasi yang masih utuh.
Anda dapat menjalankan chkdsk dari prompt perintah atau dari komputer saya. Untuk panduan ini, kami akan menggunakan prompt perintah.
- Untuk memulai, pilih Awal dan masuk cmd di kotak pencarian. Dari hasil pencarian, pilih Jalankan sebagai administrator.
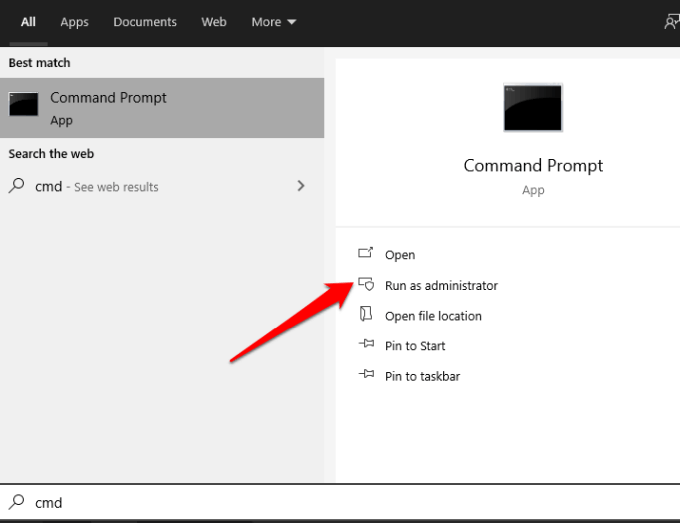
- Selanjutnya, masukkan perintah ini di jendela prompt perintah: chkdsk c: /f /r /x. Lalu tekan Memasuki.
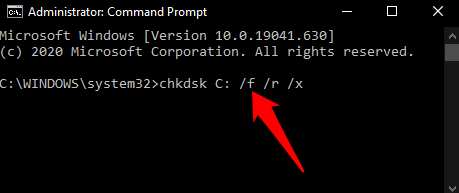
The /f /r /x adalah parameter yang melakukan fungsi berbeda sebagai berikut:
- /F upaya untuk memperbaiki kesalahan yang ditemukan oleh utilitas chkdsk
- /R Temukan sektor yang buruk dan memulihkan informasi yang dapat dibaca
- /X memaksa volume yang Anda periksa untuk diturunkan sebelum chkdsk memulai pemindaian
Jika chkdsk tidak menemukan kesalahan, Anda akan mendapatkan pesan yang mengatakan tidak ada kesalahan yang ditemukan, tetapi jika ia menemukan kesalahan, Anda akan diminta untuk memulai kembali komputer Anda untuk memperbaiki sistem file atau menjadwalkannya untuk waktu berikutnya Anda restart berikutnya PC Anda.
Jalankan pemindaian SFC untuk memeriksa file sistem windows
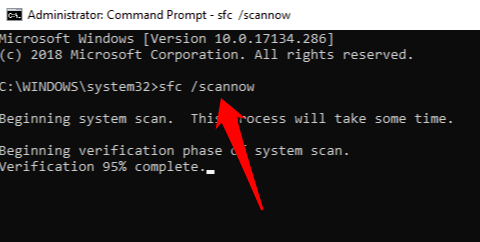
Pemindaian Pemeriksa File Sistem (SFC) memindai PC Anda dan memperbaiki file sistem. Juga, ia memeriksa semua file windows penting dan menggantikan apa pun yang memiliki masalah.
Lihat panduan kami tentang cara menjalankan pemindaian SFC untuk memperbaiki atau memperbaiki file sistem yang korup.
Perbarui driver kartu grafis
Driver kartu grafis yang ketinggalan zaman atau rusak dapat menyebabkan kesalahan internal penjadwal video di PC Anda. Untungnya, Windows memudahkan untuk memperbarui driver Anda.
- Untuk melakukan ini, klik kanan Mulai> Manajer Perangkat.
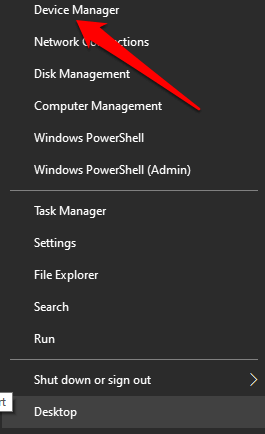
- Pilih Display adapter kategori, klik kanan pada driver kartu grafis Anda dan pilih Perbarui driver.
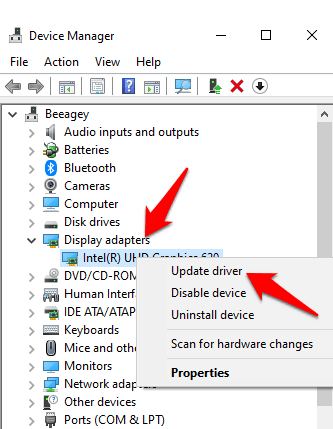
- Ikuti petunjuk di layar Anda untuk menyelesaikan proses pembaruan driver dan kemudian restart PC Anda untuk mempengaruhi perubahan.
Catatan: Terkadang komputer Anda mungkin tidak dapat menangani pengaturan kartu grafis Anda saat ini. Dalam kasus seperti itu, Anda dapat menyesuaikan pengaturan untuk kualitas atau kinerja melalui perangkat lunak kartu atau panel kontrol. Jika Anda menggunakan kartu grafis NVIDIA, lihat panduan kami tentang cara memperbarui driver nvidia untuk kinerja terbaik
Perbarui Windows
Pembaruan windows mungkin tampak menjengkelkan terutama jika mereka cenderung muncul setiap kali. Namun, pembaruan ini dilengkapi dengan tambalan baru atau pembaruan perangkat lunak yang penting untuk menjalankan PC Anda yang tepat.
Untuk memeriksa pembaruan, pilih Mulai> Pengaturan> Pembaruan & Keamanan> Pembaruan Windows dan periksa pembaruan.
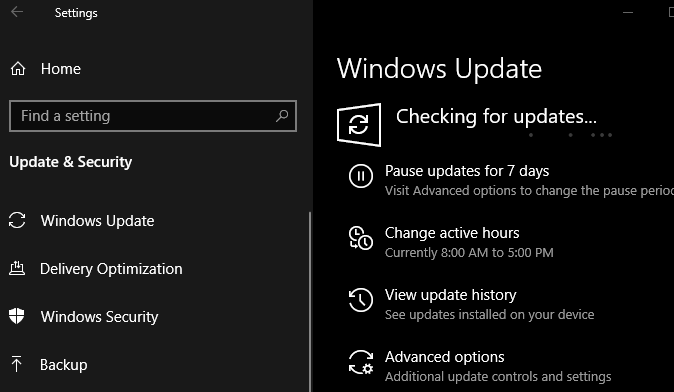
Jika ada pembaruan yang tertunda, pastikan untuk mengunduh dan menginstalnya ke PC Anda dan kemudian restart setelah mereka diinstal.
Pelajari lebih lanjut dari pemandu kami tentang cara memperbaiki pembaruan Windows 10 yang macet dan cara memperbarui windows tanpa pembaruan windows.
Pasang kembali kartu grafis
Jika Anda memiliki kartu grafis cadangan atau terpisah, instal untuk melihat apakah Anda masih mendapatkan kesalahan kode stop internal penjadwal video. Atau, periksa apakah kartu video rusak dan pasang kembali jika tidak ada masalah.

Jika Anda tidak yakin bagaimana melakukan ini, cari saran dari teknisi ahli untuk memeriksa komputer Anda untuk Anda atau berkonsultasi dengan tim dukungan produsen perangkat Anda untuk mendapatkan bantuan.
Lakukan Reset Pabrik
Jika semuanya gagal, dapatkan awal yang baru dengan Windows 10 dengan melakukan reset pabrik. Anda dapat menyegarkan windows dan menyimpan file dan aplikasi Anda, atau menghapus semuanya. Pastikan Anda membuat cadangan semua yang ingin Anda simpan sebelum mengatur ulang PC Anda.
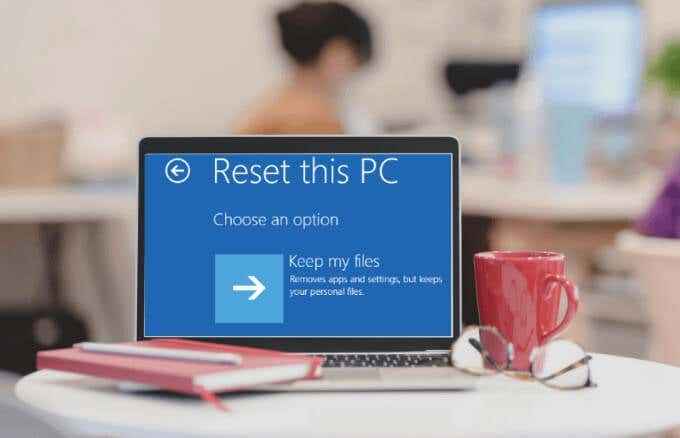
Perbaiki kesalahan BSOD yang mengganggu untuk kebaikan
Kami harap Anda menemukan panduan ini bermanfaat dalam menyelesaikan kesalahan kode stop penjadwal video di PC Anda. Bagikan dengan kami solusi mana yang berhasil untuk Anda dengan meninggalkan komentar di bawah ini.

