Cara menghapus profil pengguna di windows 10
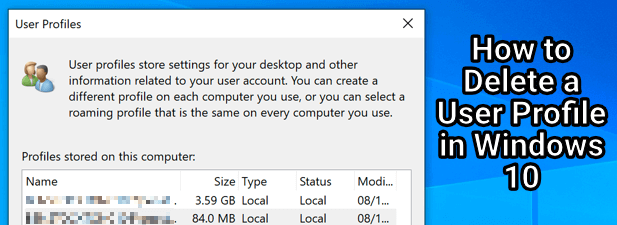
- 4622
- 1366
- Karl O'Connell DDS
Jika Anda berbagi PC Windows dengan keluarga atau teman, maka masuk akal untuk memiliki akun pengguna yang berbeda. Kecuali jika Anda ingin membagikan pengaturan pribadi Anda (seperti latar belakang desktop Anda atau bookmark browser), membuat akun pengguna baru memberi setiap pengguna profil terpisah mereka sendiri.
Sayangnya, profil pengguna Windows Anda (berisi data personalisasi Anda) terkadang dapat rusak. Jika Anda ingin menghapusnya, Anda dapat menghapus akun pengguna sepenuhnya. Atau, Anda dapat menghapus profil pengguna di Windows 10 tanpa menghapus pengguna itu sendiri, memaksa Windows untuk meregenerasi pengaturan Anda sebagai gantinya. Begini caranya.
Daftar isi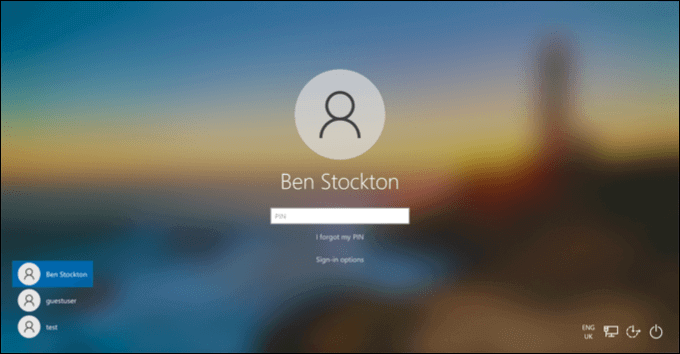
Akun Pengguna Windows adalah akun yang Anda masuki. Ini memiliki nama Anda, pengaturan Anda, gambar desktop Anda, dan semua fitur lain yang membuat PC Anda sendiri paling tidak saat Anda masuk. Namun, Windows perlu menyimpan pengaturan ini di lokasi dan format yang diketahui dan diharapkan dan diharapkan.
Pengaturan ini membentuk profil pengguna untuk akun itu. Saat Anda membuat akun baru, Windows secara otomatis menghasilkan profil pengguna baru agar cocok, menggunakan pengaturan standar untuk membuat latar belakang, tema, folder pengguna Anda (berisi folder desktop dan dokumen Anda), dan banyak lagi.
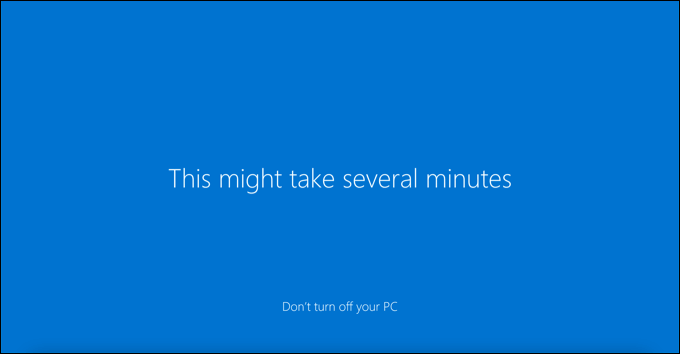
Jika Anda memutuskan untuk menghapus akun pengguna, Windows harus menghapus profil pengguna dengannya. Namun, kadang -kadang, Windows akan meninggalkan file dan pengaturan di PC Anda, yang dapat memakan ruang disk tambahan. Anda harus menghapus profil pengguna Anda secara manual jika ini masalahnya.
Anda dapat memutuskan untuk menghapus profil pengguna di Windows 10 tanpa menghapus akun pengguna. Ini adalah metode yang lebih teknis, tetapi dapat membantu menyelesaikan masuknya pengguna dalam masalah atau fitur personalisasi yang hilang (seperti latar belakang kustom menghilang setelah keluar).
Menghapus profil pengguna pada akun akun aktif windows untuk memperlakukannya seperti baru. Windows akan menghasilkan folder profil pengguna baru (dengan pengaturan dan file default) untuk mengganti profil yang dihapus saat Anda masuk berikutnya.
Menghapus Akun Pengguna di Pengaturan Windows
Menghapus akun pengguna dari Windows 10 harus, dalam kebanyakan kasus, menghapus profil pengguna yang cocok. Jika akun adalah akun lokal (tidak terkait dengan akun Microsoft, misalnya), ini harus menghapus pengaturan dan file personalisasi apa pun.
Namun, jika tidak, maka Anda dapat menghapus data profil dengan aman dengan menghapus folder profil di folder C: \ Users \ setelah itu. Anda hanya dapat melakukan ini untuk akun yang saat ini Anda keluar karena Anda tidak dapat menghapus akun yang saat ini Anda gunakan.
- Untuk memulai, klik kanan menu Mulai dan pilih Pengaturan pilihan.
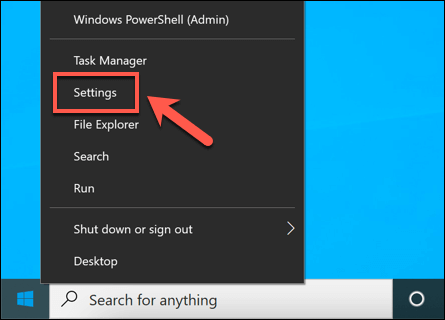
- Di menu Pengaturan Windows, pilih Akun> Keluarga & Pengguna Lain Untuk melihat daftar akun pengguna aktif di PC Anda. Dari sana, pilih salah satu akun yang tercantum di bawah Pengguna lain atau Keluargamu kategori, lalu pilih Menghapus Untuk menghapus akun pengguna itu. Jika akun yang Anda hapus adalah tautan Keluargamu akun (seperti akun anak terbatas), Anda mungkin perlu melepaskannya di pengaturan keluarga Microsoft Anda secara online terlebih dahulu.
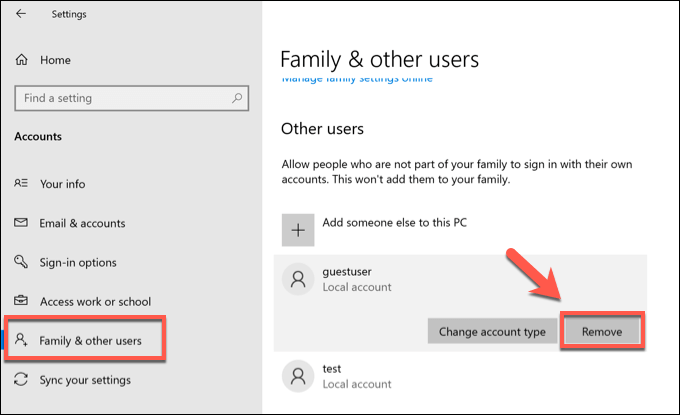
- Windows akan meminta Anda untuk konfirmasi. Untuk menghapus akun (dan profil pengguna yang cocok), pilih Hapus Akun dan Data tombol.
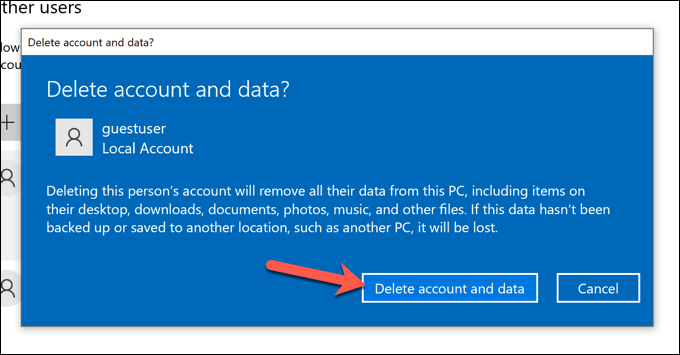
- Menghapus akun pengguna harus menghapus profil pengguna, tetapi jika tidak, Anda dapat menghapusnya secara manual. Untuk melakukan ini, buka Windows File Explorer dan gunakan bilah alamat untuk mengakses C: \ Pengguna map. Jika Anda melihat folder yang cocok dengan akun pengguna yang dihapus, klik kanan dan pilih Menghapus pilihan.
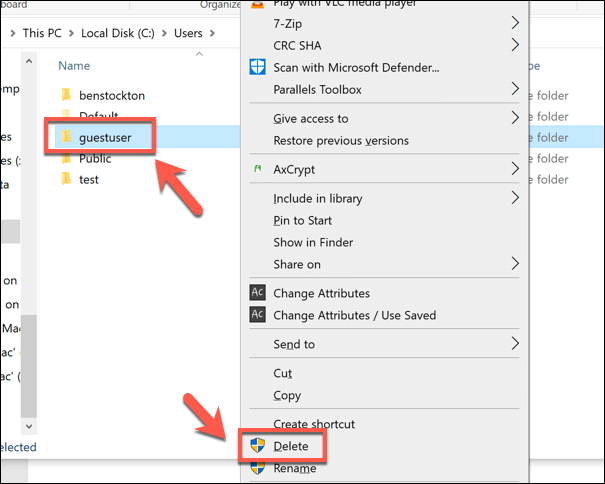
- Windows akan menempatkan folder profil pengguna di tempat sampah daur ulang. Jika folder terlalu penuh untuk Windows untuk ditempatkan di tempat sampah, ikuti instruksi tambahan di layar untuk mengkonfirmasi penghapusan. Namun, jika Windows menempatkan folder di tempat sampah, klik kanan ikon Recycle Bin di desktop, lalu pilih Bin Daur Ulang Kosong pilihan.
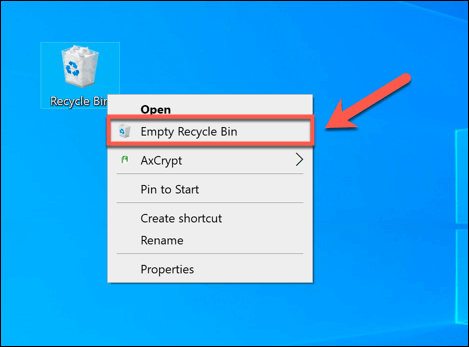
Menghapus Profil Pengguna Menggunakan Menu Properti Sistem
Meskipun jarang, profil pengguna Windows terkadang bisa rusak. Ini dapat menghentikan Anda dari masuk sepenuhnya, atau menyebabkan kesalahan dan masalah yang membuatnya sulit digunakan, seperti hilangnya personalisasi pengguna atau masuk lambat.
Jika ini terjadi, Anda harus menghapus profil pengguna Anda, memaksa Windows untuk meregenerasinya dengan pengaturan standar saat Anda masuk. Anda juga dapat memutuskan untuk melakukan ini jika Anda ingin mengembalikan akun pengguna Anda dengan cepat ke pengaturan default.
- Untuk memulai, masuk dengan akun pengguna kedua dengan hak administratif, memastikan bahwa Anda keluar dari profil pengguna yang ingin Anda hapus terlebih dahulu. Klik kanan menu Mulai dan pilih Berlari pilihan. Atau, tekan Kunci Windows + R Kunci di keyboard Anda.
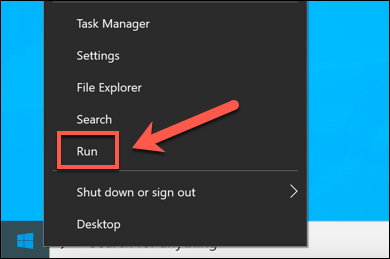
- Dalam Berlari kotak dialog, ketik SystemPropertiesadvanced, lalu pilih OKE. Ini akan membuka Properti sistem menu.
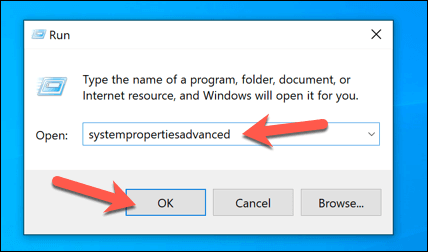
- Dalam Canggih tab dari Properti sistem menu, pilih Profil Pengguna> Pengaturan pilihan.
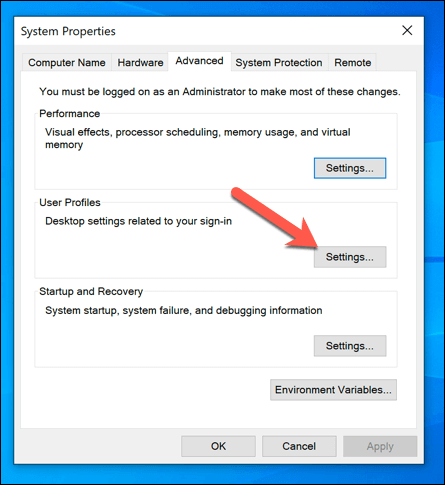
- Daftar profil pengguna yang tersedia di PC Anda akan muncul di Profil pengguna jendela. Pilih profil yang ingin Anda hapus, lalu pilih Menghapus pilihan.
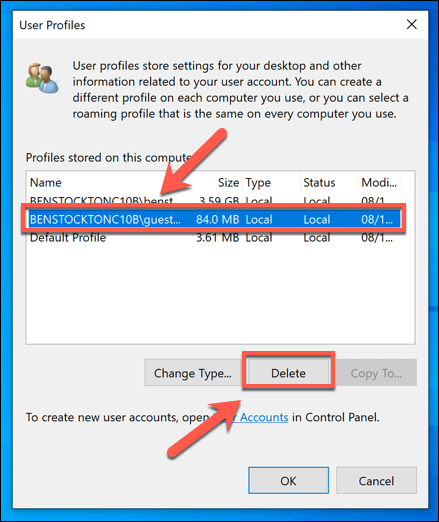
- Windows akan meminta konfirmasi, jadi pilih OKE untuk mengkonfirmasi.
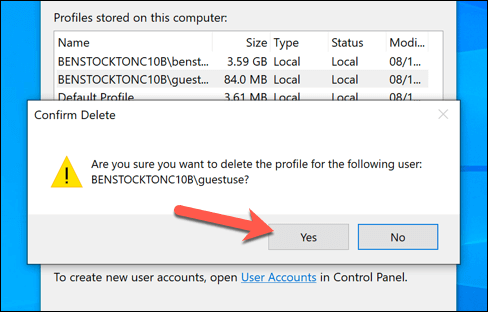
Setelah dikonfirmasi, Windows akan menghapus profil pengguna, meninggalkan akun pengguna itu sendiri utuh. Saat Anda masuk berikutnya, Windows akan membuat profil pengguna baru, termasuk folder pengguna C: \ pengguna baru.
Menghapus akun pengguna Windows 10
Menghapus profil pengguna di Windows 10 dapat membantu mengembalikan akun Anda jika menjadi rusak dan Anda dicegah untuk masuk. Jika itu terjadi, itu bisa menunjukkan masalah yang lebih luas dengan instalasi Windows Anda, mengharuskan Anda untuk memeriksa kesalahan sistem file. Anda mungkin juga ingin mencadangkan windows terlebih dahulu sebelum membuat perubahan.
Jika Anda telah mengatur Windows tanpa akun Microsoft, pengaturan personalisasi apa pun yang Anda terapkan akan hilang setelah Anda menghapus profil. Anda dapat menautkan akun Microsoft ke profil pengguna Anda terlebih dahulu untuk menyinkronkan pengaturan personalisasi Anda dan, jika Anda tidak menyukai nama masuk Anda, Anda dapat mengubah nama pengguna berikutnya.
- « Cara menambahkan kuas ke photoshop
- Cara Memperbaiki BSOD Kesalahan Internal Penjadwal Video di Windows 10 »

