Cara memperbaiki masalah layar hitam google chrome
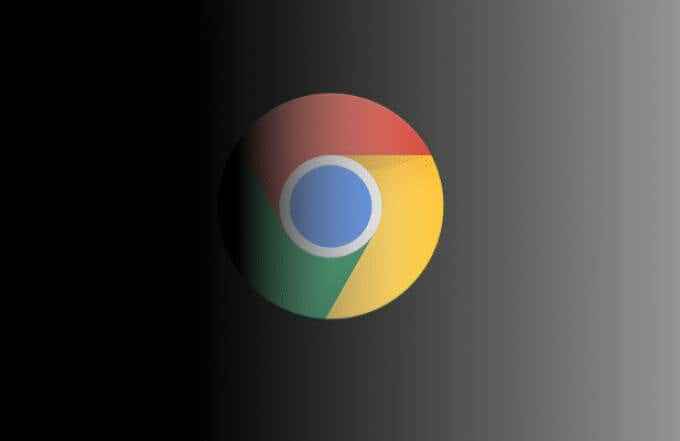
- 2203
- 233
- Ian Parker
Jika Anda menggunakan Google Chrome dan antarmuka menjadi benar-benar hitam, maka Anda telah menemukan salah satu bug yang paling menjengkelkan di Chrome-masalah layar hitam Google Chrome Black. Masalah ini memiliki beberapa penyebab, dari ekstensi yang bertentangan hingga bug perangkat lunak yang tidak terdiagnosis.
Untungnya, sebagian besar pengguna dapat menyelesaikan masalah layar hitam di Chrome dengan mencoba beberapa langkah pemecahan masalah umum. Bahkan perbaikan sederhana, seperti mengubah ukuran jendela browser Anda, untuk sementara waktu dapat memperbaiki masalah. Tetapi untuk memperbaiki masalah ini untuk selamanya, Anda harus mengikuti langkah -langkah di bawah ini.
Daftar isi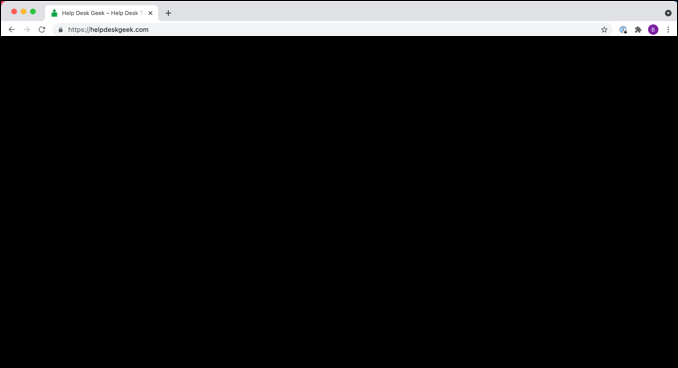
Kesalahan ini dapat terjadi secara acak, atau dapat disebabkan oleh hal -hal tertentu yang Anda lakukan, seperti membuka tab baru atau mengaktifkan ekstensi krom baru. Sayangnya, tidak ada kode kesalahan atau log yang dapat Anda periksa untuk menentukan mengapa jendela browser Anda menjadi hitam, jadi mendiagnosisnya bisa rumit.
Untungnya, dalam kebanyakan kasus, langkah -langkah di bawah ini dapat menyelesaikan masalah layar hitam krom. Jika Anda masih memiliki masalah, Anda mungkin perlu melihat beralih ke browser alternatif seperti Firefox, Microsoft Edge, atau browser yang kurang dikenal seperti berani sebagai gantinya.
Ubah Ubah Ubah Jendela Browser Anda
Salah satu perbaikan tercepat untuk layar hitam krom adalah mengubah ukuran jendela browser. Ini memaksa sistem operasi Anda untuk "menggambar ulang" atau menciptakan kembali antarmuka, mengatur ulang kesalahan grafis apa pun (seperti layar hitam) dan memulihkannya ke normal.
- Anda dapat mengubah ukuran jendela browser Anda dengan menekan tombol memaksimalkan atau meminimalkan di sudut kiri atas (di Mac) atau sudut kanan atas (di jendela) dari jendela browser Anda. Ini akan mengatur ulang antarmuka.
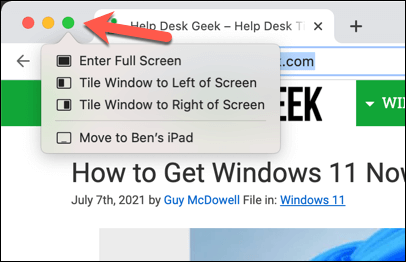
- Jika browser Anda tidak dimaksimalkan, Anda dapat mengubah ukurannya dengan memposisikan kursor mouse Anda di salah satu sudut jendela browser (kiri atau kanan, atas atau bawah). Menggunakan kursor Anda, mengubah ukuran jendela dengan menekan mouse Anda dan menggerakkan jendela.
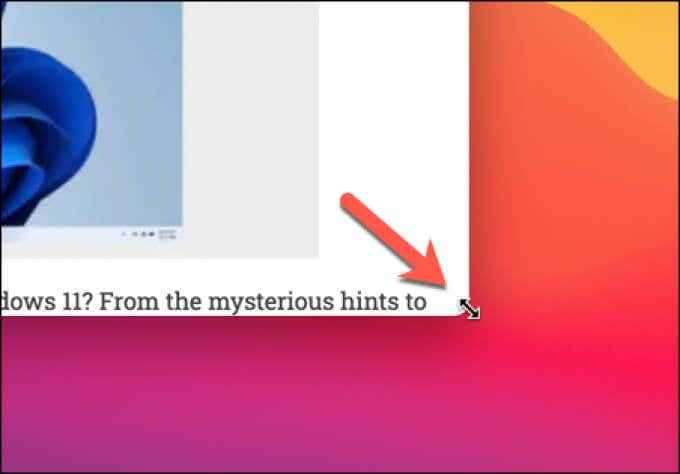
Dalam kebanyakan kasus, ini memperbaiki masalah. Anda juga dapat menutup dan memulai kembali Chrome untuk mencapai efek yang sama, karena restart browser Anda akan meregenerasi antarmuka dan menghapus kesalahan layar hitam apa pun.
Ini hanya perbaikan sementara. Jika Anda terus melihat layar hitam krom, Anda harus melihat ke perbaikan yang lebih rinci menggunakan langkah -langkah di bawah ini.
Nonaktifkan percepatan perangkat keras
Akselerasi Perangkat Keras adalah fitur dalam aplikasi tertentu yang menggunakan daya pemrosesan komponen komputer Anda (seperti CPU atau kartu grafis Anda) untuk mempercepat tindakan tertentu, memprioritaskan tindakan tersebut di atas proses sistem berjalan lainnya.
Secara khusus, komputer Anda dapat menggunakan kartu grafisnya atau chipset grafis terintegrasi untuk mengurangi permintaan CPU Anda. Meskipun ini berfungsi dengan baik, jika fitur tidak dioptimalkan dengan benar, atau jika GPU Anda terlalu banyak bekerja, kesalahan grafis (seperti layar hitam krom) dapat terjadi.
Untuk mengatasi masalah ini, Anda harus menonaktifkan akselerasi perangkat keras di Chrome.
- Pilih ikon menu tiga titik Di kiri atas untuk menonaktifkan akselerasi perangkat keras di Chrome, lalu pilih Pengaturan dari menu.
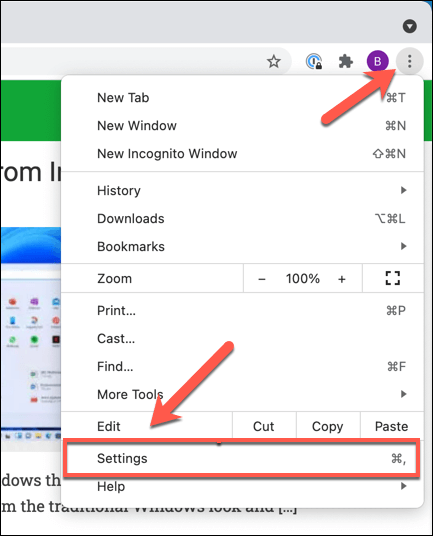
- Dalam Pengaturan Menu, pilih Canggih > Sistem Dari menu samping.
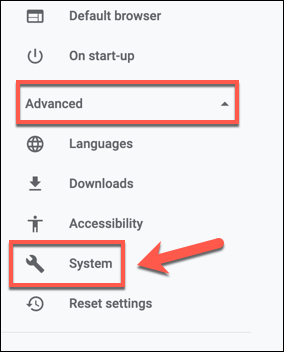
- Pilih Gunakan akselerasi perangkat keras jika memungkinkan slider, beralih dari pada posisi (Biru) ke Posisi off (berwarna abu -abu).
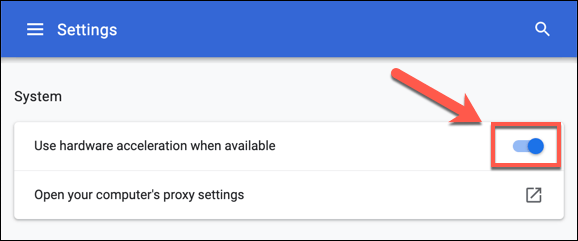
- Menonaktifkan percepatan perangkat keras akan mengharuskan Anda untuk memulai kembali browser Anda, jadi pilih Peluncuran kembali tombol yang muncul di kiri slider untuk melakukan ini secara otomatis.
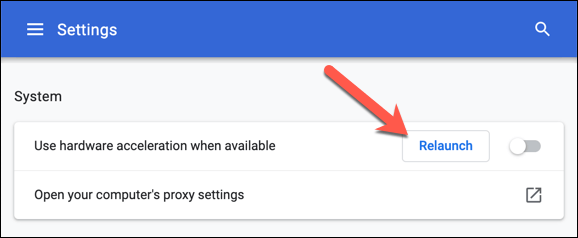
- Setelah Anda menonaktifkan akselerasi perangkat keras, Anda dapat memeriksa apakah saat ini digunakan atau tidak dengan mengetik chrome: // gpu ke dalam bilah alamat dan memeriksa status setiap pengaturan akselerasi grafik di Laporan GPU menu.
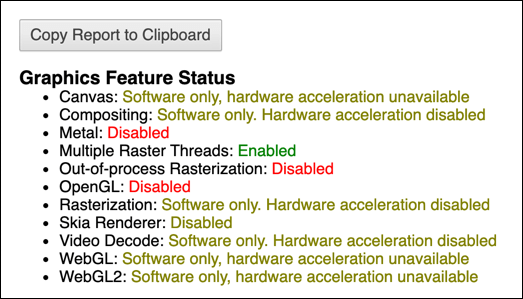
Nonaktifkan ekstensi chrome
Sementara ekstensi chrome dapat terbukti bermanfaat, mereka juga dapat menyebabkan masalah jika mereka buggy atau tidak dikonfigurasi dengan benar. Jika Anda melihat layar hitam di Chrome setelah menginstal atau menggunakan ekstensi, Anda harus menonaktifkannya.
- Untuk mengakses ekstensi chrome Anda, tekan ikon menu tiga titik di kanan atas. Dari menu, pilih Lebih banyak alat > Ekstensi.
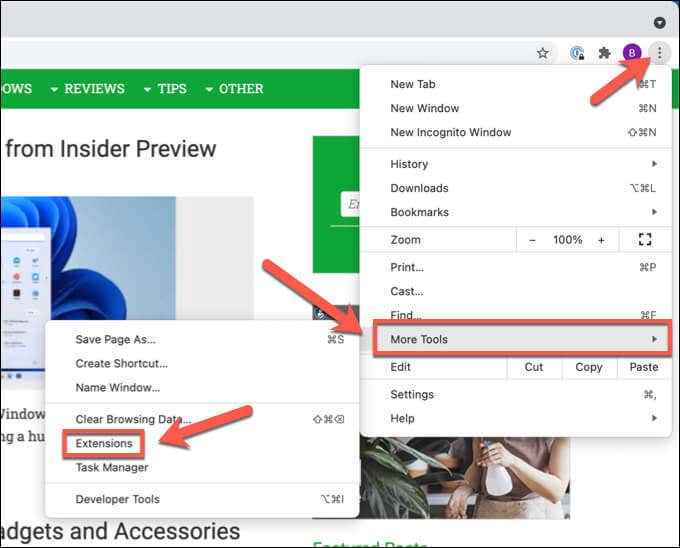
- Dalam Ekstensi menu, pilih Ikon Slider Di sebelah ekstensi yang Anda cari untuk menonaktifkannya, beralih dari Posisi biru (aktif) ke Posisi abu -abu (mati). Jika Anda tidak yakin, matikan semua ekstensi.
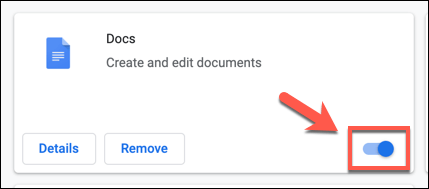
- Setelah menonaktifkan beberapa atau semua ekstensi chrome Anda, tutup dan restart browser Anda untuk melihat apakah Anda telah menyelesaikan masalah.
Matikan bendera krom
Google Chrome memiliki menu rahasia yang berisi beberapa fitur dan pengaturan eksperimental. Pengaturan ini (dikenal sebagai bendera krom) dapat dinyalakan dan dimatikan, memungkinkan Anda untuk menyesuaikan pengalaman pengguna Chrome.
Namun, karena beberapa fitur ini bersifat eksperimental, mereka dapat bergegas dan berpotensi menyebabkan masalah layar hitam di Chrome. Anda harus mematikannya jika ini masalahnya.
- Jenis chrome: // bendera/ Di bilah alamat untuk mengakses menu bendera krom.
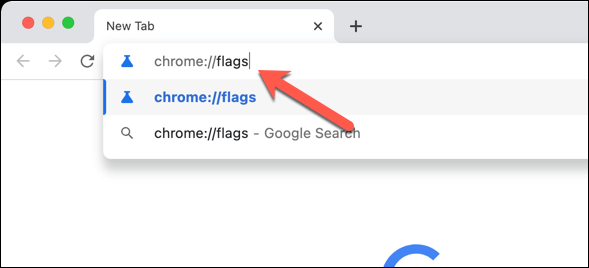
- Gunakan bilah pencarian di bagian atas untuk mencari GPU atau rendering bendera terkait. Misalnya, Rasterisasi GPU digunakan untuk meraster (menggambar) gambar spesifik lebih cepat, tetapi ini dapat menyebabkan masalah. Pilih Dengan disabilitas dari menu tarik-turun di samping setiap bendera pengaturan untuk menonaktifkannya.
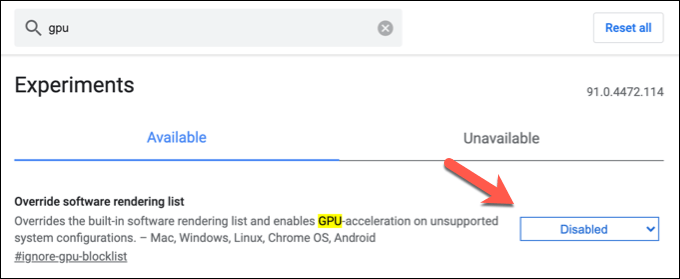
- Setelah bendera dinonaktifkan, restart browser Anda. Jika perubahan berdampak, biarkan bendera dimatikan. Jika tidak, ulangi langkah-langkah di atas untuk mengaktifkan kembali bendera dan mencoba sesuatu yang lain.
Instal ulang chrome atau beralih ke browser lain
Sayangnya, masalah layar hitam krom tidak selalu dapat dipulihkan. Jika Anda masih melihat kesalahan ini, Anda mungkin perlu mempertimbangkan mengatur ulang browser chrome Anda, memperbarui atau menginstalnya kembali, atau beralih ke browser lain sepenuhnya.
Jika Anda menginstal ulang Chrome, Anda mungkin ingin mempertimbangkan untuk mencoba versi yang lebih baru daripada rilis standar dan stabil. Misalnya, Chrome Canary memungkinkan Anda untuk menguji versi rilis alfa Chrome dengan perbaikan dan fitur bug terbaru, meskipun ini mungkin terbukti terlalu tidak stabil untuk penggunaan sehari -hari.
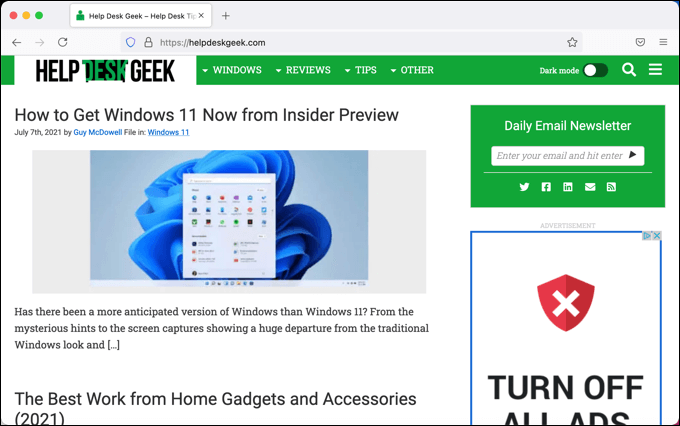
Anda juga dapat memutuskan untuk mencoba browser lain, seperti Microsoft Edge. Namun, browser seperti tepi menggunakan mesin browser yang sama dengan chrome, jadi Anda mungkin menemukan bahwa kesalahan layar hitam krom yang sama berulang di sana.
Jika itu masalahnya, beralihlah ke browser yang sama sekali berbeda (dengan mesin browser yang berbeda) seperti Firefox sebagai gantinya. Anda kemudian dapat menyinkronkan bookmark dan pengaturan Anda ke Firefox dari Chrome tanpa kehilangan data Anda dalam proses.
Memanfaatkan Google Chrome
Setelah Anda memperbaiki masalah layar hitam krom di browser Anda, Anda dapat mulai menggunakannya secara efektif. Misalnya, jika Anda khawatir tentang keamanan online Anda, Anda dapat menggunakan manajer kata sandi bawaan Chrome untuk menghasilkan kata sandi baru dan menjaga yang sudah ada tetap aman.
Anda juga dapat menggunakan sinkronisasi browser chrome untuk menyinkronkan bookmark dan pengaturan Anda di beberapa perangkat.

