Cara menghitung skor-z di excel
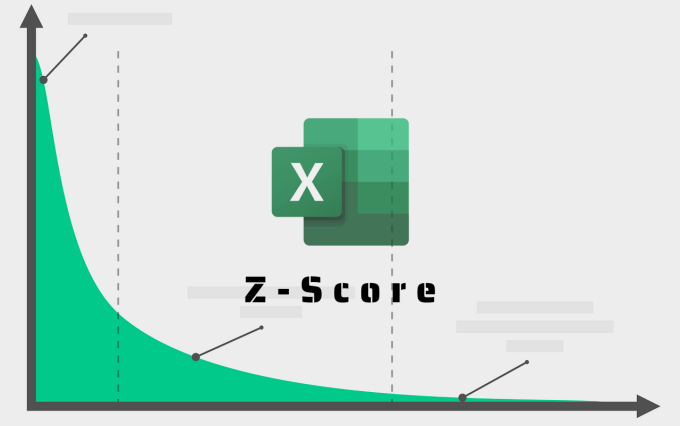
- 2856
- 42
- Darryl Ritchie
Seperti yang Anda ketahui, ada banyak perhitungan matematika yang dapat Anda lakukan dengan Microsoft Excel. Dalam tutorial ini, kami akan memandu Anda melalui langkah-langkah yang terlibat dalam menghitung skor-Z di Excel.
Jika ini adalah pertama kalinya Anda menggunakan Excel, kami sarankan Anda membutuhkan waktu lima menit untuk membaca tutorial pemula Microsoft Excel ini. Anda akan mempelajari cara kerja fungsi yang penting, jalan pintas navigasi, membuat buku kerja, memformat data, dan semua yang perlu diketahui tentang penggunaan program spreadsheet sebagai pemula.
Daftar isi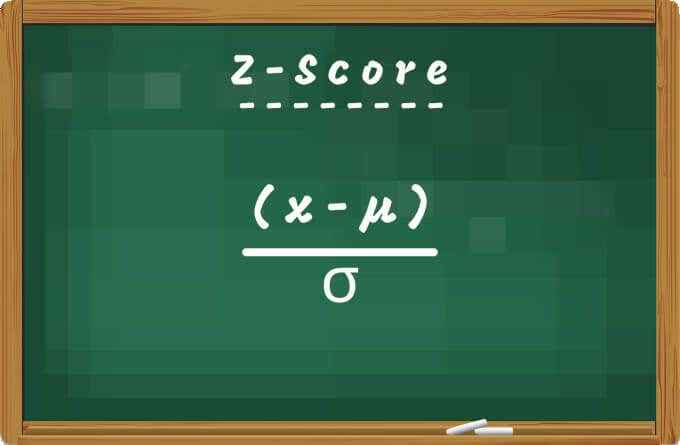
Perusahaan terkadang menggunakan skor-z untuk memperkirakan dan memperkirakan kebangkrutan yang akan datang. Selain itu, ini adalah metrik yang bagus untuk memastikan posisi keuangan suatu lembaga. Peneliti juga menggunakan skor-z untuk membandingkan pengamatan yang diperoleh dari berbagai sampel atau populasi.
Cara menghitung skor-z di excel
Karena z-skore adalah fungsi dari rata-rata dan standar deviasi, Anda harus terlebih dahulu menghitung rata-rata dan standar deviasi dataset Anda. Meskipun Anda dapat mengekstrak deviasi rata -rata dan standar di sel apa pun, kami membuat kolom khusus untuk "rata -rata" dan "standar deviasi" di lembar kerja kami. Kami juga membuat kolom untuk “z-score."
Dokumen sampel kami berisi peringkat kinerja 10 karyawan di perusahaan kertas. Sekarang mari kita menghitung skor-z dari peringkat karyawan.
Hitung rata -rata rata -rata
Untuk menghitung rata -rata rata -rata dataset Anda, ketik = Rata -rata (, Pilih nilai pertama Dalam dataset, tekan kunci kolom, Pilih nilai terakhir Dalam rentang dataset, tekan Menutup tanda kurung kunci, dan tekan Memasuki. Formula harus terlihat seperti yang di bawah ini:
= Rata -rata (B2: B11)
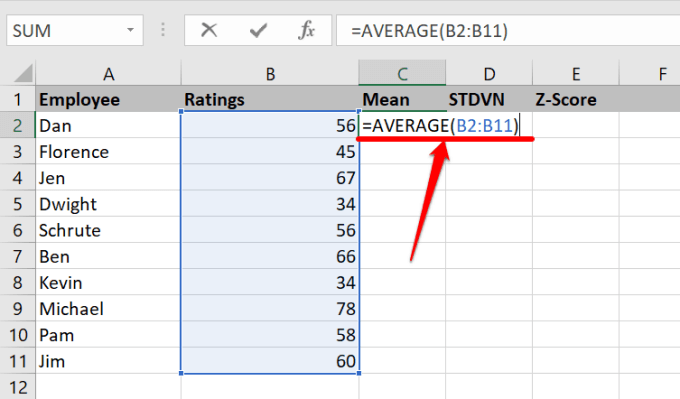
Anda harus melihat nilai rata -rata atau rata -rata dari dataset di sel Anda memasukkan formula.
Hitung standar deviasi
Excel juga membuatnya cukup mudah untuk menghitung standar deviasi dataset Anda dalam beberapa klik.
Pilih sel di kolom "Deviasi Standar", ketik = Stdev.P(, lalu pilih nilai pertama Dalam kisaran, tekan kunci kolom, Pilih nilai terakhir, masukkan Menutup tanda kurung, dan tekan Memasuki. Jika Anda ragu, formula yang dihasilkan harus mirip dengan yang di bawah ini:
= Stdev.P (B2: B11)
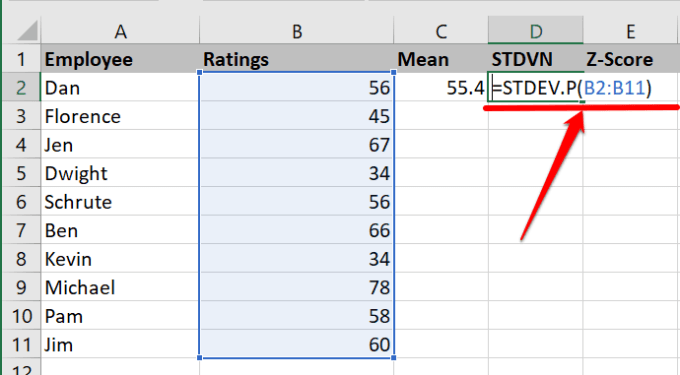
Hitung Z-Score di Excel: Metode 1
Excel memiliki fungsi standardize yang menyediakan skor-z dari dataset dalam distribusi. Pilih sel pertama di kolom Z-score dan ikuti langkah-langkah di bawah ini.
- Pergi ke Rumus tab dan pilih Lebih banyak formula.
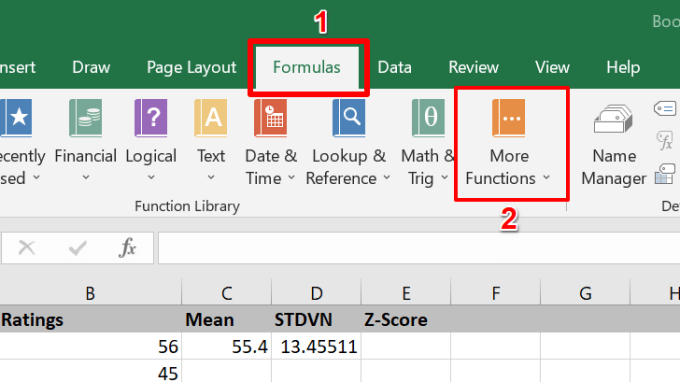
- Arahkan mouse Anda di Statistik opsi dan pilih MEMBAKUKAN.
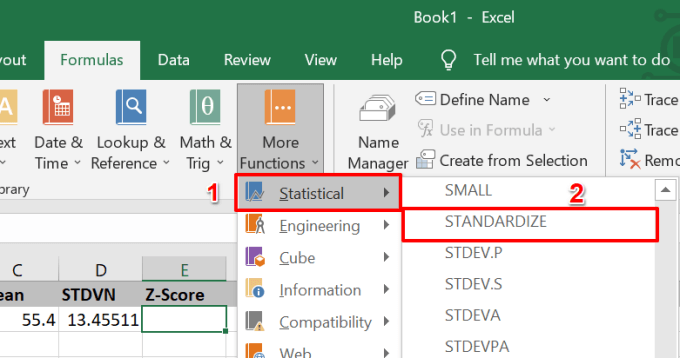
Itu akan meluncurkan jendela argumen fungsi baru di mana Anda dapat menghitung skor-z dari distribusi.
- Masukkan referensi sel nilai pertama di bidang "X".
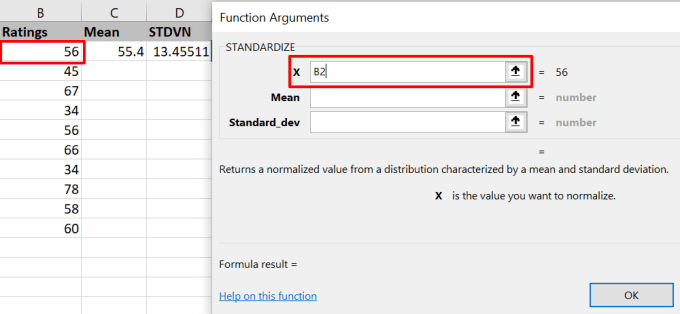
- Masukkan referensi sel rata -rata aritmatika di bidang "rata -rata" dan tekan F4 pada keyboard Anda untuk mengunci referensi sel.
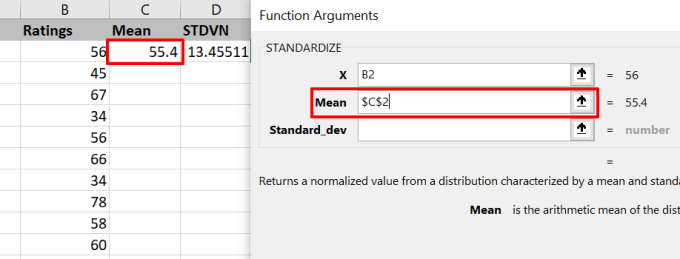
- Akhirnya, masukkan referensi sel standar deviasi di bidang "Standard_dev" dan tekan F4 untuk mengunci referensi sel. Alat ini akan menampilkan pratinjau nilai-z. Tekan OKE untuk melanjutkan.
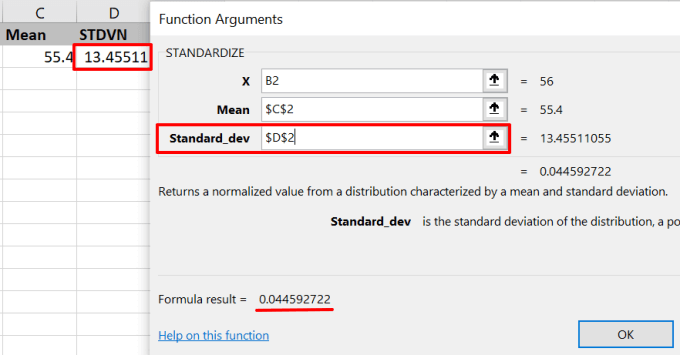
Untuk mendapatkan skor-z untuk nilai-nilai lain, arahkan kursor ke sudut kanan bawah sel dan seret Ikon plus (+) ke bawah kolom.
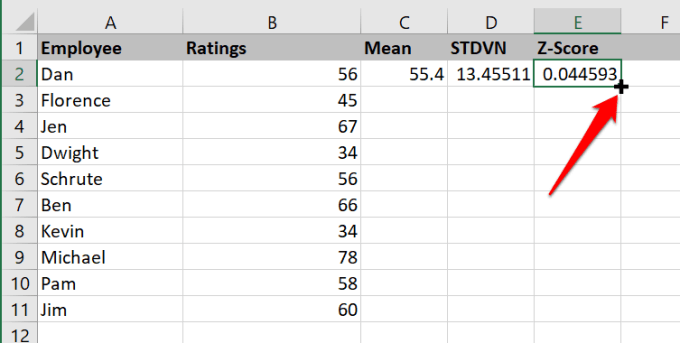
Excel akan menyalin rumus ke bawah kolom dan secara otomatis menghasilkan skor-z untuk nilai-nilai lain di baris yang sesuai.
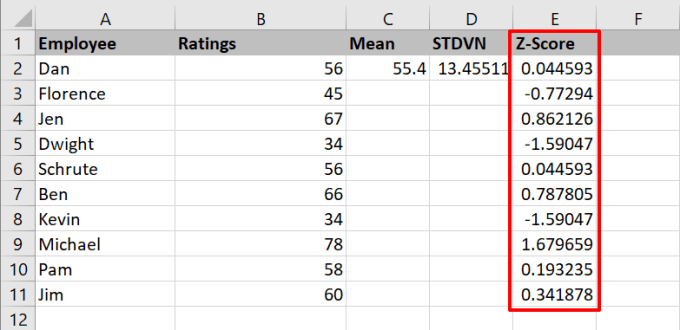
Hitung Z-Score di Excel: Metode 2
Seperti yang disebutkan sebelumnya, Anda dapat memperoleh skor-Z Datapoint dengan mengurangi rata-rata dataset dari datapoint dan membagi hasilnya dengan standar deviasi. Menggunakan (x-µ) / σ, Anda dapat menghitung z-score dalam excel dengan memasukkan nilai-nilai ini secara manual.
- Pilih sel pertama di kolom Z-score, ketikkan tanda yang sama (=) diikuti oleh tanda kurung terbuka, dan pilih nilai pertama di kolom yang berisi dataset yang skor-Z yang ingin Anda hitung. Setelah itu, ketik A tanda penghubung, Pilih mean aritmatika, tekan F4 untuk membuat rata -rata absolut/tetap, dan tekan Tutup kurung ikon. Akhirnya, tekan Forward-Slash (/) tombol, pilih standar deviasi, dan tekan F4 untuk mengunci referensi sel.
Formula terakhir harus terlihat mirip dengan ini: = (B2- $ C $ 2)/$ D $ 2. Tekan Memasuki untuk menjalankan formula.
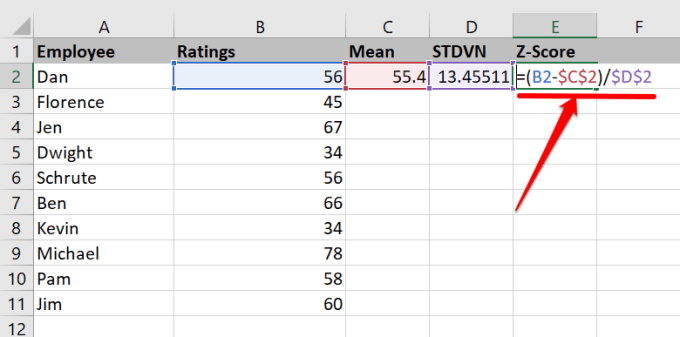
Perhatikan bahwa rumus hanya akan menghitung skor-z untuk nilai pertama di sel yang dipilih.
- Arahkan mouse Anda ke sudut kanan bawah sel skor-Z pertama dan seret Ikon plus (+) ke bawah kolom.
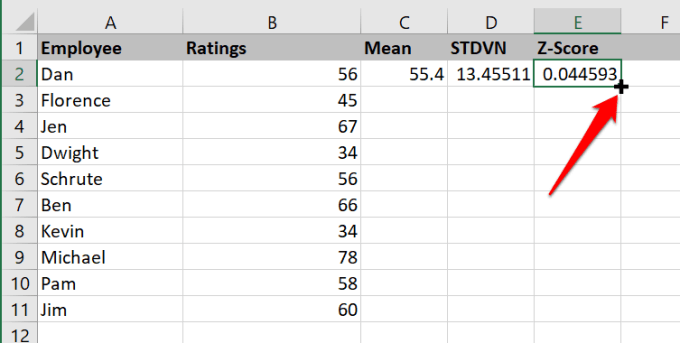
Menafsirkan skor-z
Dataset Anda kemungkinan besar akan mengandung campuran skor-Z negatif dan positif. SCOR Z positif menunjukkan bahwa nilai/skor lebih tinggi dari rata-rata rata-rata dataset. SCOR Z negatif, tentu saja, memberi tahu sebaliknya: nilainya terletak di bawah rata-rata rata-rata. Jika Z-Score datapoint adalah nol (0), itu karena nilainya sama dengan rata-rata aritmatika.
Semakin besar titik data, semakin tinggi skor-z-nya. Pergi melalui lembar kerja Anda dan Anda akan menyadari bahwa nilai-nilai kecil memiliki skor-z yang lebih rendah. Demikian juga, nilai yang lebih kecil dari rata-rata aritmatika akan memiliki skor-z negatif.
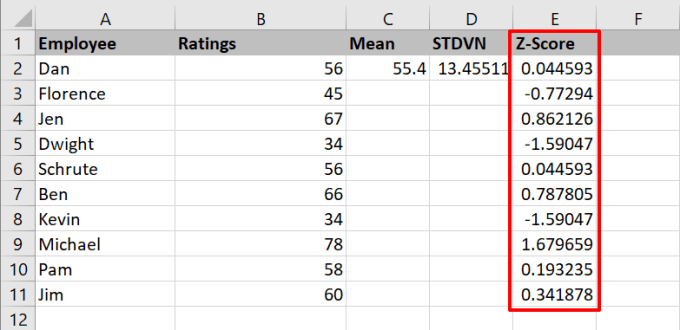
Dalam lembar kerja sampel kami, misalnya, Anda akan menemukan bahwa "Michael" memiliki peringkat tertinggi (78) dan skor-Z tertinggi (1.679659). "Dwight" dan "Kevin" di sisi lain keduanya memiliki peringkat terendah (34) dan skor-Z terendah (-1.59047).
Menjadi Pakar Excel: Repositori Tutorial
Anda sekarang tahu cara menghitung skor-z dari set data. Jatuhkan komentar di bawah ini jika Anda memiliki pertanyaan atau tips berguna lainnya tentang menghitung skor-z di Excel.
Kami merekomendasikan membaca tutorial terkait Excel tentang menghitung varian, menghapus baris duplikat dalam dataset Anda, dan cara menggunakan fungsi ringkasan di Excel untuk merangkum data.

