Cara Memperbaiki Halaman Hardware yang rusak BSOD

- 1783
- 253
- Miss Angelo Toy
Kesalahan "Halaman Kerusakan Perangkat Kerusakan" adalah kode berhenti BSOD (layar biru) yang rumit yang menunjukkan korupsi memori di Windows 10. Beberapa alasan seperti driver perangkat yang sudah ketinggalan zaman, file sistem yang korup, dan perangkat keras yang salah menyebabkan kesalahan ini muncul.
Daftar tips dan perbaikan pemecahan masalah berikut akan membantu Anda memilah kesalahan "Halaman Kerusakan Perangkat Kerusakan" BSOD di komputer Anda di komputer Anda.
Daftar isi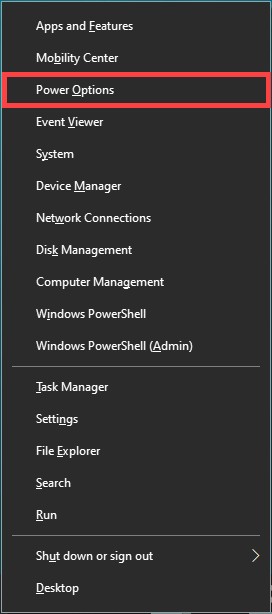
2. Pilih Pengaturan Daya Tambahan.
3. Pilih Pilih apa yang dilakukan tombol power pilihan.
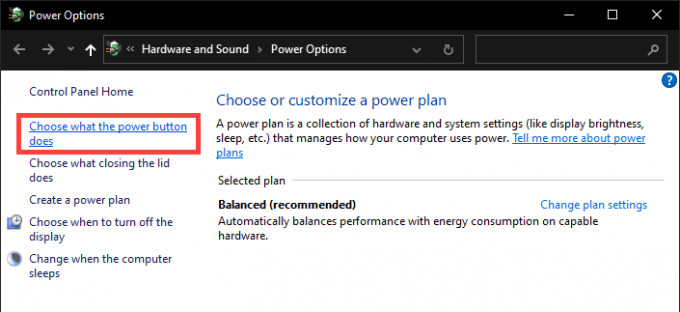
4. Pilih Ubah pengaturan yang saat ini tidak tersedia.
5. Hapus centang kotak di sebelah Nyalakan startup cepat (disarankan).
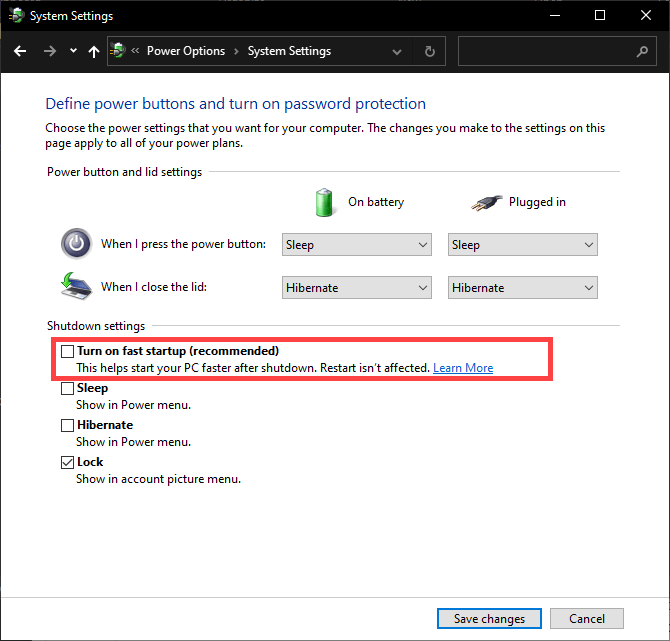
6. Pilih Simpan perubahan.
7. Turunkan komputer Anda dan tunggu selama 30 detik sebelum mem -boot cadangan.
2. Perbarui driver perangkat
Driver yang sudah ketinggalan zaman juga menghasilkan kesalahan "Halaman Kerusakan Perangkat Kerusakan" karena berbagai ketidakcocokan terkait sistem yang mereka perkenalkan. Oleh karena itu, merupakan ide bagus untuk memperbarui setiap driver perangkat ke versi terbarunya. Anda harus mulai dengan menerapkan pembaruan driver yang tertunda dari pembaruan windows.
1. Buka menu Power User dan pilih Pengaturan.
2. Pilih Pembaruan & Keamanan.
3. Pilih Periksa pembaruan. Tunggu sampai pembaruan Windows menyelesaikan pemindaian untuk pembaruan baru.
4. Pilih Lihat pembaruan opsional.
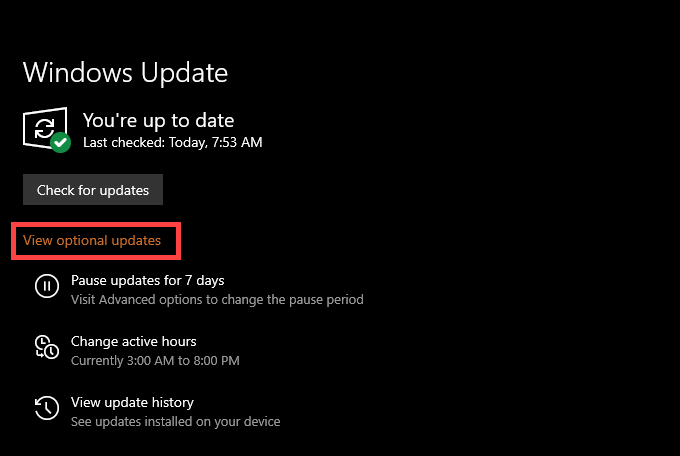
5. Centang kotak di sebelah driver yang tersedia dan pilih Unduh dan pasang.
Lanjutkan dengan mendapatkan versi driver perangkat yang lebih baru untuk komponen seperti kartu video, kartu suara, dan motherboard dari situs web produsen perangkat keras yang relevan. Untuk mempercepat, Anda harus mencoba menggunakan alat pembaruan driver.
3. Roll Back Device Driver
Jarang, driver perangkat keras baru dapat bertentangan dengan sistem operasi dan menyebabkan masalah dan kesalahan sistem. Microsoft tahu itu. Jika "Halaman Kerusakan Perangkat Kerusakan" BSOD muncul setelah pembaruan driver perangkat baru -baru ini, Anda memiliki opsi untuk menggulungnya kembali.
1. Buka menu Power User dan pilih Pengaturan perangkat.
2. Perluas kategori perangkat (seperti Display adapter) dan klik kanan perangkat yang ingin Anda roll kembali.
3. Pilih Properti.
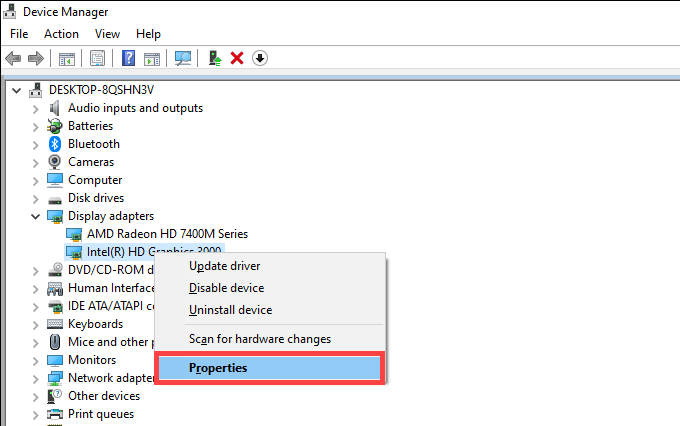
4. Beralih ke Pengemudi tab.
5. Pilih Roll Back Driver.
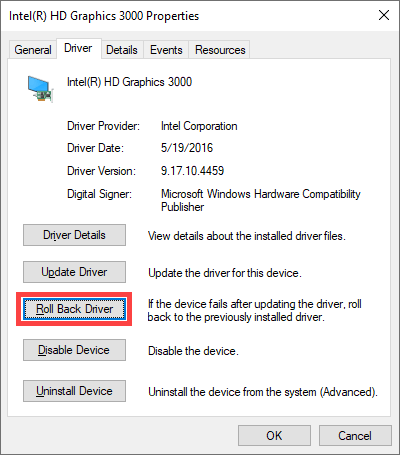
6. Hidupkan Kembali komputer Anda.
4. Hapus periferal eksternal
Apakah Anda memiliki beberapa periferal eksternal-seperti printer, pemindai, dan speaker yang terhubung ke komputer Anda? Putuskan sambungannya (kecuali untuk perangkat input apa pun) dan reboot Windows 10.
Jika itu akhirnya memperbaiki kesalahan "Halaman Kerusakan Perangkat Kerusakan" BSOD, cobalah menghubungkan kembali setiap periferal, satu demi satu, untuk mengidentifikasi perangkat yang bermasalah. Ikuti ini dengan memperbarui atau mengembalikan driver untuk perangkat tertentu.
5. Jalankan Alat Pemeriksa File & Dism Sistem
File sistem yang rusak dapat mengacaukan Windows 10 dan memicu kesalahan BSOD "Hardware Hardware yang rusak". Anda harus mencoba memperbaikinya menggunakan alat Pemeriksa File (SFC) dan Penerapan Layanan Layanan dan Manajemen (Dism) Penerapan.
1. Buka menu Power User dan pilih Windows PowerShell (Admin).
2. Jenis SFC /SCANNOW dan tekan Memasuki.
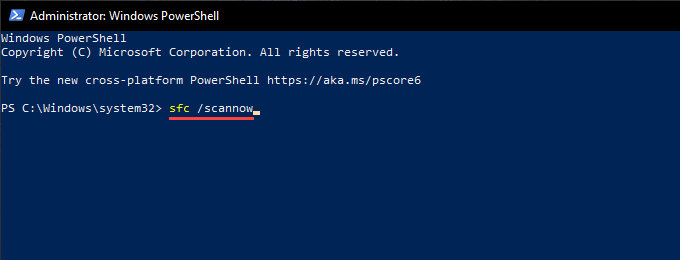
3. Jika Pemeriksa File Sistem mengelola untuk menemukan dan memperbaiki file sistem apa pun di komputer Anda, ikuti dengan menjalankan alat DESM. Untuk melakukan itu, jalankan tiga perintah di bawah ini:
- Dism /Online /Cleanup-Image /CheckHealth
- Dism /Online /Cleanup-Image /ScanHealth
- Dism /Online /Cleanup-Image /RestoreHealth
6. Jalankan Periksa Disk Utility
Periksa Disk Utility (CHKDSK) fitur kemampuan untuk menyelesaikan kesalahan disk di komputer Anda. Coba jalankan di partisi yang menampung Windows 10.
1. Buka konsol Windows PowerShell yang ditinggikan.
2. Jenis chkdsk c: /r (mengganti C dengan surat drive dari partisi Windows 10) dan tekan Memasuki.
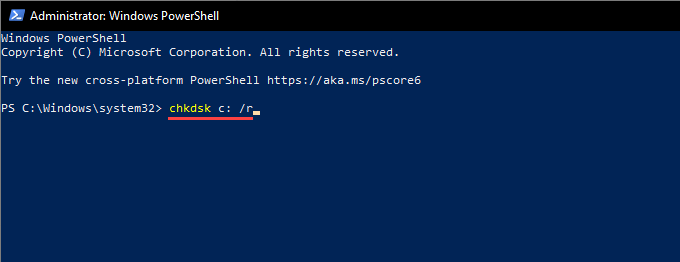
3. Windows PowerShell harus meminta izin Anda untuk menjalankan utilitas Disk Check selama reboot sistem berikutnya. Jenis Y dan tekan Memasuki.
4. Hidupkan Kembali komputer Anda.
5. Tunggu utilitas Disk Check untuk menyelesaikan pemindaian dan memperbaiki kesalahan drive. Yang bisa memakan waktu hingga satu jam (atau bahkan lebih) untuk diselesaikan.
7. Jalankan Alat Diagnostik Memori Windows
Alat diagnostik memori Windows 10 mendeteksi masalah dengan RAM perangkat keras (memori akses acak) di komputer Anda. Itu tidak memperbaiki apa pun tetapi sebaliknya memungkinkan Anda untuk mengesampingkan contoh memori fisik yang salah.
1. Buka Pencarian Windows (tekan Windows + S). Lalu, ketik Diagnostik memori Windows dan pilih Membuka.
2. Pilih Restart sekarang dan periksa masalah (disarankan). Komputer Anda harus restart secara otomatis dan memuat diagnostik memori Windows saat startup.
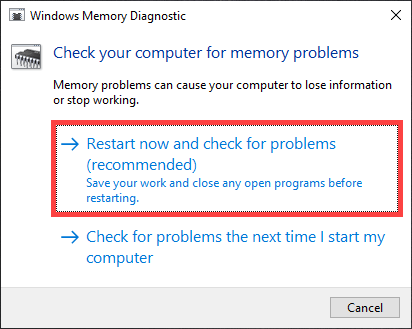
3. Tunggu sampai Windows Memory Diagnostik selesai memeriksa kesalahan terkait memori. Komputer Anda harus terus memuat ke Windows 10 setelah itu.
Jika Windows Memory Diagnostic tidak memberi Anda temuannya, lalui langkah -langkah yang tersisa untuk mengakses informasi melalui penampil acara Windows 10.
4. Buka menu Power User dan pilih Penampil acara.
5. Memperluas Log Windows di panel kiri dan pilih Log Sistem.
6. Angkat Tindakan menu dan pilih Menemukan. Kemudian, cari MemoryDiagnostics untuk menemukan hasilnya dengan diagnostik memori windows. Jika Anda melihat kesalahan, Anda harus mengganti RAM di komputer Anda.
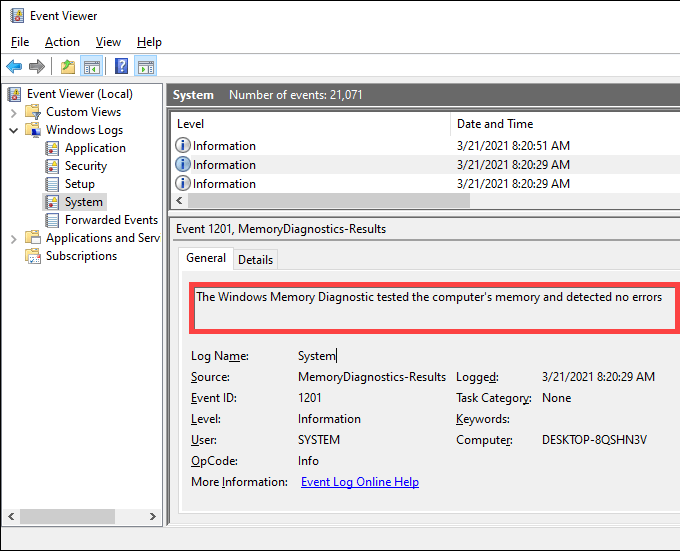
Anda juga dapat menggunakan alat MEMTEST86 pihak ketiga untuk menjalankan diagnostik tambahan untuk kesalahan terkait memori.
8. Bersihkan komputer
Komponen internal komputer Anda mengumpulkan debu dan puing -puing dari waktu ke waktu, mencegahnya bekerja dengan benar. Menghapus, membersihkan, dan mengatur ulang item (seperti kartu grafis dan modul RAM) berpotensi memperbaiki "halaman rusak perangkat keras yang rusak" BSOD.
Luangkan waktu untuk membersihkan bagian dalam komputer Anda agar tetap dalam kondisi kerja teratas.
9. Perbarui BIOS atau UEFI
BIOS (Sistem Input/Output Dasar) atau UEFI (Unified Extensible Firmware Interface) adalah firmware yang membuat PC Anda berfungsi. Namun, BIOS/UEFI yang sudah ketinggalan zaman dapat mengakibatkan konflik yang terkait dengan perangkat keras dan menyebabkan "Halaman Kerusakan Perangkat Kerusakan" BSOD yang salah untuk muncul berulang kali.
Anda harus mencoba memperbarui BIOS/UEFI di komputer Anda, tetapi ini adalah prosedur yang membutuhkan perawatan yang luar biasa. Pelajari cara memeriksa dan memperbarui BIOS atau UEFI.
10. Reset Windows 10
Apakah Anda masih terus mengalami kesalahan "Halaman Kerusakan Perangkat Kerusakan" BSOD "? Jika demikian, Anda harus mengatur ulang Windows 10. Itu harus memperbaiki kesalahan terkait sistem yang gagal dideteksi oleh Pemeriksa File Sistem.
1. Buka menu Power User dan pilih Pengaturan.
2. Pilih Pembaruan & Keamanan.
3. Beralih ke Pemulihan tab.
4. Pilih Memulai.
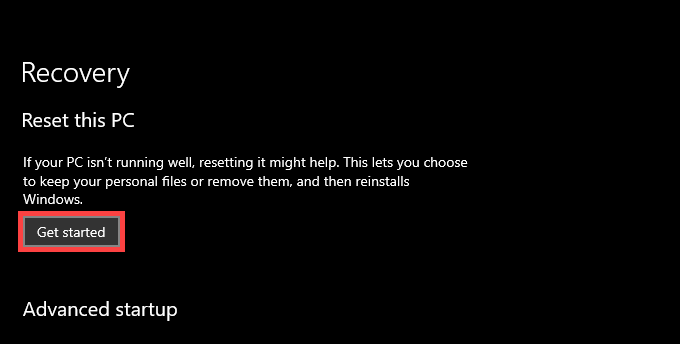
5. Pilih antara Simpan file saya Dan Hapus semuanya pilihan.
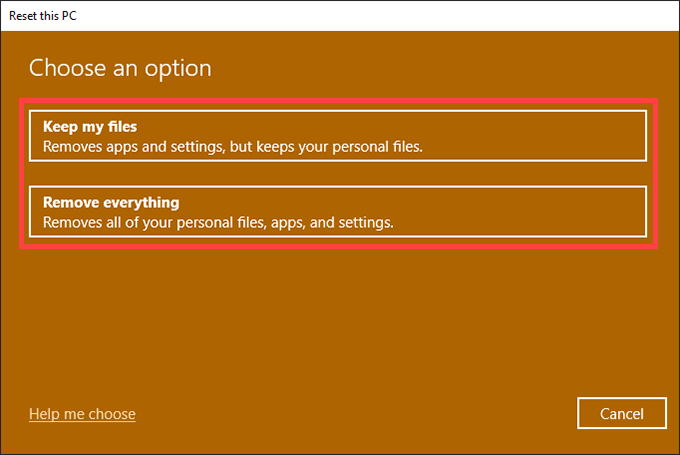
6. Ikuti sisa instruksi untuk mengatur ulang PC Anda.
Jika mengatur ulang PC Anda tidak memperbaiki masalah ini, Anda harus menginstal ulang Windows 10 dari awal.
Perangkat keras yang salah diperbaiki
Perbaikan di atas harus menyelesaikan BSOD "Halaman Kerusakan Perangkat Kerusakan" di perangkat desktop Anda. Tetapi jika alat diagnostik memori Windows akhirnya menemukan kesalahan terkait memori, konsultasikan dengan teknisi komputer lokal Anda atau vendor PC yang terlepas dari apakah kesalahan tersebut terus berulang atau tidak untuk penggantian RAM atau perbaikan terkait perangkat keras lainnya.
- « Cara memperbaiki profil pengguna yang korup di windows 10
- Cara memperbaiki kesalahan layar hitam youtube »

