Cara memperbaiki profil pengguna yang korup di windows 10

- 3768
- 814
- Luis Baumbach
Di Windows 10, profil pengguna Anda disimpan di folder profil pengguna, yang berisi berbagai pengaturan seperti suara, screensavers, latar belakang desktop, preferensi taskbar dan folder pribadi. Semua pengaturan ini memastikan preferensi pribadi Anda digunakan saat Anda masuk ke Windows sehingga PC Anda terlihat dan bekerja seperti yang Anda inginkan.
Jika profilnya rusak, Anda dapat kehilangan pengaturan pribadi Anda. Plus, Anda akan mendapatkan pesan kesalahan yang mencegah Anda masuk ke akun pengguna Anda, yang bisa sangat membuat frustrasi.
Daftar isiKami akan mencantumkan beberapa penyebab masalah ini dan bagaimana Anda dapat memperbaiki profil pengguna yang korup di Windows 10.
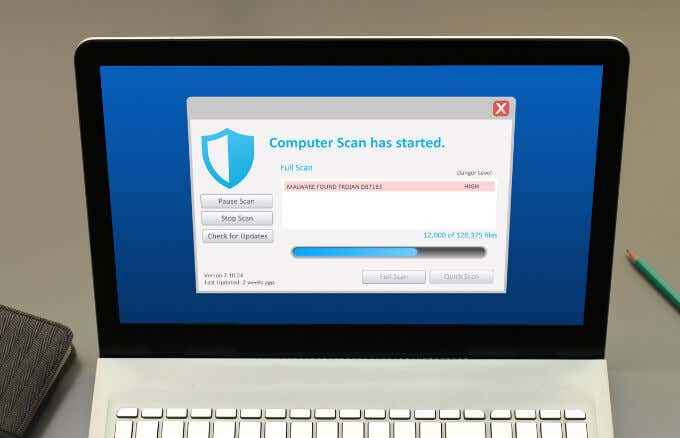
- Jalankan pemindaian virus atau malware. Serangan virus atau malware dapat merusak sistem file hard drive. Dalam kasus seperti itu, Windows 10 tidak dapat memuat profil pengguna Anda untuk boot dengan benar, dan proses pemuatan dihentikan. Menjalankan pemindaian virus atau malware dapat membantu mendeteksi dan menghapus perangkat lunak berbahaya yang dapat merusak profil pengguna Anda.
- Coba mulai ulang PC Windows Anda sekitar empat kali, setiap kali membiarkan komputer Anda sampai ke desktop sebelum memulai kembali lagi. Meskipun ini mungkin tampak konyol, tidak. Windows memiliki proses pemulihan diri yang baik di mana ia dapat memperbaiki profil pengguna yang korup, tetapi membutuhkan beberapa restart.
Perbaiki profil pengguna lama dari akun sementara
Terkadang, Windows dapat menandatangani Anda ke akun sementara (C: \ Users \ Temp) jika akun pengguna Anda rusak dan tidak dapat dimulai. Dalam kasus seperti itu, Anda akan mendapatkan pesan yang mengatakan, “Kami tidak bisa masuk ke akun Anda” Dan “Anda telah masuk dengan profil sementara” pemberitahuan.
Namun, Anda mungkin tidak ingin menggunakan akun sementara karena Anda akan kehilangan perubahan apa pun yang Anda lakukan pada profil sementara setelah menandatangani.
- Sebelum memperbaiki akun profil pengguna lama Anda, buka Pengguna folder di drive lokal C: \ Pengguna, dan periksa apakah Anda dapat melihat akun lama Anda dengan semua file. Jika tidak, pergi ke C: \ Windows.tua dan periksa apakah file -file itu diarsipkan di sana.
- Jika Anda menemukan akun lama Anda dengan file -nya, cadangkan ke drive eksternal atau penyimpanan cloud pilihan Anda sehingga Anda tidak kehilangan mereka.
- Buka prompt perintah dengan mengetik Cmd di kotak pencarian dan kemudian pilih Command prompt.
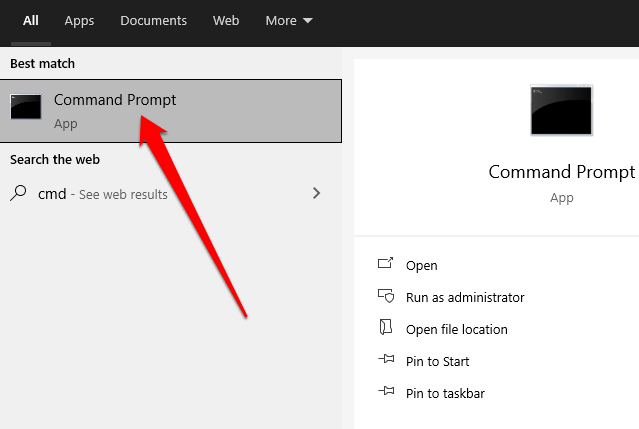
- Memasuki whoami /pengguna di prompt perintah dan tekan Memasuki.
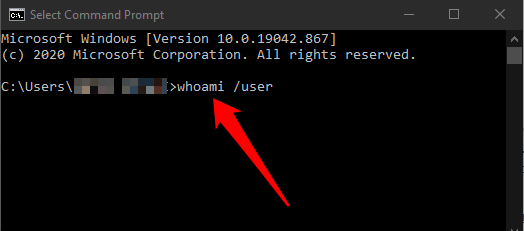
- Catat Pengidentifikasi keamanan (SID) untuk akun saat ini. Jika ini adalah akun pengguna standar, keluar dan kemudian masuk kembali ke akun administrator.
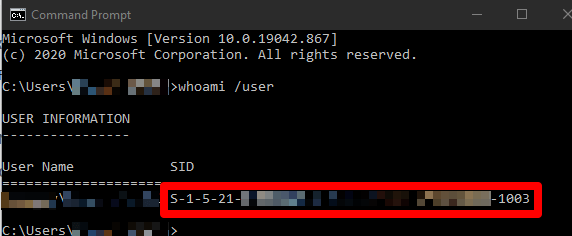
Catatan: Jika Anda tidak memiliki akun administrator, boot windows dalam mode aman dan aktifkan akun administrator bawaan. Keluar dari akun pengguna saat ini dan kemudian masuk kembali ke akun administrator.
- Klik kanan Awal > Berlari. Jenis Regedit dan tekan Memasuki Untuk membuka editor Registry Windows.
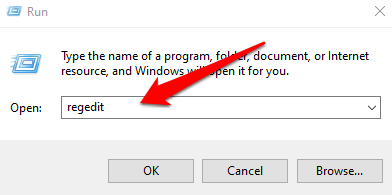
- Pergi ke jalan berikut: Hkey_local_machine \ software \ microsoft \ windows nt \ currentVersion \ profilelist.
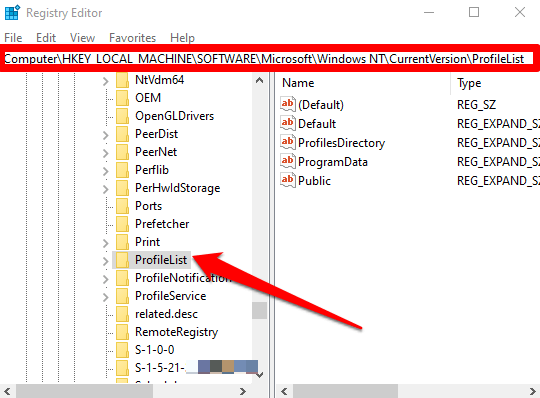
- Di bawah yang diperluas Profilelist kunci, periksa apakah kunci SID yang Anda tulis dari langkah sebelumnya terdaftar .bak atau tanpa .Bak di akhir.
- Jika kunci SID adalah terdaftar tanpa .Bak, Klik dua kali nama nilai ProfileImagePath. Masukkan jalur yang benar (C: \ Users \ username) dari folder profil pengguna Anda dan kemudian pilih OKE.
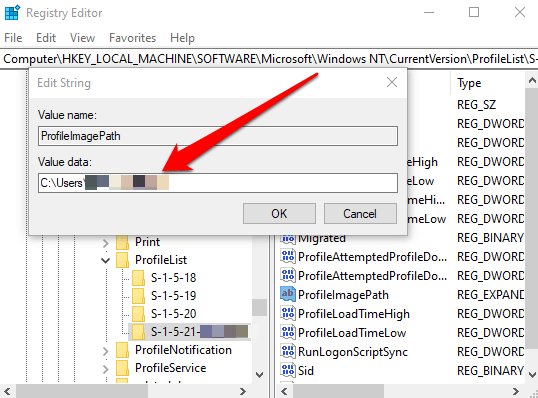
Catatan: Jika folder profil pengguna tidak ada, hapus tombol SID untuk membuat folder profil baru dan kemudian tutup editor registri.
- Selanjutnya, verifikasi itu Negara Dword diatur ke 0 nilai dan kemudian keluar dari editor registri. Jika nilainya tidak diatur ke 0, klik dua kali Negara Dword, ubah data nilai menjadi 0 dan pilih OKE.
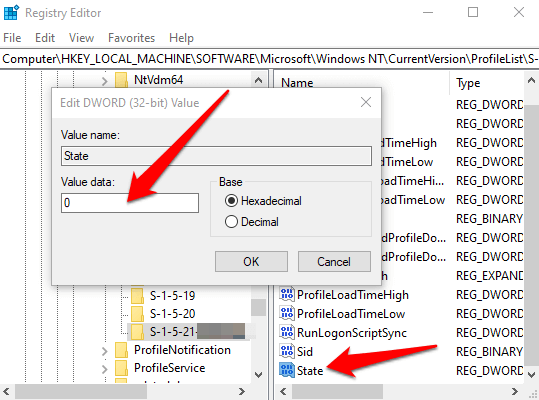
- Jika kunci SID adalah terdaftar dengan .Bak di akhir, Klik kanan tombol SID, pilih Ganti nama, dan ganti nama kunci untuk menghapus .Bak di akhir nama kunci.
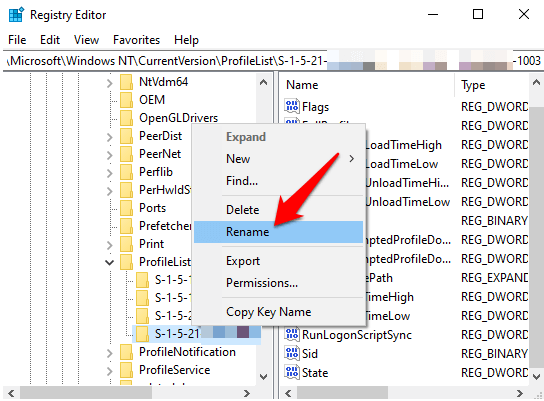
- Selanjutnya, klik dua kali ProfileimagePath Nama nilai, masukkan jalur yang benar dari folder profil pengguna Anda dan pilih OKE.
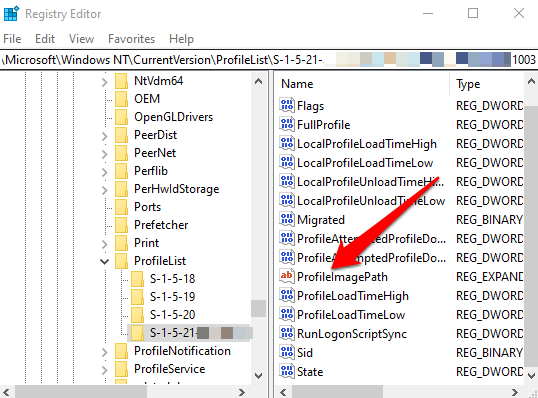
- Pastikan itu Negara Data nilai DWORD diatur ke 0 dan kemudian keluar dari editor registri.
- Jika kunci SID adalah terdaftar dengan dan tanpa .Bak, klik kanan dan Menghapus kunci sid tanpa .Bak.
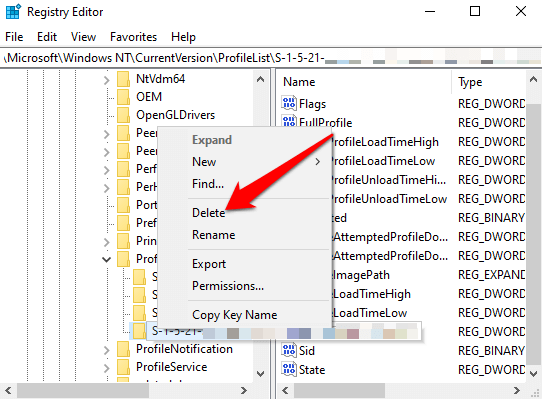
- Klik kanan kunci SID dengan .Bak di akhir, pilih Ganti nama dan ganti nama kunci SID untuk menghapus .Bak di akhir.
- Klik dua kali ProfileimagePath Untuk memodifikasi nama nilainya, masukkan jalur yang benar dari folder profil pengguna dan pilih OKE.
- Pastikan itu Negara Nilai DWORD dari kunci SID adalah 0 dan kemudian tutup editor registri.
- Restart PC Anda dan masuk ke akun yang memiliki kesalahan profil sementara untuk memeriksa apakah sekarang sudah diperbaiki.
Buat akun pengguna baru
Jika Anda tidak dapat mengembalikan akun profil pengguna Anda menggunakan metode sebelumnya, coba buat akun profil baru untuk menggantinya. Membuat profil pengguna baru tidak menghapus profil pengguna yang lama dan rusak.
Untuk melakukan ini dan menyimpan nama akun pengguna yang sama, kami akan masuk ke registri dan menghapus profil untuk akun pengguna yang rusak. Dengan begitu, saat kami me -reboot Windows, Anda akan dapat masuk ke akun pengguna yang rusak dan membuat profil baru. Anda kemudian dapat menyalin file dari folder profil yang lebih lama ke yang baru.
Catatan: Sebelum menggunakan langkah -langkah di bawah ini, buat titik pemulihan sistem, yang dapat Anda gunakan untuk membatalkan kesalahan yang dapat Anda lakukan dalam proses.
- Masuk ke akun administrator yang tidak terpengaruh oleh profil yang rusak dan kemudian buka prompt perintah.
- Masukkan perintah ini: WMIC USERACCOUNT GET GET DOMAIN, NAME, SID dan tekan Memasuki.

- Catat SID untuk nama akun dengan profil yang rusak.
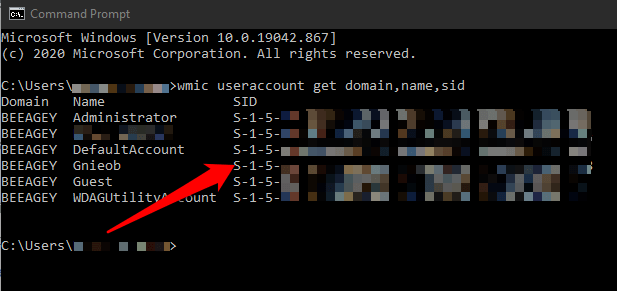
- Klik kanan Awal > Berlari, jenis Regedit dan tekan Memasuki.
- Pergi ke Hkey_local_machine \ software \ microsoft \ windows nt \ currentVersion \ profilelist \ kunci dan temukan kunci SID yang Anda tulis dari langkah sebelumnya.
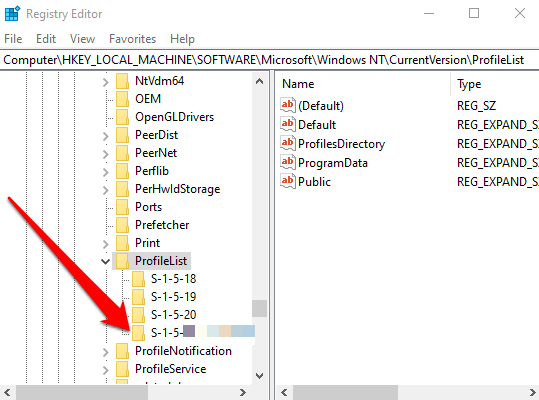
- Klik kanan dan menghapus setiap contoh dari kunci SID yang Anda tulis, dengan atau tanpa .Bak, satu per satu.
Catatan: Jangan hapus kunci SID lain yang Anda temukan di profilelist.
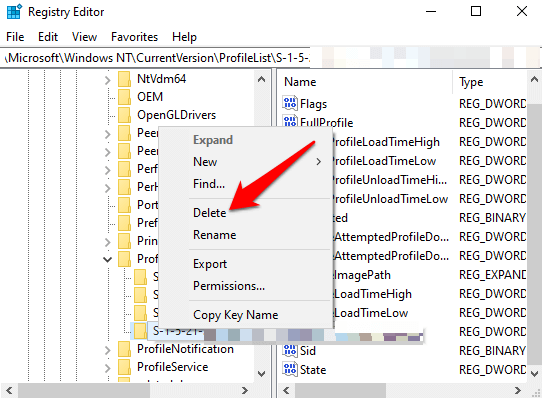
- Pilih Ya dan kemudian tutup komando prompt dan editor registri.
- Selanjutnya, masuk ke akun dengan profil yang rusak dan kemudian buat profil default baru untuk itu. Hidupkan atau mematikan pengaturan privasi dan kemudian pilih Menerima.
Anda sekarang dapat menyalin dan menempelkan file apa pun yang Anda inginkan dari folder profil lama Anda ke folder profil baru Anda saat ini. Pastikan Anda menyalin setiap folder secara individual untuk menghindari membawa beberapa file sistem tersembunyi atau bermasalah ke profil pengguna baru.
Tempel file ke akun baru, keluar dari akun lama dan masuk ke akun baru Anda. Semua file yang Anda transfer akan ada di akun baru.
Pulihkan profil pengguna biasa Anda
Sekarang setelah Anda memulihkan akun Anda atau membuat yang baru sama sekali, Anda dapat menyesuaikannya sesuai dengan kesukaan Anda dengan semua preferensi yang Anda miliki sebelum profil rusak.
Lihat Panduan Lengkap kami untuk Menyesuaikan Windows 10 dan Cara Menyesuaikan Menu Mulai Windows 10 Anda.
Untungnya, korupsi profil tidak mengakibatkan banyak kehilangan data, tetapi Anda harus secara teratur mencadangkan file Anda hanya untuk aman.
- « Cara memformat drive atau disk untuk kompatibilitas maksimal
- Cara Memperbaiki Halaman Hardware yang rusak BSOD »

