Cara memperbaiki kesalahan checksum cmos

- 3749
- 194
- Dominick Barton
Di Windows, CMOS adalah singkatan dari Letter-Okside Semiconductor. Ini adalah memori bertenaga baterai yang terletak di motherboard komputer Anda. Istilah ini juga menjelaskan teknologi memori yang membantu program Input/Output System (BIOS) dasar pada data sistem vital penyimpanan PC Anda seperti pengaturan tanggal & waktu, urutan boot, informasi drive disk, dan konfigurasi sistem lainnya.
Jika ada masalah dengan memori ini, PC Anda akan menampilkan kesalahan "CMOS Checksum Bad" sebelum boot Windows. Dalam panduan ini, kami akan menunjukkan kepada Anda apa yang menyebabkan kesalahan dan bagaimana memperbaikinya.
Daftar isi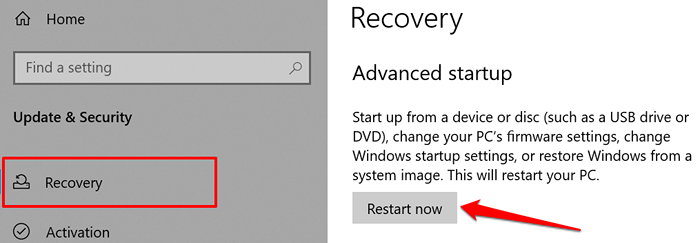
Jika Windows tidak mau boot, matikan komputer Anda dan matikan kembali. Saat layar menyala, tekan F8 atau F11 Kunci berulang kali sampai menu startup canggih hadir di layar.
Cara lain untuk memuat menu startup canggih adalah memulai kembali PC Anda dalam tiga suksesi. Yaitu, daya pada PC Anda dan tahan tombol daya segera sampai PC Anda mati. Ulangi itu tiga kali dan PC Anda harus memuat menu startup canggih pada percobaan ketiga.
- Pilih Pemecahan masalah.
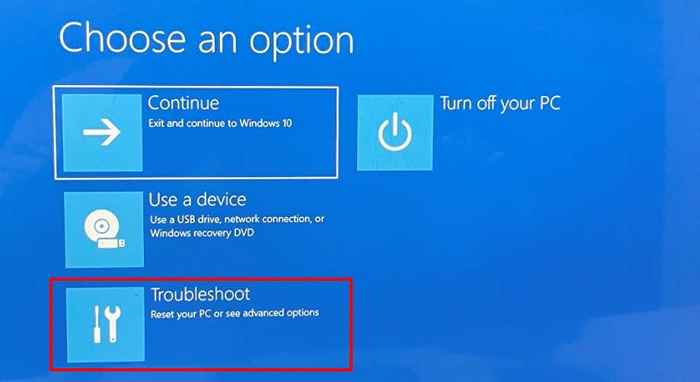
- Pilih Opsi lanjutan.
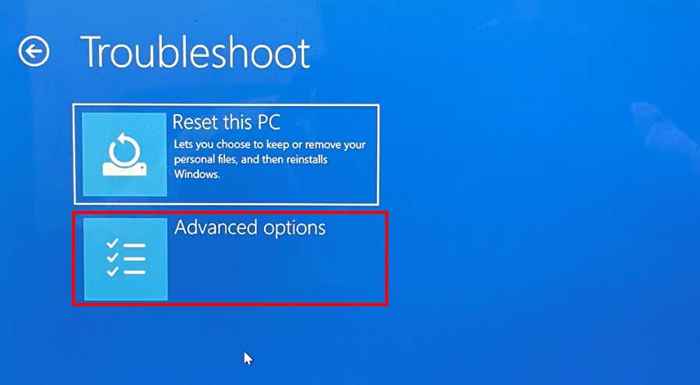
- Pilih Perbaikan awal.
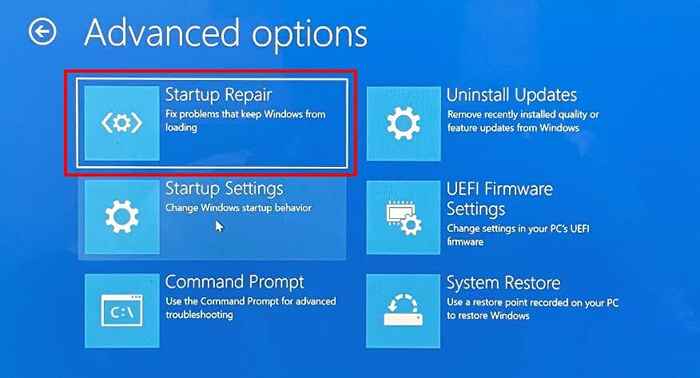
- Masukkan Kata Sandi Akun Anda Klik Melanjutkan. Biarkan kotak dialog kosong dan klik Melanjutkan Jika akun Anda tidak dilindungi kata sandi.
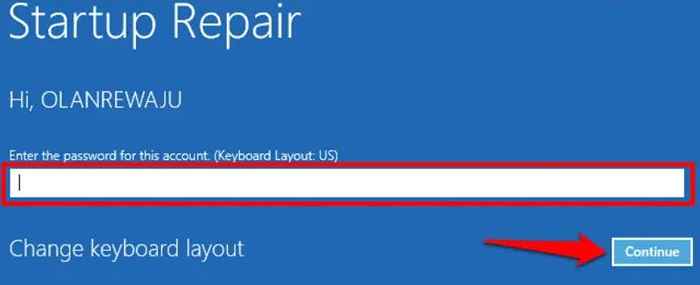
Alat ini akan mendiagnosis PC Anda dan mencoba memperbaiki semua kesalahan sistem yang mencegahnya boot dengan benar. Restart komputer Anda saat operasi mencapai penyelesaian dan periksa apakah itu memperbaiki checksum CMOS.
Setel ulang bios ke default pabrik
Melakukan reset bios akan menghapus semua informasi yang disimpan di CMOS. Di sisi positif, operasi juga akan menghapus data yang korup dan nilai bios yang salah. Bagaimana Anda mengakses BIOS Anda dan meresetnya ke default pabrik akan tergantung pada motherboard Anda dan merek PC Anda.

Lihat tutorial kami tentang mengatur ulang bios di windows untuk informasi lebih lanjut. Pastikan Anda me -reboot komputer Anda setelah mengatur ulang BIOS. Itu akan membangun kembali nilai checksum dan memperbaiki kesalahan CMOS.
Tekan F1 atau F2 di halaman kesalahan untuk memasukkan halaman pengaturan BIOS dan pilih Muat default, Load Set Defaults, atau opsi apa pun yang ditugaskan untuk memulihkan bios ke default.
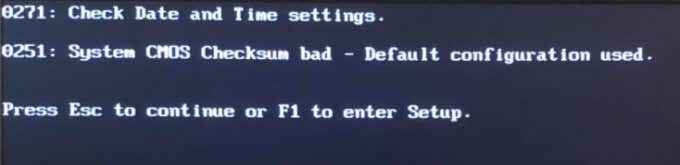
Beberapa komputer mungkin mengharuskan Anda untuk menekan tombol yang berbeda (biasanya Del atau F8) untuk memasukkan halaman Pengaturan Windows BIOS. Periksa instruksi pada halaman kesalahan untuk memastikan.
Jika Anda keluar dari halaman kesalahan, Anda dapat mengatur ulang BIOS dari menu startup Windows Advanced. Hidupkan PC Anda dan tunggu sekitar 20-30 detik untuk dimatikan sepenuhnya.
- Tekan tombol daya dan tahan F8 atau F11 Kunci saat PC Anda mem -boot, tepat sebelum logo Windows muncul di layar.
- Pilih Pemecahan masalah.
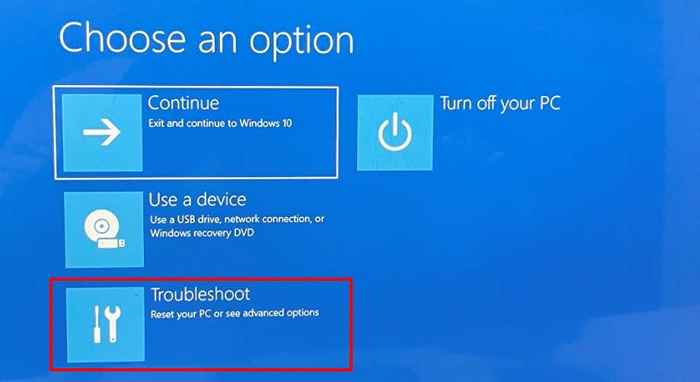
- Pilih Opsi lanjutan.
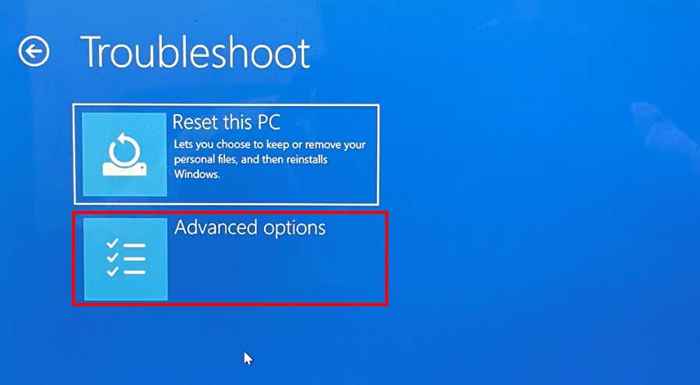
- Pilih Pengaturan firmware UEFI.
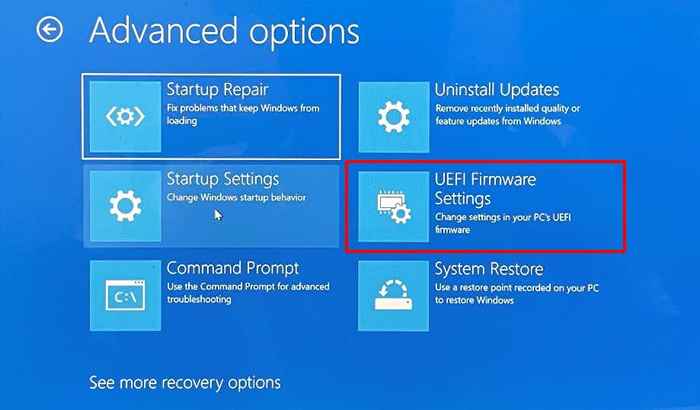
- Klik Mengulang kembali Untuk mem -boot PC Anda ke utilitas Pengaturan BIOS.
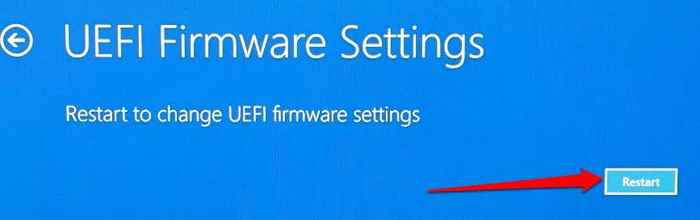
Antarmuka Pengaturan BIOS akan bervariasi berdasarkan merek PC Anda. Meskipun demikian, Anda harus menemukan opsi untuk mengatur ulang BIOS di bagian "Keluar" dari utilitas BIOS.
- Pergi ke pintu keluar, gunakan tombol panah-bawah untuk memindahkan pemilih ke Muat Pengaturan Default, dan tekan Memasuki.
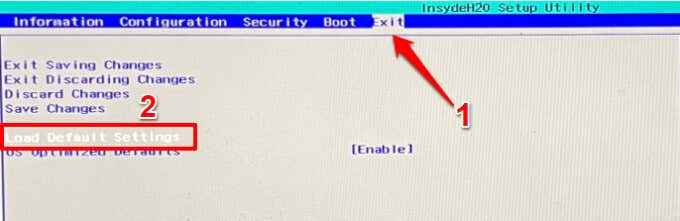
Jika Anda tidak menemukan opsi untuk mengatur ulang pengaturan BIOS ke default, hubungi produsen PC Anda atau periksa manual instruksi perangkat Anda.
- Pilih Ya dan tekan Memasuki.
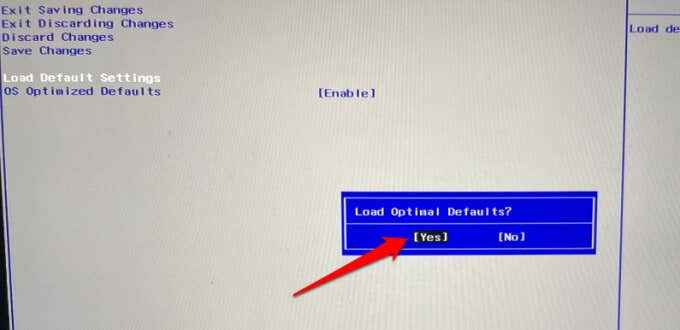
- Pindahkan kursor ke Keluar dari perubahan menyimpan dan tekan Memasuki.
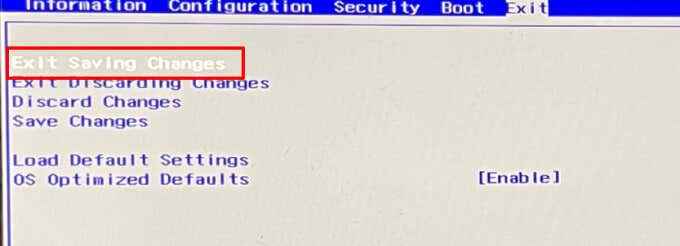
Itu akan mengembalikan BIOS PC Anda ke pengaturan default dan boot windows. Untuk mengkonfirmasi jika itu memperbaiki masalah, matikan PC Anda dan nyalakan kembali. Coba langkah pemecahan masalah berikutnya jika Anda masih mendapatkan kesalahan "CMOS Checksum Bad" saat PC Anda menyala.
Perbarui BIOS
Anda harus melakukan pembaruan BIOS jika versi BIOS PC Anda tidak sesuai dengan versi terbaru di situs web pabrikan (periksa bagian "Unduh Driver" atau "BIOS"). Unduh utilitas BIOS yang berisi pembaruan yang cocok dengan model PC Anda, jalankan dengan hak administratif, dan biarkan alat ini secara otomatis memperbarui BIOS perangkat Anda.
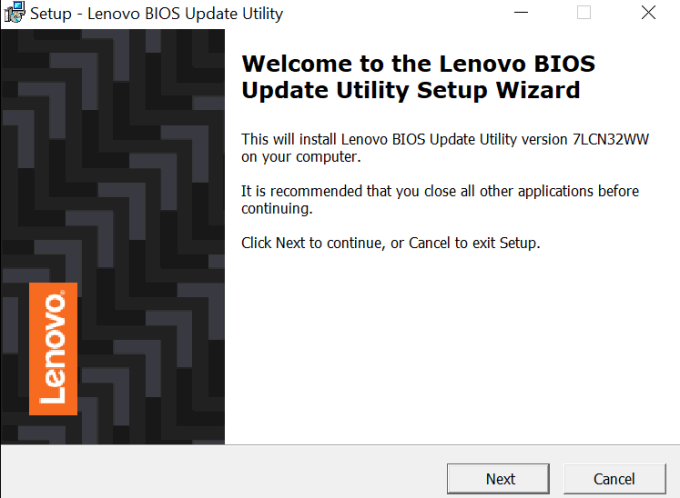
Sebelum Anda melanjutkan, pahami bahwa BIOS adalah komponen halus dari motherboard PC Anda. Menginstal pembaruan yang salah, atau memperbarui BIOS secara salah, dapat melakukan kerusakan permanen pada motherboard. Ikuti instruksi pabrikan PC ke surat itu sehingga Anda tidak merusak perangkat Anda.
Yang mengatakan, kami sangat menyarankan agar Anda mengunduh file BIOS hanya dari situs web pabrikan PC Anda. Juga, sangat yakin bahwa pembaruan BIOS milik model PC Anda. Menginstal File BIOS Perangkat Lain di PC Anda Akan Membuat Motherboard.
Akhirnya, jangan mematikan atau memulai kembali PC Anda selama pembaruan BIOS. Gangguan apa pun (e.G., lonjakan atau pemadaman daya) selama operasi dapat merusak bios atau motherboard.
Ganti baterai CMOS
Seperti yang disebutkan sebelumnya, komputer Anda mungkin tidak dapat memverifikasi integritas file BIOS jika baterai yang menyalakan CMOS lemah. Tanda -tanda baterai CMOS yang gagal termasuk data & waktu yang salah, periferal yang tidak responsif, masalah yang menghubungkan ke internet, dll.

Jika Anda masih mendapatkan kesalahan checksum CMOS setelah mencoba perbaikan pemecahan masalah ini, baterai CMOS mungkin buruk. Atau mungkin, itu mengungsi dari posisinya.
Anda hanya harus mencoba menyesuaikan kembali atau mengganti baterai CMOS jika Anda seorang teknisi komputer yang terampil. Jika tidak, kunjungi pusat perbaikan terdekat atau hubungi produsen PC Anda.
Periksa kerusakan perangkat keras
Kerusakan parsial atau lengkap pada motherboard PC Anda juga dapat memicu kesalahan "CMOS Checksum Bad". Bawa PC Anda ke pusat perbaikan untuk memeriksakan motherboard Anda untuk kerusakan fisik.

