Cara Memperbaiki BSOD Penelepon Pool yang buruk di Windows

- 2767
- 591
- Miss Angelo Toy
Bad_pool_caller (OXC2) adalah salah satu kode berhenti BSOD (layar biru) yang lebih jarang Anda temui di Windows 10. Itu cenderung muncul ketika komputer Anda gagal mengakses sumber daya CPU karena konfigurasi sistem yang cacat. Kemungkinan alasan kesalahan termasuk driver perangkat kereta, masalah terkait disk, dan (pada tingkat yang lebih rendah) perangkat keras yang salah.
Tapi sama seperti BSOD lainnya, Anda dapat mengambil kesempatan untuk menyelesaikan BAD_POOL_CALLER dengan menerapkan perbaikan di bawah ini. Jika kesalahan sering terjadi, cobalah mengerjakannya setelah boot Windows 10 dalam mode aman.
Daftar isi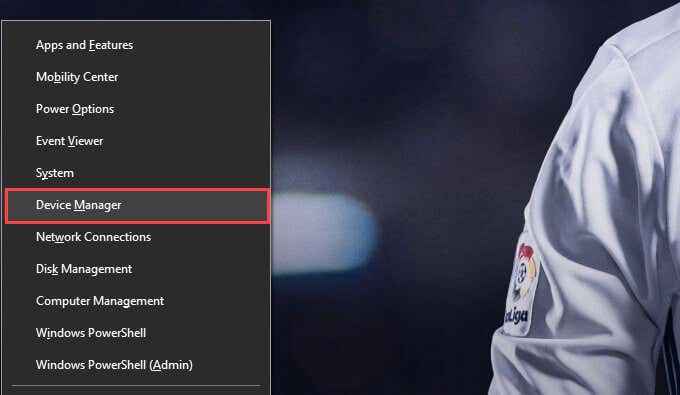
2. Perluas Kategori Perangkat-E.G., Display adapter atau Adaptor jaringan.
3. Klik kanan driver perangkat dan pilih Menghapus perangkat.
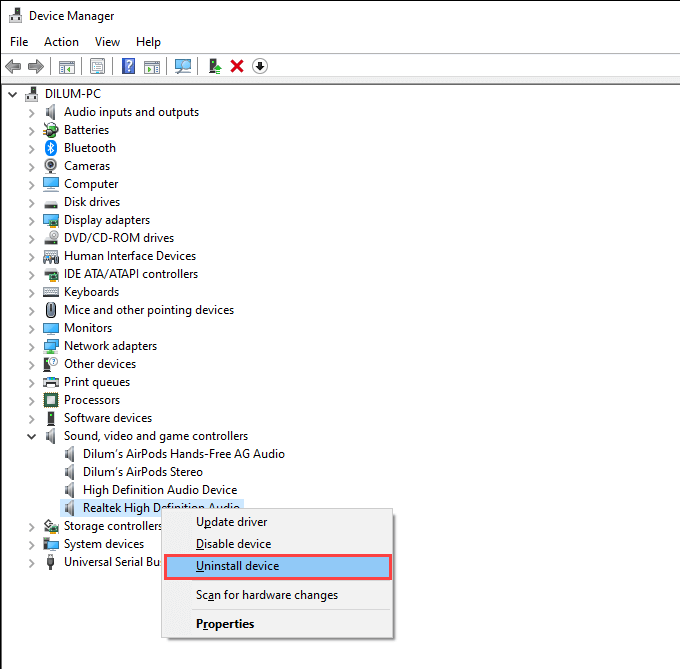
4. Centang kotak di sebelah Hapus perangkat lunak driver untuk perangkat ini dan pilih Uninstall. Ikuti itu dengan Keluar dari Manajer Perangkat.
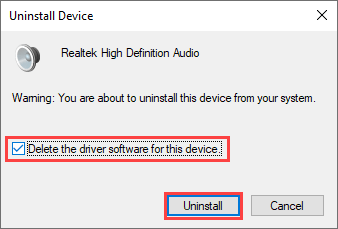
5. Klik kanan Awal Tombol lagi dan pilih Aplikasi dan fitur.
6. Temukan dan hapus perangkat lunak dukungan atau driver tambahan yang terkait dengan perangkat.
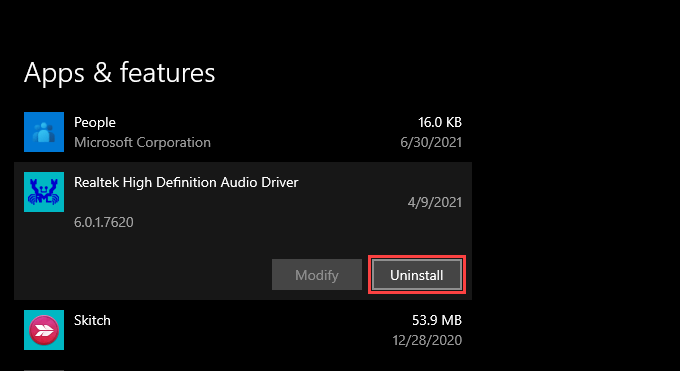
7. Hidupkan Kembali komputer Anda. Windows harus menginstal ulang driver dasar untuk perangkat saat startup. Anda kemudian harus menginstal ulang apa pun yang Anda hapus di langkah sebelumnya.
Perbarui driver perangkat
Jika menginstal ulang driver perangkat yang salah tidak membantu, coba perbarui. Anda dapat melakukannya dengan mengunduh driver terbaru dari situs web produsen perangkat. Atau Anda dapat menggunakan alat pembaruan driver seperti penguat driver untuk mendapatkan semuanya di komputer Anda secara otomatis terkini.
Roll Back Driver
Jika BAD_POOL_CALLER BSOD mulai bermunculan setelah memperbarui driver untuk perangkat tertentu, Anda harus segera mencoba menggulungnya kembali. Yang harus menyelesaikan masalah apa pun yang berasal dari rilis driver yang rusak atau tidak kompatibel.
1. Buka Manajer Perangkat.
2. Klik kanan driver perangkat dan pilih Properti.
3. Beralih ke Pengemudi tab dan pilih Roll Back Driver.
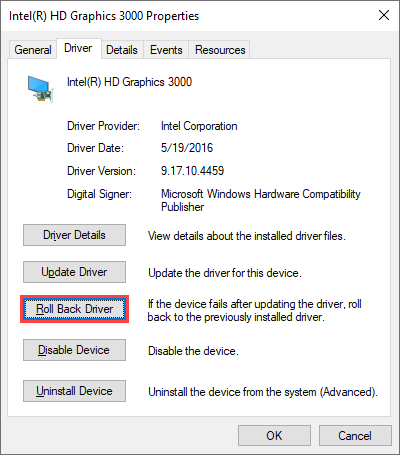
Windows 10 kemudian akan mengembalikan driver ke versi yang diinstal sebelumnya. Jika Anda tidak melihat BSOD BAD_POOL_CALLER lagi, tahan dari memperbarui driver sampai versi yang lebih baru tiba.
Perbarui Sistem Operasi
Pembaruan Windows 10 membantu menyelesaikan masalah terkait BSOD dengan meningkatkan stabilitas sistem operasi. Jika Anda memiliki kebiasaan melewatkan pembaruan, yang terbaik adalah meluangkan waktu untuk menginstalnya sekarang.
1. Buka Awal menu dan pilih Pengaturan.
2. Pilih Pembaruan & Keamanan.
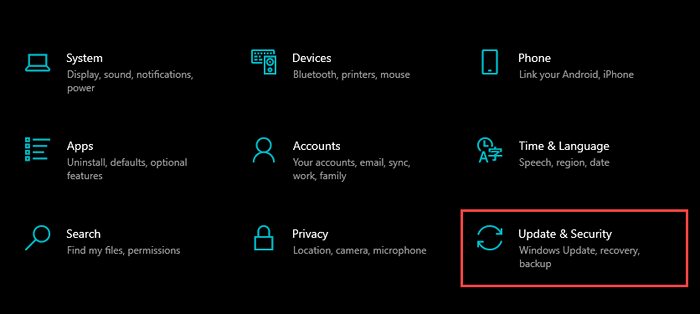
3. Pilih Periksa pembaruan Untuk mencari pembaruan Windows 10 terbaru.
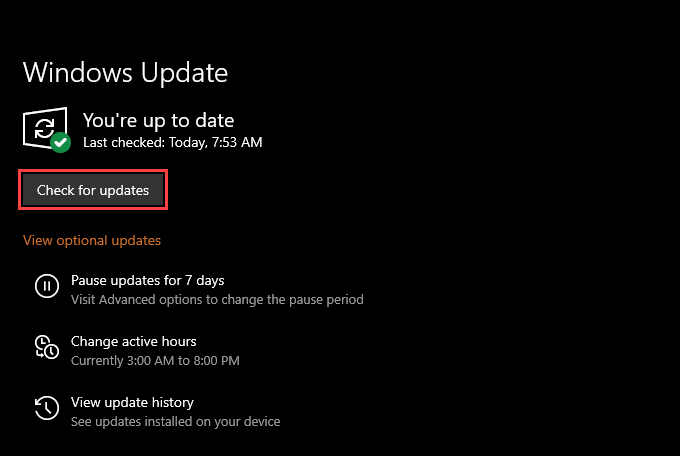
Misalkan Anda melihat pembaruan yang tertunda, pilih Unduh dan pasang untuk menerapkannya. Ini juga merupakan ide yang baik untuk mengikutinya dengan memasang driver perangkat yang diverifikasi Microsoft di bawah Lihat pembaruan opsional.
Hapus instalan pembaruan Windows
Pembaruan Windows 10 hadir dengan banyak perbaikan bug dan peningkatan kinerja. Tetapi mereka mungkin juga akhirnya memperkenalkan masalah. Jadi jika BAD_POOL_CALLER BSOD terjadi tepat setelah menginstal pembaruan sistem operasi, Anda harus menggulungnya kembali ke versi sebelumnya.
1. Buka Awal menu dan pilih Pengaturan.
2. Pergi ke Pembaruan & Keamanan > Pembaruan Windows > Lihat Riwayat Pembaruan > Hapus pembaruan.
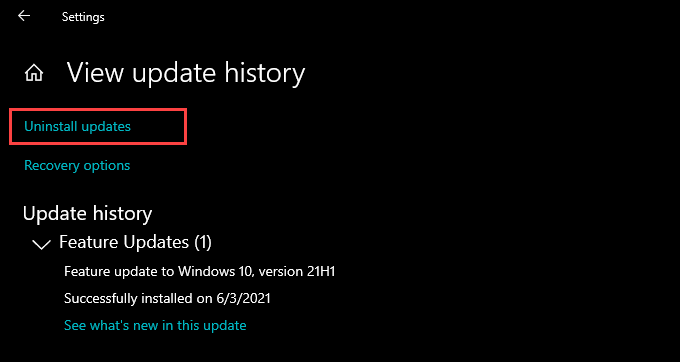
3. Pilih pembaruan yang ingin Anda hapus dan pilih Uninstall.
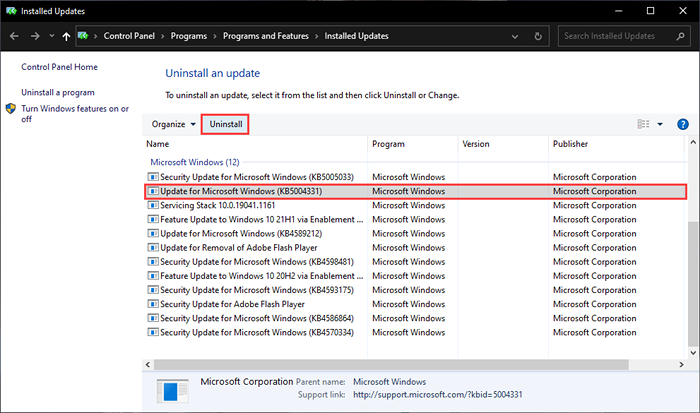
Jika itu membantu, Anda harus menghentikan Windows 10 untuk memperbarui dirinya ke rilis kereta yang sama.
Jalankan Pemeriksa File Sistem
Menjalankan pemindaian SFC (Pemeriksa File Sistem) membantu memperbaiki korupsi file dalam sistem operasi. Untuk melakukan itu, klik kanan Awal tombol dan pilih Windows PowerShell (Admin). Ikuti itu dengan menjalankan perintah berikut:
SFC /SCANNOW
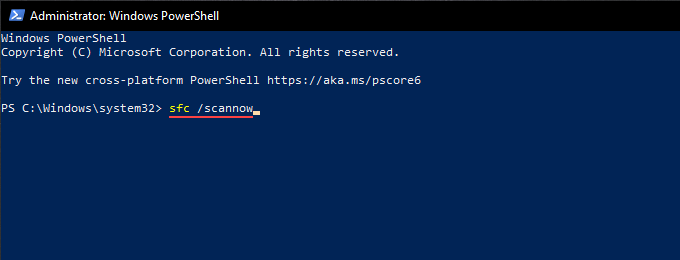
Setelah menjalankan pemindaian SFC, Anda mungkin juga ingin menjalankan alat servis dan manajemen gambar penempatan (DESM). Itu membantu memperbaiki masalah terkait stabilitas di Windows 10.
Jalankan utilitas chkdsk
Kesalahan terkait drive juga dapat mengakibatkan BAD_POOL_CALLER BSOD. Coba gunakan utilitas chkdsk (periksa disk) untuk menentukan apakah itu masalahnya.
1. Buka File Explorer. Lalu, klik kanan Disk lokal (c :) dan pilih Properti.
2. Pilih Memeriksa tombol di bawah Peralatan tab.
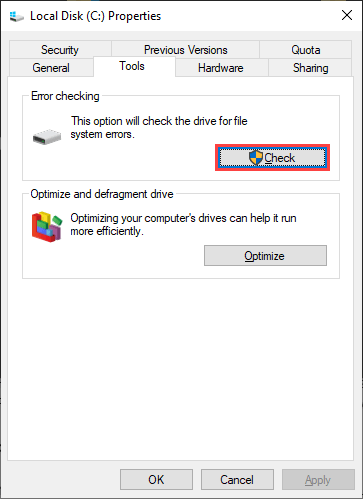
3. Pilih Pindai drive.
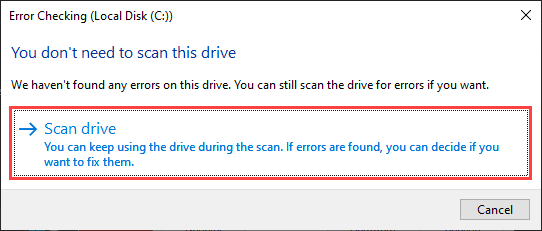
Jika utilitas chkdsk mendeteksi masalah apa pun, itu harus memberi Anda instruksi tambahan untuk memperbaikinya.
Jalankan utilitas chkdsk saat startup
Menjalankan utilitas chkdsk saat startup dapat membantu memperbaiki kesalahan terkait drive tambahan. Mulailah dengan menjalankan perintah berikut di konsol Windows PowerShell yang ditinggikan:
chkdsk c: /r
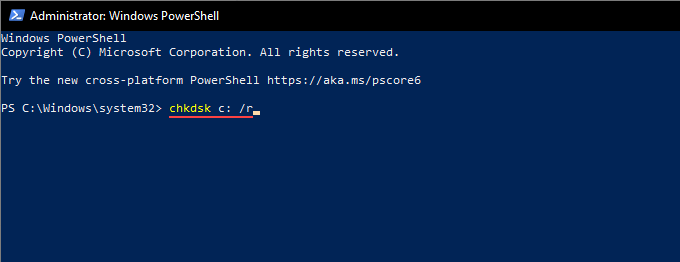
Anda kemudian harus mengonfirmasi bahwa Anda ingin utilitas chkdsk memindai drive sistem Anda untuk kesalahan saat berikutnya Anda restart windows 10. Tekan Y > Memasuki untuk melakukannya.
Roll Back Computer Anda
Perubahan terbaru pada sistem operasi (seperti pembaruan Windows yang lebih baru dan instalasi program pihak ketiga) dapat membuat konflik dan menghasilkan kesalahan BSOD. Tetapi jika Anda memiliki pemulihan sistem yang aktif di komputer Anda, Anda dapat mencoba memutar kembali Windows 10 ke keadaan sebelumnya ketika semuanya bekerja dengan sempurna.
1. Tekan Windows + R Untuk membuka kotak run.
2. Jenis sysdm.cpl dan pilih OKE.
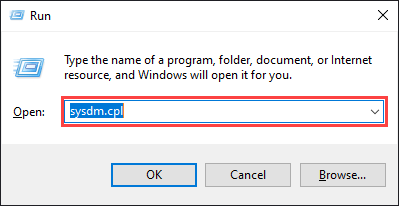
3. Beralih ke Sistem keamanan tab dan pilih opsi berlabel Pemulihan sistem.
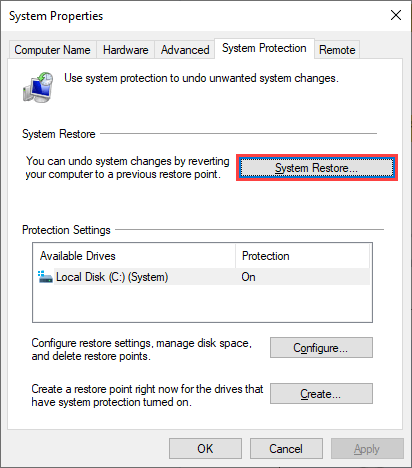
4. Pilih Direkomendasikan Pemulihan Jika Anda ingin menggunakan titik pemulihan terbaru, atau Pilih titik pemulihan yang berbeda Jika Anda ingin memilih titik pemulihan yang berbeda.
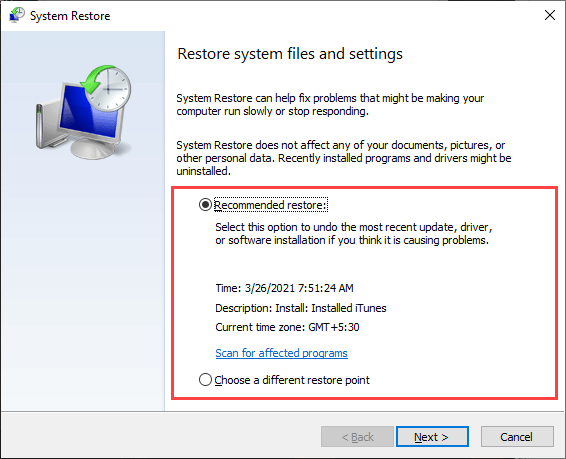
5. Pilih Berikutnya dan ikuti semua instruksi untuk mengembalikan sistem operasi ke titik pemulihan yang ditentukan. Seluruh prosedur bisa membutuhkan waktu untuk menyelesaikannya.
Pindai masalah terkait memori
Masalah yang berhubungan dengan memori juga dapat menghasilkan BSOD BAD_POOL_CALLER di Windows. Coba gunakan alat diagnostik memori Windows bawaan atau utilitas pihak ketiga seperti memtest86 untuk memeriksa kesalahan terkait memori.
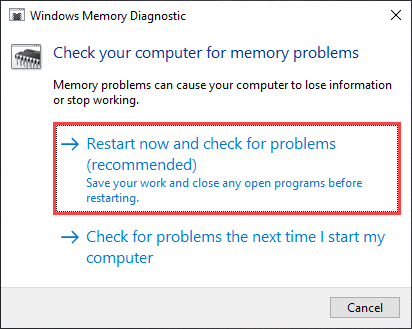
Jika hasilnya menunjukkan masalah dengan memori, Anda harus mengganti modul RAM fisik di PC Anda.
Reset PC
Mengatur ulang Windows 10 ke pengaturan pabrik menghapus semua data (kecuali untuk file pribadi apa pun), tetapi itu juga membantu sistem operasi dimulai dari awal dari batu tulis kosong. Jadi jika tidak ada perbaikan di atas membantu menghentikan BSOD BAD_POOL_CALLER, Anda harus mencobanya.
Jika Anda ingin melanjutkan, buka Awal menu dan pilih Pengaturan > Pembaruan & Keamanan > Pemulihan > Memulai.
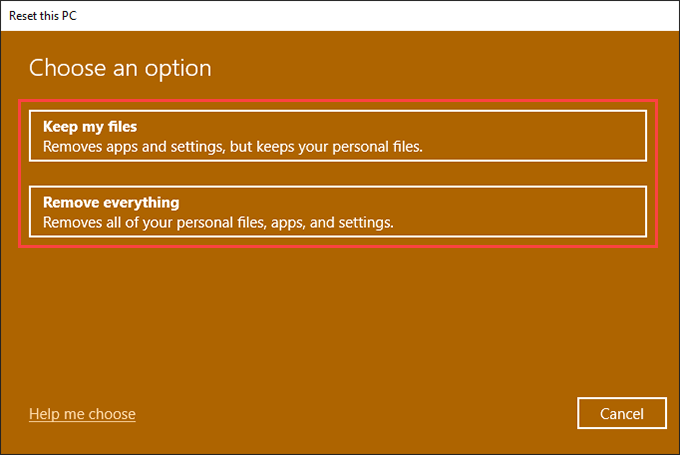
Ikuti itu dengan memilih Simpan file saya untuk mengatur ulang PC Anda saat menyimpan file pribadi, atau Hapus semuanya untuk mengembalikan segalanya ke default pabrik. Untuk detail lebih lanjut, pelajari cara mengatur ulang Windows 10.
Apa lagi yang bisa Anda lakukan?
Jika Anda mengalami kesulitan dalam menjalankan perbaikan di atas secara normal atau di Windows 10's Safe Mode, kami sarankan memasuki lingkungan pemulihan Windows (Winre). Ini menyediakan beberapa alat yang dapat Anda gunakan untuk menjalankan perbaikan startup, memperbaiki kesalahan terkait disk, menghapus pembaruan windows, dan sebagainya.
Selain itu, Anda mungkin ingin mempertimbangkan untuk memperbarui BIOS atau UEFI atau menginstal ulang Windows 10 dari awal sebagai ukuran akhir untuk memperbaiki BSOD BAD_POOL_CALLER.
Tapi misalkan Anda terus memiliki masalah meskipun melakukan segalanya. Dalam hal ini, Anda harus menghubungi layanan perbaikan PC untuk menjalankan diagnostik tambahan di komputer Anda dan mengganti komponen perangkat keras internal yang salah.

