Cara memperbaiki kesalahan 'Eksekusi Server Gagal' di Windows Media Player
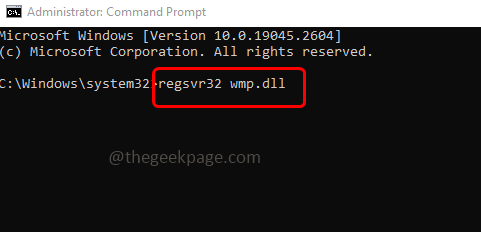
- 1907
- 262
- Darryl Ritchie
Windows Media Player digunakan untuk memutar file audio dan video. Tetapi kadang -kadang ketika Anda mencoba membuka file MP3 atau MP4 menggunakan Windows Media Player, itu memberikan kesalahan yang mengatakan eksekusi server gagal. Karena ini, Anda tidak dapat melangkah lebih jauh. Bukankah itu menjengkelkan? Tapi jangan khawatir masalah ini bisa diselesaikan. Dalam artikel ini, kami memiliki beberapa solusi yang dapat Anda coba dan singkirkan kesalahan. Mari kita mulai!
Langkah -langkah untuk mengambil cadangan file Windows Media Player
Sebelum menerapkan solusi apa pun, itu adalah praktik yang baik untuk mengambil cadangan file atau folder terkait. Sekarang mari kita lihat cara mengambil cadangan file Windows Media Player
Catatan: Ini opsional untuk mengambil cadangan, jika Anda membutuhkan semua daftar putar yang Anda miliki dan file konfigurasi maka ikuti langkah -langkah di bawah ini, Anda dapat melewatkannya dan melompat ke metode solusi di bawah ini.
Langkah 1 - Buka File Explorer (Windows Explorer) menggunakan Windows + e kunci bersama
Langkah 2 - Arahkan ke jalan berikut
C: \ Users \%username%\ appData \ local \ microsoft \ media player
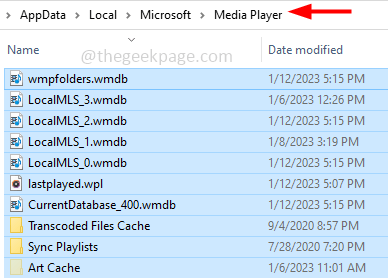
Langkah 3 - Pilih semua file dari folder Media Player (Ctrl + a) dan kemudian salin menggunakannya Ctrl + c kunci. Sekarang Buat folder baru di desktop atau lokasi pilihan Anda di komputer lalu tempel (Ctrl + v)
Langkah -langkah untuk mengembalikan file cadangan windows media player
Jika Anda telah mendukung daftar putar dan file konfigurasi lainnya dan ingin mengembalikannya maka ikuti langkah -langkah di bawah ini
Langkah 1 - Membuka yang baru dibuat map di mana Anda telah menyimpan semua file. Pilih semua file yang digunakan Ctrl + a kunci dan kemudian salin menggunakannya Ctrl + c kunci
Langkah 2 - Sekarang arahkan ke jalur berikut dan tempel file yang disalin (Ctrl + v) di sini di folder media pemutar (jalur di bawah)
C: \ Users \%username%\ appData \ local \ microsoft \ media player
Daftar isi
- Metode 1 - Menghapus instalan dan instal ulang Windows Media Player
- Metode 2 - Jalankan Pemecahan Masalah Windows Media Player
- Metode 3 - Hapus File Perpustakaan Windows Media Player
- Metode 4 - Mendaftar ulang komponen Windows Media Player
- Metode 5 - Jalankan Perintah SFC dan SMP
- Metode 6 - Lakukan boot bersih di sistem Anda
Metode 1 - Menghapus instalan dan instal ulang Windows Media Player
Hapus instalan Windows Media Player
Langkah 1 - Buka prompt run menggunakan Windows + r kunci bersama
Langkah 2 - Jenis fitur pilihan dalam pelarian prompt dan tekan memasuki. Ini akan membuka fitur Windows
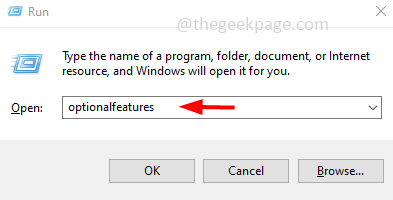
Langkah 3 - Gulir ke bawah dan temukan Fitur Media Kemudian Hapus centang itu dengan mengklik kotak centang di sampingnya (tanda centang tidak boleh ada)
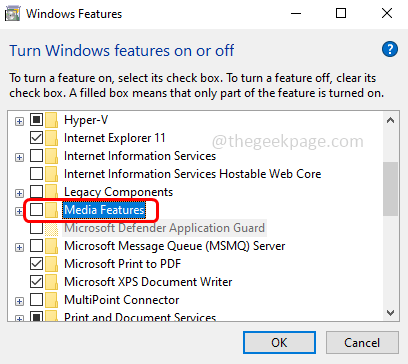
Langkah 4 - Untuk menyimpan perubahan, klik Oke. Proses uninstallation akan dimulai dan setelah selesai itu akan menampilkan pesan 'Windows menyelesaikan perubahan yang diminta'
Langkah 5 - Tutup jendela dan mengulang kembali komputer
Pasang kembali Windows Media Player
Langkah 1 - Buka prompt run menggunakan Windows + r kunci bersama
Langkah 2 - Jenis fitur pilihan dalam pelarian prompt dan tekan memasuki. Ini akan membuka fitur Windows
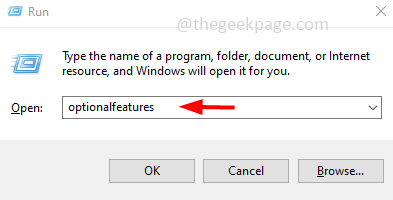
Langkah 3 - Gulir ke bawah dan temukan Fitur Media Kemudian memeriksa itu dengan mengklik kotak centang di sampingnya (tanda centang harus ada)
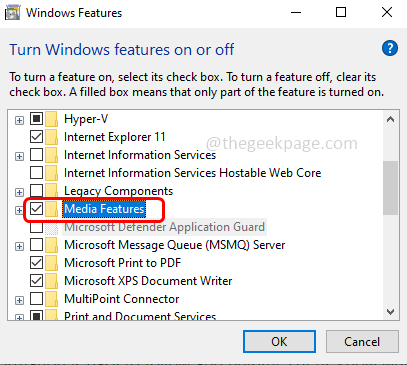
Langkah 4 - Untuk menyimpan perubahan, klik Oke. Proses instalasi akan dimulai dan setelah selesai pesan akan ditampilkan dengan mengatakan 'Windows menyelesaikan perubahan yang diminta'
Langkah 5 - Tutup jendela dan mengulang kembali komputer. Sekarang periksa apakah masalahnya diselesaikan.
Metode 2 - Jalankan Pemecahan Masalah Windows Media Player
Langkah 1 - Buka prompt run menggunakan Windows + r kunci bersama
Langkah 2 - Jenis msdt.exe -id windowsmediaplayerconfigurationdiagnostic dalam pelarian prompt dan tekan memasuki
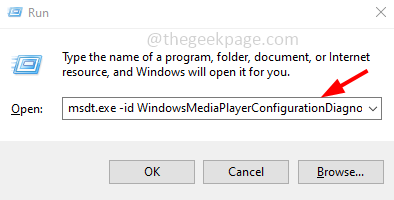
Langkah 3 - Klik Berikutnya tombol untuk menjalankan pemecah masalah
Langkah 4 - Klik Terapkan perbaikan ini Opsi untuk mengatur ulang Windows Media Player ke pengaturan defaultnya. Setelah selesai periksa apakah masalahnya terpecahkan.
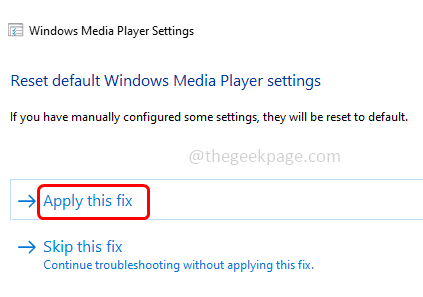
Metode 3 - Hapus File Perpustakaan Windows Media Player
Langkah 1 - Buka prompt run menggunakan Windows + r kunci bersama
Langkah 2 - Jenis jasa.MSC di run prompt dan tekan enter. Ini akan membuka layanan windows
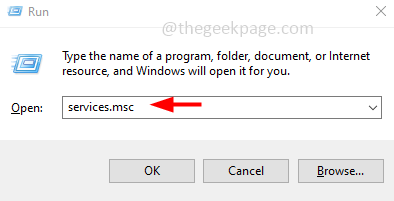
Langkah 3 - Gulir ke bawah dan temukan Layanan Berbagi Jaringan Windows Media Player. Klik kanan di atasnya dan klik berhenti
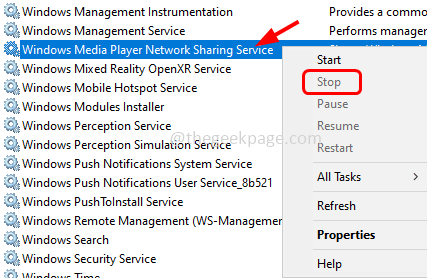
Langkah 4 - Sekarang buka file explorer (windows explorer) menggunakan Windows + e kunci bersama
Langkah 5 - Arahkan ke jalur berikut atau menyalin Dan tempel jalur berikut di bilah alamat file explorer dan tekan memasuki
C: \ Users \%username%\ appData \ local \ microsoft \ media player
Langkah 6 - Hapus file dengan ekstensi .WMDB. Untuk menghapusnya klik kanan pada file -file tersebut dan kemudian dari daftar yang muncul klik pada Hapus
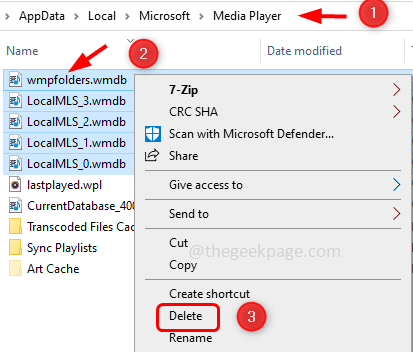
Langkah 7 - Sekarang mengulang kembali Komputer Anda dan buka Windows Media Player dan periksa apakah tidak ada masalah.
Metode 4 - Mendaftar ulang komponen Windows Media Player
Langkah 1 - Buka Perintah prompt sebagai administrator. Untuk melakukan ini, ketik cmd Di bilah pencarian Windows lalu tahan Ctrl + shift kunci dan tekan memasuki
Langkah 2 - Jendela Kontrol Akun Pengguna akan terbuka. Klik Ya
Langkah 3 - Jenis REGSVR32 JScript.dll di prompt perintah dan tekan memasuki. Tunggu sampai eksekusi selesai
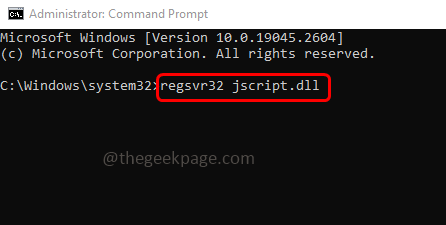
Langkah 4 - Sekarang ketik lagi REGSVR32 VBScript.dll di prompt perintah dan tekan memasuki
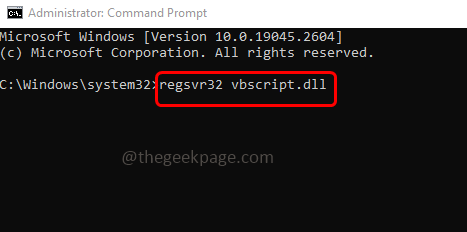
Langkah 5 - Juga ketik REGSVR32 WMP.dll di prompt perintah dan tekan memasuki
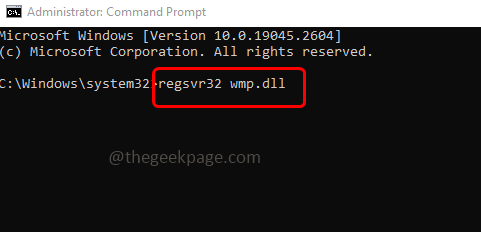
Langkah 6 - Tutup prompt perintah dan mengulang kembali komputer kemudian periksa apakah masalahnya terpecahkan.
Metode 5 - Jalankan Perintah SFC dan SMP
Langkah 1 - Buka command prompt sebagai administrator. Untuk melakukan ini, ketik cmd Di pencarian Windows lalu tahan Ctrl + shift kunci bersama lalu memukul memasuki
Langkah 2 - Jendela Kontrol Akun Pengguna akan muncul. Klik Ya
Langkah 3 - Menyalin Dan tempel Perintah berikut dalam prompt perintah dan tekan memasuki. Butuh beberapa menit untuk menyelesaikan proses eksekusi tunggu
SFC /SCANNOW
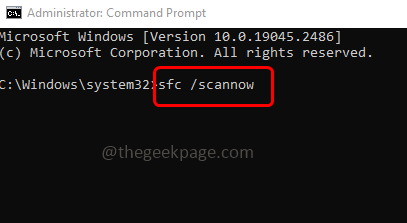
Langkah 4 - Setelah selesai menyalin Dan tempel Perintah berikut dalam prompt perintah dan tekan memasuki. Jalankan mereka satu per satu
Sm sw.Exe /Online /Cleanup-Image /ScanHealth
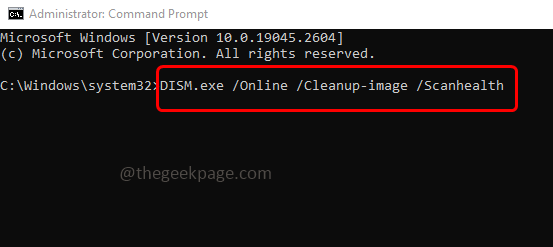
Dism /Online /Cleanup-Image /RestoreHealth
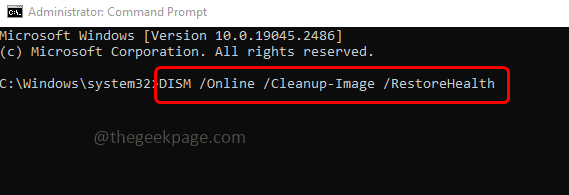
Langkah 5 - Ketika perintah di atas dijalankan dan diselesaikan dengan sukses mengulang kembali sistem dan periksa apakah masalahnya diselesaikan.
Metode 6 - Lakukan boot bersih di sistem Anda
Langkah 1 - Buka prompt run menggunakan Windows + r kunci bersama
Langkah 2 - Jenis msconfig dalam pelarian prompt dan tekan memasuki. Itu akan membuka jendela konfigurasi sistem
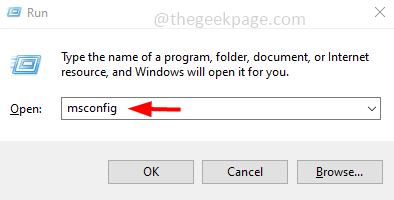
Langkah 3 - Pergi ke jasa tab
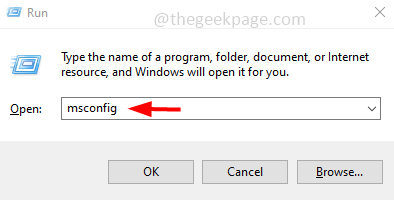
Langkah 4 - Periksa Sembunyikan Semua Layanan Microsoft (tanda centang harus ada) dan kemudian klik cacat semua tombol
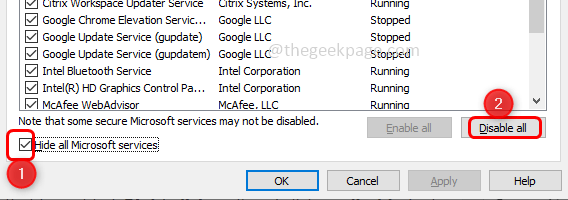
Langkah 5 - Untuk menyimpan perubahan, klik menerapkan Dan Oke
Langkah 6 - Pergi ke rintisan tab
Langkah 7 - Klik Buka Task Manager tautan
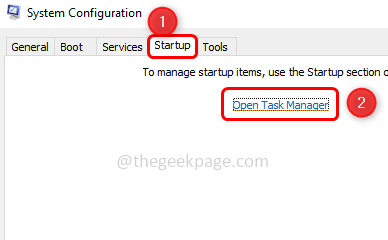
Langkah 8 - Di kolom Status, periksa status yang diaktifkan. Klik kanan di atasnya dan klik cacat (Perhatikan item yang telah dinonaktifkan Anda mungkin membutuhkannya nanti)
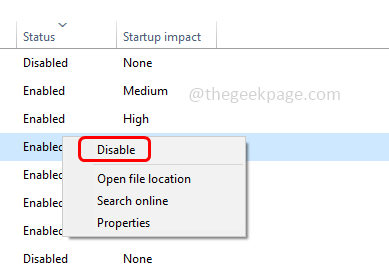
Langkah 9 - Tutup manajer tugas dan mengulang kembali komputer. Sekarang sistem Anda berada di lingkungan boot yang bersih. Sekarang periksa apakah masalahnya terpecahkan.
Itu dia! Saya berharap informasi yang disediakan di atas mudah diikuti dan membantu. Beri tahu kami metode mana yang berhasil untuk Anda. Terima kasih dan senang membaca!!
- « Cara memperbaiki masalah overheating di iPhone Anda
- Pilih tempat untuk mendapatkan aplikasi yang hilang di Windows 11/10 »

