Pilih tempat untuk mendapatkan aplikasi yang hilang di Windows 11/10
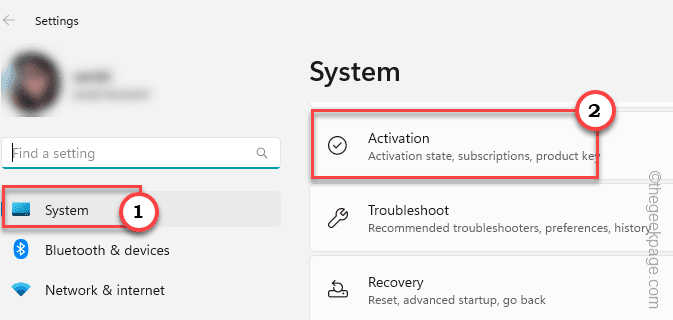
- 3264
- 438
- Enrique Purdy
Windows memberikan opsi kepada pengguna sehingga mereka dapat memilih untuk mendapatkan aplikasi merekaDi mana saja' ke 'Store Microsoft saja'. Tetapi, dalam beberapa kasus, pengguna Windows telah melaporkan masalah di mana mereka tidak dapat menemukan “Pilih tempat untuk mendapatkan aplikasi"Opsi yang hilang dari halaman Pengaturan. Ini bisa menjadi situasi mimpi buruk bagi Anda, seolah -olah disetel ke mode Store Only, Anda tidak dapat mengampuni aplikasi apa pun dari mana saja! Jangan khawatir. Ada perbaikan registri yang dapat Anda terapkan untuk memperbaiki masalah ini.
Solusi -
1. Mengulang kembali sistem. Jika ini adalah kesalahan satu kali, segar mengulang kembali harus memperbaikinya.
2. Anda memerlukan akun administrator untuk perubahan ini. Jadi, pastikan Anda menggunakannya.
Daftar isi
- Perbaiki 1 - Keluar dari mode S
- Perbaiki 2 - Hapus Nilai AppInstallControl
- Perbaiki 3 - Konfigurasikan Kebijakan Kontrol Instalasi Aplikasi
- Perbaiki 4 - Reset Store
- Perbaiki 5 - Jalankan Alat Pemeriksa File
Perbaiki 1 - Keluar dari mode S
Jika Anda memiliki mode Windows 11/10 S, Anda tidak akan dapat menginstal aplikasi apa pun kecuali Store. Jadi, Anda harus meningkatkan ke Windows Home, Pro, atau Enterprise Edition.
Langkah 1 - Luncurkan Pengaturan jendela. Anda dapat dengan mudah melakukannya dengan menggunakan Menangkan Kunci dan SAYA kunci bersama.
Langkah 2 - Di panel tangan kiri, pergilah ke “Sistem"Pengaturan.
Langkah 3 - Di sisi lain layar, Anda dapat melihat “Pengaktifan" menu. Sekarang, buka.
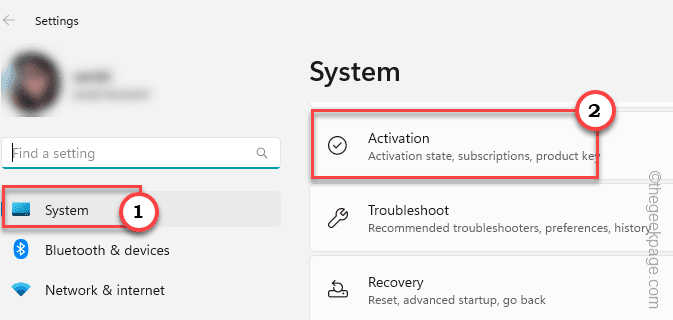
Langkah 4 - Temukan bagian Switch ke Windows 11 Pro setelah Anda sampai di sana. Jika Anda menggunakan edisi beranda, Anda akan menemukan opsi untuk menggunakan Windows Home Edition.
[Tapi, jangan klik Tingkatkan edisi Windows Anda pilihan.]
Langkah 5 - Di halaman berikutnya, Anda dapat menemukan Microsoft Store (Beralih dari mode S) dan klik opsi "Dapatkan" di toko.
Setelah Anda mengkonfirmasi proses ini, Anda dapat dengan mudah mengidap aplikasi lain dari lokasi lain di toko.
Jadi, buka pengaturan dan periksa apakah Anda dapat menemukan opsi Pilih Tempat Mendapatkan Aplikasi.
Perbaiki 2 - Hapus Nilai AppInstallControl
Ini tempat untuk mendapatkan opsi aplikasi dapat diaktifkan langsung dari halaman Registry Windows. Trik ini dapat digunakan di komputer Windows 10, atau 11 apa pun.
Langkah 1 - Anda dapat menemukan nilai ini di registri sistem Anda. Jadi, ketik "Regedit"Di bilah pencarian.
Langkah 2 - Saat Anda bisa melihat “Editor Registri“Sekali lagi, klik untuk membukanya.
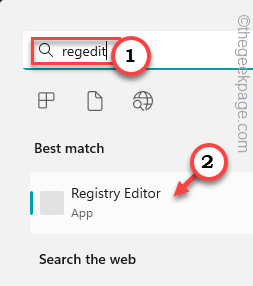 Editor Registry Regedit Min 1
Editor Registry Regedit Min 1 Peringatan - Perbaikan Registri Terkadang dapat merusak sistem Anda dengan cara yang salah. Satu kesalahan dan mesin mungkin batu bata! Jadi, sebelum pindah ke solusi utama, Anda harus membuat cadangan registri -
A. Di halaman Registry Editor, klik "Mengajukan", Dan kemudian, ketuk"Ekspor“.
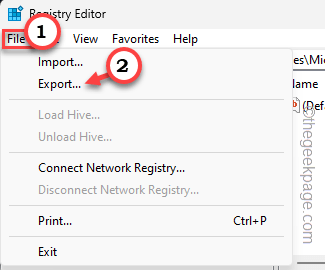
Cukup beri nama cadangan ini sesuatu yang Anda sukai dan simpan di tempat yang aman.
Langkah 3 - Setelah membuat cadangan, pergilah ke titik ini mengikuti bagian kiri editor registri -
Hkey_local_machine \ software \ policies \ microsoft \ windows bek \ smartscreen
Langkah 4 - Sekarang, jika Anda melihat di sisi lain halaman, Anda mungkin menemukan dua nilai ini -
ConfigureAppinstallControl ConfigureAppinstallControlenabled
Langkah 5 - Pilih dua nilai ini bersama -sama dan klik “MenghapusKunci untuk menghapus nilai dari editor registri.
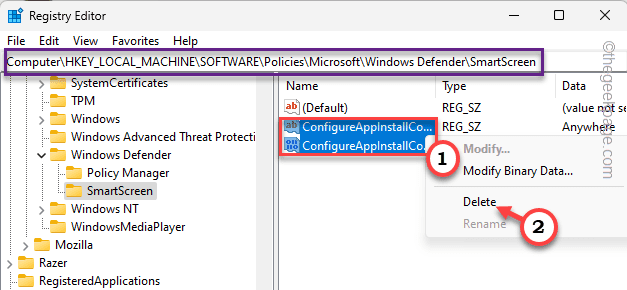
Langkah 6 - Sekarang, klik “Ya”Dalam pesan peringatan untuk sepenuhnya menghapus nilainya.
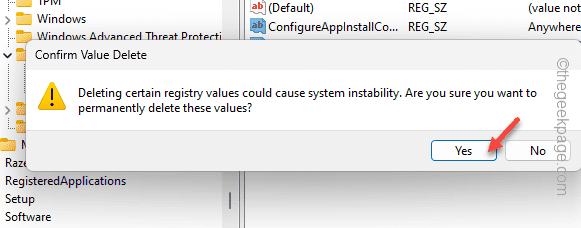
KELUAR Editor Registri. Sekarang, jika Anda pergi dan mencoba menemukan Pilih Tempat Mendapatkan Aplikasi, Anda tidak akan segera menemukannya di halaman Pengaturan.
Kamu harus mengulang kembali komputer Anda. Memulai ulang sistem akan mengembalikan opsi yang hilang lagi di halaman Pengaturan.
Perbaiki 3 - Konfigurasikan Kebijakan Kontrol Instalasi Aplikasi
[ Bukan untuk Windows Home pengguna]
Ada kebijakan grup yang disebut Aplikasi Install Control Policy yang dapat Anda diberlakukan atau dicabut untuk mengendalikan opsi Pilih Tempat Mendapatkan Aplikasi di Pengaturan.
CATATAN - Administrator domain Anda mungkin telah menegakkan pengaturan ini di komputer Anda karena kebijakan organisasi dan melindungi sistem. Jadi, sebelum Anda melakukan perubahan, kami meminta Anda mendapatkan konfirmasi dari akhir sebelumnya
Langkah 1 - Gunakan saja Kunci Windows+S kunci bersama untuk menarik kotak pencarian. Di sana, Anda menulis "Kebijakan Grup“.
Langkah 2 - Sekarang, ketuk "Edit Kebijakan Grup“Untuk membukanya.
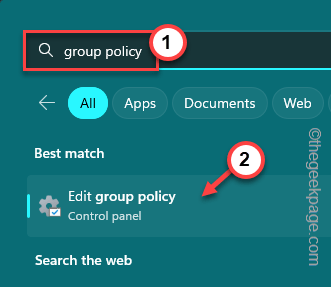 Edit Kebijakan Grup Min
Edit Kebijakan Grup Min Langkah 3 - Saat Anda sampai di aplikasi itu, pergilah ke titik ini -
Konfigurasi Komputer> Templat Administratif> Komponen Windows> Windows Defender SmartScreen> Explorer
Langkah 4 - Setelah Anda mencapai titik itu, Anda akan melihat dua kebijakan tertentu ini -
Konfigurasi Aplikasi Instal Control Mengkonfigurasi Windows Defender SmartScreen
Langkah 5 - Klik dua kali The "Konfigurasikan Kontrol Instal AplikasiKebijakan untuk memperbaruinya.
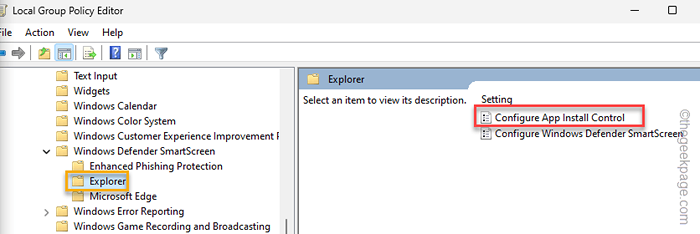
Langkah 6 - Di halaman Konfigurasi Instal Aplikasi, atur ke “Tidak dikonfigurasi"Pengaturan.
Langkah 7 - Setelah ini, klik "Menerapkan" Dan "OKEKedua opsi untuk memberlakukan ini.
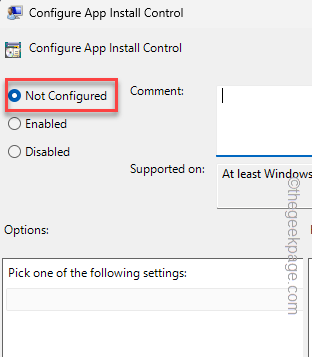
Dengan cara ini, kebijakan tidak akan diberlakukan pada sistem Anda. Kemudian, mengulang kembali komputer Anda.
Keluar dari halaman Kontrol Kebijakan. Sesudah ini, menyalakan ulang mesin sekali. Dengan cara ini, setelah sistem restart dan kembali secara online, Anda akan menemukan opsi Pilih Tempat Mendapatkan Aplikasi Sekali Lagi.
Perbaiki 4 - Reset Store
Jika semua opsi lain gagal memilah masalah ini, Anda dapat mengatur ulang toko.
Langkah 1 - Klik kanan Ikon Windows. Ini akan menarik menu konteks.
Langkah 2 - Di sana, pilih opsi pertama "Aplikasi yang diinstal“.
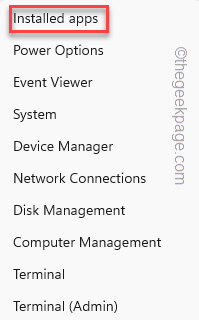
Langkah 3 - Gunakan mouse Anda untuk turun sampai Anda menemukan “Microsoft Store“.
Langkah 4 - Apa yang harus Anda lakukan selanjutnya adalah mengklik ⁝ dan klik "Opsi lanjutan“.
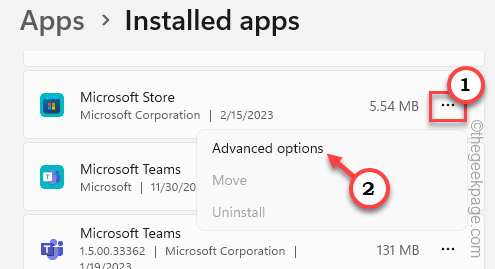
Langkah 5 - Langkah ini sangat penting. Gulir ke bawah sampai Anda menemukan opsi reset. Di sana, klik "Memperbaiki“Untuk memperbaiki aplikasi.
Saat Windows telah memperbaikinya, Anda akan melihat centang telah muncul.
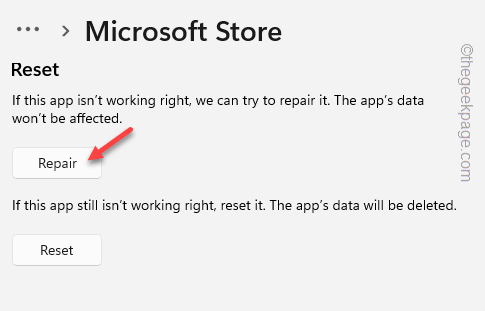
Pergi dan coba temukan opsi yang hilang di Pilih tempat untuk mendapatkan aplikasi opsi sekali lagi.
Tidak dapat menemukan opsi yang hilang di Pengaturan halaman? Jangan khawatir.
Langkah 6 - Sekali lagi, dapatkan Opsi lanjutan halaman toko.
Langkah 7 - Di sana, klik “Mengatur ulang"Opsi sekali dan kemudian, klik"Mengatur ulangOpsi lagi untuk mengatur ulang aplikasi.
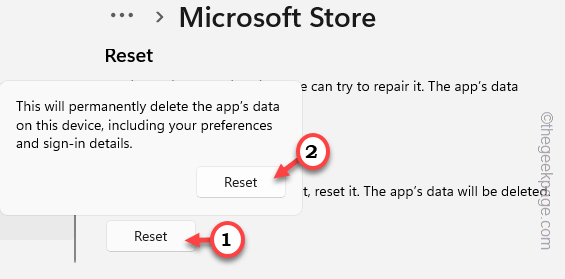
Kali ini, tutup semuanya dan lakukan sistem menyalakan ulang.
Anda akan mendapatkan kembali pilihan yang hilang dari mana untuk mendapatkan opsi aplikasi lagi.
Ini seharusnya memperbaiki masalah Anda.
Perbaiki 5 - Jalankan Alat Pemeriksa File
Anda dapat menjalankan alat pemeriksa file ini untuk memperbaikinya jika itu terjadi karena beberapa file sistem yang rusak.
Langkah 1 - Setelah memukul Kunci Windows, Cari ini dari bilah pencarian.
cmd
Langkah 2 - Lalu, Anda bisa mengklik kanan yang paling cocok "Command prompt", Dan ketuk"Jalankan sebagai administrator“.
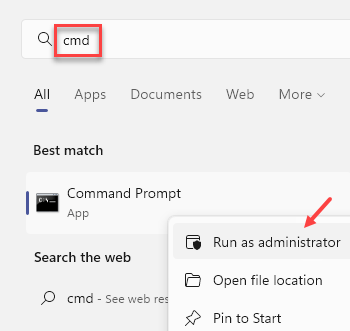
Langkah 3 - Untuk memulai pemindaian SFC, copy-paste Baris ini di terminal dan menabrak Memasuki kunci dari keyboard Anda.
SFC /SCANNOW
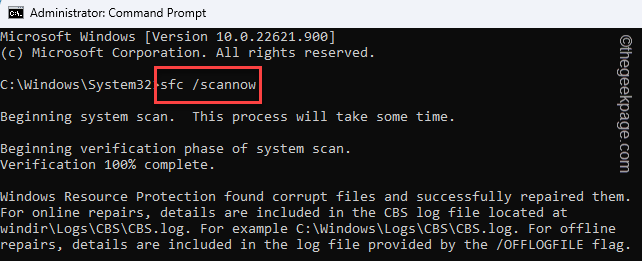 sfc scannow min
sfc scannow min Windows sekarang akan mencari file yang rusak dan menggantinya. Selama proses ini, jangan tutup terminal.
Tapi, Anda bisa meminimalkannya.
Langkah 4 - Setelah pemeriksaan SFC selesai, Anda harus menjalankan tes ini.
Sm sw.Exe /online /cleanup-image /restoreHealth
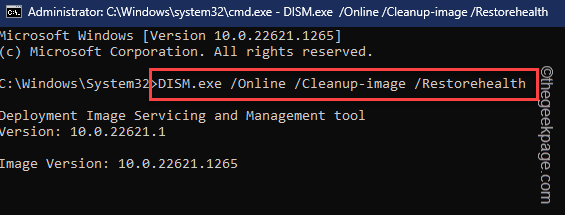
Setelah pemindaian DESM selesai, tutup terminal.
Kemudian, mengulang kembali komputer untuk langkah terakhir. Anda akan menemukan memilih tempat untuk mendapatkan aplikasi Anda lagi di ruang yang ditentukan.
- « Cara memperbaiki kesalahan 'Eksekusi Server Gagal' di Windows Media Player
- Upaya dilakukan untuk mengakses soket dengan cara yang terlarang oleh kesalahan izin aksesnya 10013 »

