Cara menemukan slide ukuran terbesar di powerpoint 16
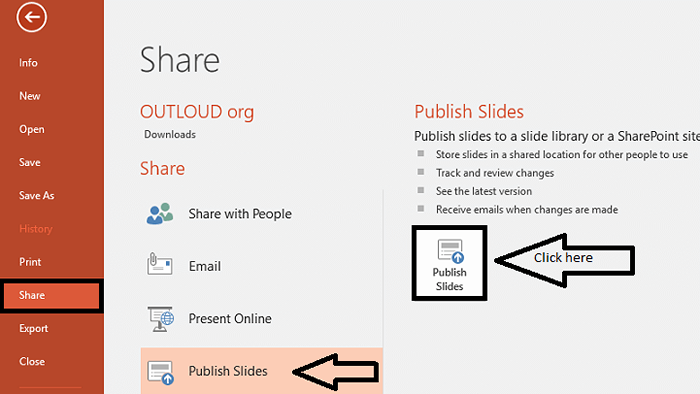
- 4538
- 35
- Ricardo Gottlieb
Microsoft PowerPoint selalu menjadi aplikasi pilihan, baik itu menyajikan proyek di institusi atau perusahaan Anda, atau mengambil seminar tentang topik tertentu. Yang membuatnya sangat menarik adalah bahwa, semua jenis media seperti gambar, video, atau file audio dapat dilampirkan pada slide dengan mudah.PowerPoint 16, alat paket Microsoft Office memiliki berbagai fitur yang ditingkatkan atas versi sebelumnya dan salah satu 'sorotannya adalah Anda dapat dengan mudah menemukan slide mana dalam presentasi adalah ukuran terbesar.
Anda akan bertanya -tanya mengapa Anda ingin tahu ukuran slide apa pun. Biarkan aku memberitahu Anda. Setiap kali Anda menambahkan lebih banyak dokumen, gambar, atau video ke slide, ukurannya menjadi lebih besar dan lebih besar yang pada akhirnya akan meningkatkan ukuran seluruh file presentasi. Setelah Anda mencoba mengirim email ke file atau mengunggahnya ke layanan berbagi cloud, Anda mungkin perlu menemukan metode surat alternatif, zip itu atau Anda mungkin akhirnya memotong berbagai slide untuk mengurangi ukuran keseluruhan. Untuk mengatasi masalah seperti itu, selalu lebih baik untuk mengurutkan slide dalam urutan ukurannya.Ini membantu Anda untuk berkonsentrasi hanya pada yang dengan ukuran terbesar, memotong porsi yang tidak terlalu penting dan dengan demikian, mengoptimalkannya.
Dalam artikel ini, izinkan saya menavigasi Anda melalui langkah -langkah yang harus diikuti untuk mencapai hal yang sama.
Langkah untuk mengetahui slide mana yang memiliki ukuran terbesar
LANGKAH 1
Buka PowerPoint 16 langsung dengan mencarinya dari bilah pencarian di kiri bawah desktop Anda dan buka file presentasi yang diperlukan. Paket Microsoft Office 16 dapat diunduh langsung dari situs web Microsoft. Ini tersedia sebagai versi uji coba selama satu bulan.Ada juga opsi untuk memperpanjangnya hingga 6 bulan.
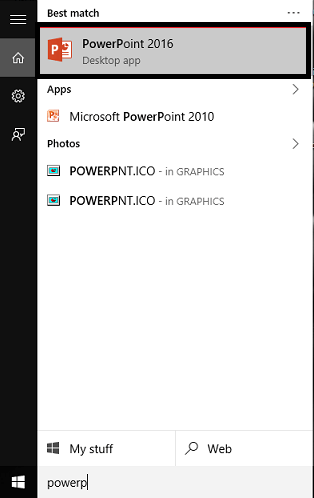
LANGKAH 2
Di jendela yang muncul, klik pada File opsi yang muncul sebagai tab pertama di menu di atas.
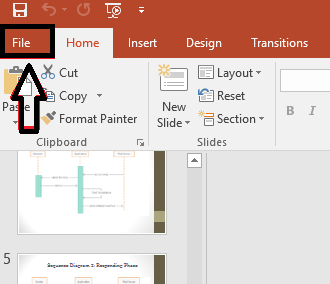
Langkah 3
Di sebelah kiri halaman yang muncul, Anda akan menemukan opsi Membagikan. Klik di atasnya. Setelah Anda melakukannya, Anda dapat menemukan di panel kanan, opsi Publikasikan slide.
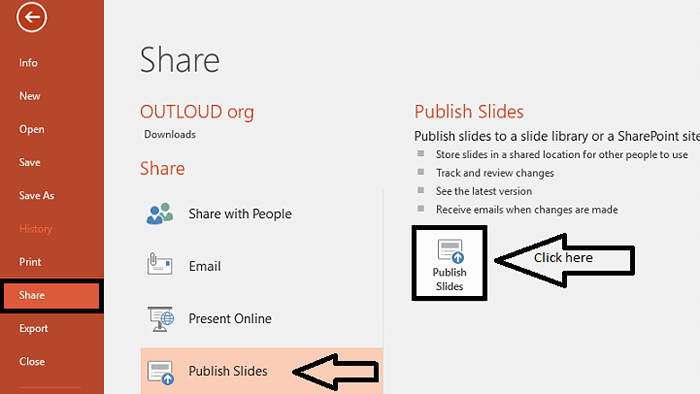
Langkah 4
Setelah opsi diminta, Anda akan mendapatkan slide di file ini untuk dipilih. Pilih slide yang ingin Anda terbitkan, dan masukkan ke dalam folder yang dibuat secara terpisah untuk mereka. Perhatikan bahwa seharusnya tidak ada file lain yang ada di folder itu.
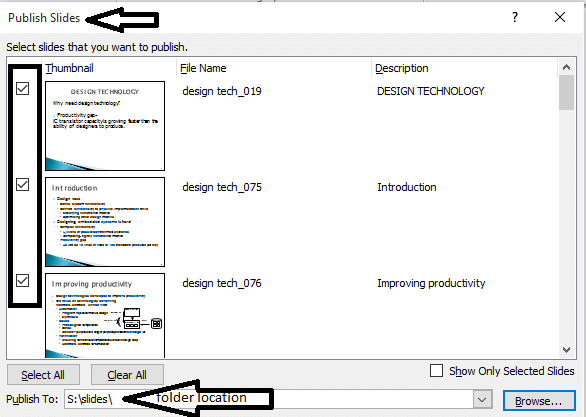
Saya telah membuat folder bernama slide di S drive.
Langkah 5
Buka folder tempat Anda telah menyimpan slide Anda dan Anda akan menemukannya diurutkan sesuai dengan ukurannya seperti yang ditunjukkan pada tangkapan layar di bawah ini. Yang terbesar muncul di bagian atas yang memungkinkan Anda mengoptimalkan seluruh presentasi dengan memotong porsi yang tidak terlalu penting.
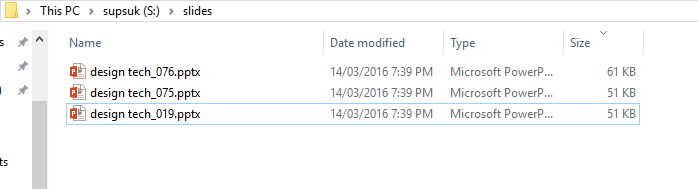
Seperti yang ditunjukkan di sini, slide terbesar memiliki ukuran 61kb.
Semoga Anda menemukan artikel ini bermanfaat.
- « Aktifkan enkripsi disk penuh di Windows 10 menggunakan bitlocker
- Hapus adware menggunakan alat adware bitdefender di windows 10 »

