Aktifkan enkripsi disk penuh di Windows 10 menggunakan bitlocker
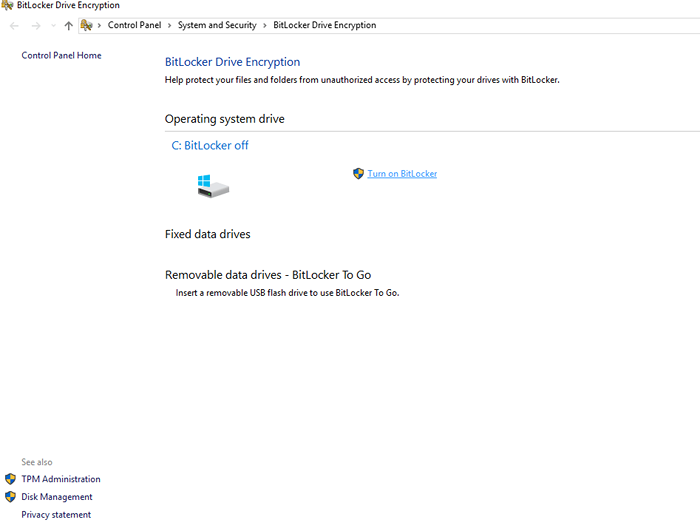
- 4759
- 1202
- Karl O'Connell DDS
Kami semua ingin menjaga data kami dienkripsi dan aman. Tetapi tidak seperti Mac OS X, iOS, Android atau OS lainnya, Microsoft tidak memberikan enkripsi gratis. Sebaliknya, ia ingin Anda membayar untuk mendapatkan alat enkripsi kelas bisnis yang disebut windows bitlocker. Microsoft Bitlocker adalah perangkat lunak enkripsi yang dibundel dengan Windows 10 Pro dan versi yang lebih tinggi. Ini menawarkan fitur keamanan seperti mengenkripsi disk Anda, atau drive lain yang dapat dilepas.
Hari ini kita akan melihat cara menggunakannya untuk sepenuhnya mengenkripsi disk Anda.
Untuk kunci enkripsi, ia menggunakan data pribadi Anda dari akun Microsoft Anda atau kata sandi akun Microsoft Anda atau bisa menjadi kombinasi aneh dari semua data ini dengan cara yang dienkripsi lebih lanjut.
Baca juga: Gunakan Veracrypt untuk mengenkripsi file Anda di Windows PC
Sebelum Anda memulai salah satu langkah, Anda harus yakin bahwa Anda menjalankan Windows 10 Pro atau versi yang lebih tinggi. Untuk memverifikasi klik kanan ini pada 'PC ini 'Ikon di desktop Anda dan klik properti, dan lihat versi yang disebutkan.
Berikut adalah langkah -langkah tentang cara Aktifkan enkripsi penuh di Windows 10:
Langkah 1:
Pergi ke awal dan ketik 'Bitlocker' dan klik pada 'Kelola Bitlocker'
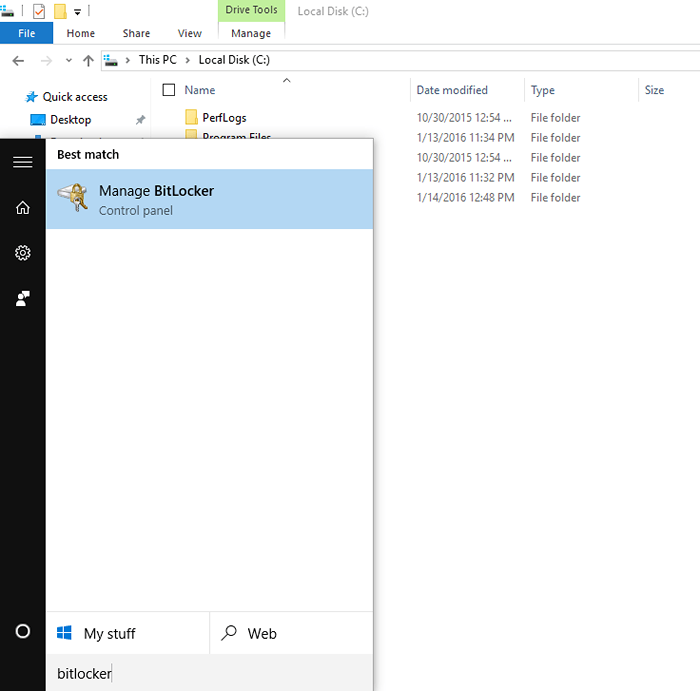 Memulai Bitlocker
Memulai Bitlocker Langkah 2:
Setelah Anda mengkliknya, itu akan menampilkan jendela enkripsi drive bitlocker. Berdasarkan jumlah drive komputer Anda memiliki e.G C, D, E, F, Anda perlu menyalakannya untuk drive tersebut.
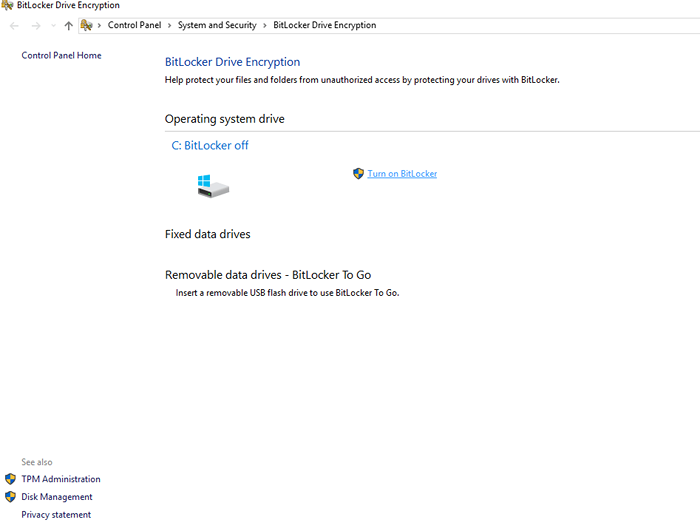 Jendela bitlocker
Jendela bitlocker Atau ada cara lain untuk melakukan hal yang sama.
Langkah 1: Pergi ke Mulai> Pengaturan dan cari 'Tentang' dan Anda akan mendapatkan hasil yang dipanggil 'Tentang PC Anda'. Klik itu
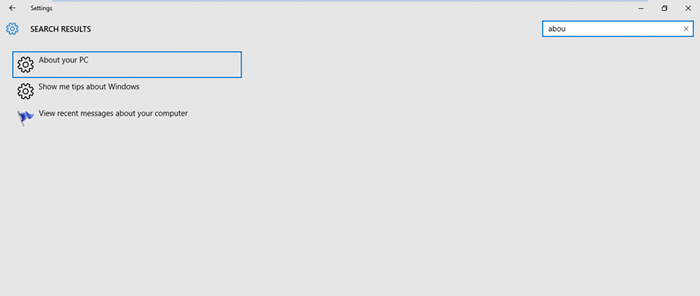 Cari di Pengaturan
Cari di Pengaturan Langkah 2: Setelah mengkliknya, Anda akan membawa Anda ke halaman tentang komputer Anda. Di bagian bawah yang akan Anda lihat 'Pengaturan Bitlocker'.
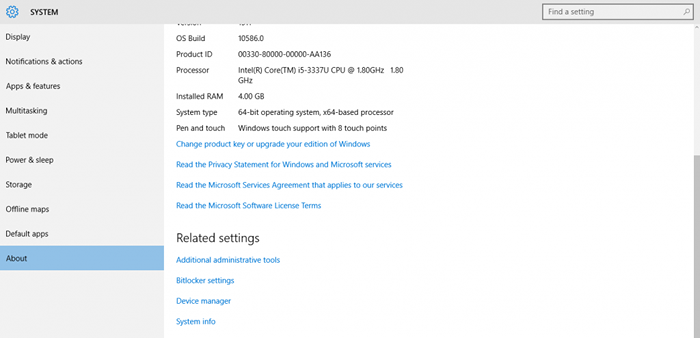 Tentang halaman
Tentang halaman Maka itu akan membawa Anda ke jendela pengaturan utama dan proses sisanya sama seperti sebelumnya
Jika opsi ini hilang di sana, maka itu mungkin berarti PC Anda tidak mendukung enkripsi penuh.
TIP: Jika Anda tidak memiliki Windows 10 Pro tetapi tetap saja Anda ingin mencoba Bitlocker untuk mengenkripsi drive yang dapat dilepas, maka ada metode yang dapat Anda ikuti tanpa membajak Windows 10 Pro. Anda perlu menginstal VirtualBox atau perangkat lunak mesin virtual lainnya. Unduh Windows 10 Pro Menggunakan Microsoft yang Disarankan Tautan https: // www.Microsoft.com/en-in/software-download/windows10 dan instal di mesin virtual Anda. Kemudian hubungkan drive yang dapat dilepas ke OS tamu, dan Anda dapat mengenkripsi sekarang menggunakan metode di atas.
Terima kasih teman -teman sudah membaca, tunggu lagi!
- « Temui Perlindungan Ancaman Lanjutan Windows Defender Microsoft
- Cara menemukan slide ukuran terbesar di powerpoint 16 »

