Cara menemukan duplikat di baris dan sel di Google Sheets
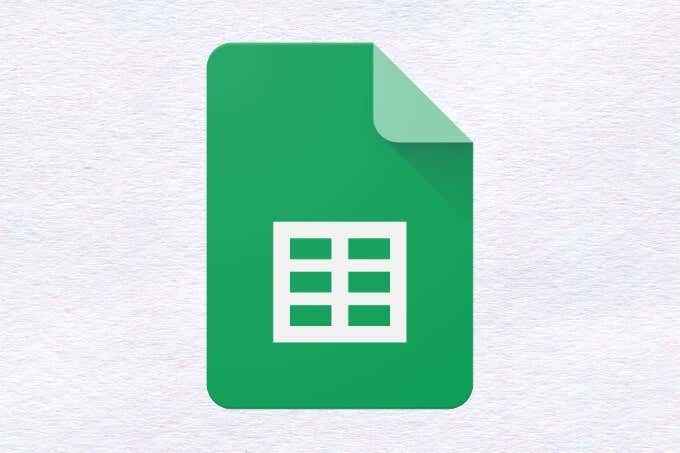
- 4245
- 358
- Luis Baumbach
Google Sheets adalah salah satu produk Google yang paling kuat dan salah satu solusi untuk spreadsheet dan manajemen data di web. Namun, di luar kotak, ia memiliki poin lemah-satu yang akan kita bahas dalam artikel ini.
Untungnya, lembaran mendukung fungsi dan formula khusus yang membantu menebus beberapa kekurangan ini. Jika pengguna cerdas dengan formula atau dapat melakukan sedikit skrip, lembaran bisa sekuat yang mereka buat.
Daftar isi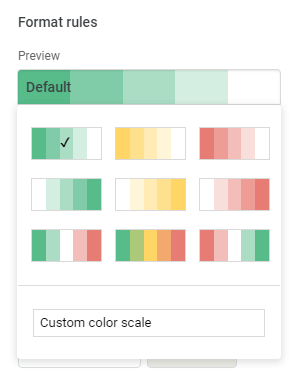
Di Google Sheets, pemformatan bersyarat memungkinkan pengguna untuk menerapkan pemformatan berdasarkan daftar panjang aturan preset atau dengan memasukkan formula khusus. Perubahan gaya pemformatan yang tersedia termasuk tebal, huruf miring, garis bawah, strikethrough, warna teks, dan warna sel.
Selain itu, pengguna dapat menggunakan skala warna, bukan satu warna, dan menentukan nilai minimum dan maksimum, dan warnanya masing -masing, untuk penskalaan warna otomatis.
Cara menggunakan format bersyarat untuk menemukan baris duplikat di google sheets
Bagi siapa pun yang bekerja pada lembar data yang panjang, entri duplikat dapat menjadi masalah yang terkadang akan memecahkan aliran hal -hal. Pengguna mungkin tidak hanya ingin menghapus data ini, yang didukung oleh lembaran secara asli, dan sebaliknya menganalisis dan bekerja dengannya.
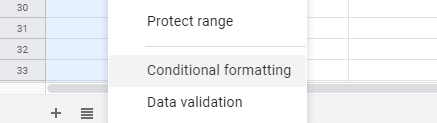
Menggunakan formula khusus dengan pemformatan bersyarat, ini dimungkinkan. Langkah pertama untuk mencapai ini adalah untuk menyoroti seluruh kolom yang perlu dicari duplikat dengan mengklik label kolom di atasnya.
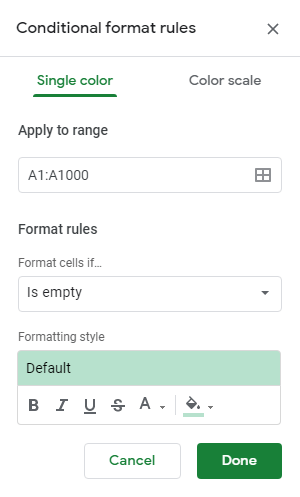
Setelah disorot, klik kanan dan pilih Pemformatan bersyarat. Ini akan memunculkan panel di sisi kanan jendela yang menunjukkan aturan pemformatan bersyarat. Rentang kolom yang dipilih akan lebih disukai di Berlaku untuk rentang bidang, jadi itu tidak perlu disentuh.
Selanjutnya, Anda ingin mengklik menu dropdown di bawahnya Aturan format untuk mengubah kondisi ini menjadi Formula khusus adalah. Bidang teks akan muncul di bawah menu dropdown setelah ini selesai, dan formula berikut harus dimasukkan:
= countif (a: a, a1)> 1
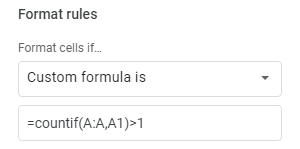
Namun, perlu dimodifikasi untuk menggantikan semua contoh "A" dengan huruf kolom yang sedang dicari duplikat di Google Sheets, yang akan ditampilkan di Berlaku untuk rentang bidang.
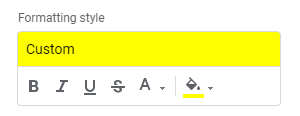
Langkah terakhir adalah mengatur pemformatan untuk diterapkan ke semua sel di baris ini yang berisi data yang ditemukan lebih dari sekali. Jika bekerja dengan satu set data besar, pemformatan terbaik untuk diatur mungkin merupakan warna pengisian. Menggunakannya, warna cerah dan nyata seperti kuning, merah muda panas, atau hijau limau akan benar -benar menonjol dan memungkinkan untuk memperhatikan duplikat sekilas sambil menggulir.
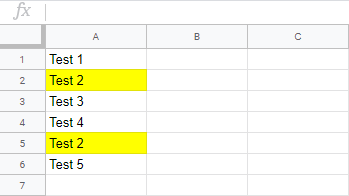
Sekarang, semua baris yang berisi data yang ditemukan di setidaknya satu baris lain akan disorot atau diformat dengan cara apa pun yang dipilih. Jika baris duplikat dihapus, baris tunggal yang tersisa akan melepas format bersyaratnya secara otomatis.
Orang mungkin bertanya, “Mengapa mengalami masalah ini ketika Google mendukung penghapusan duplikat dalam dua klik sederhana?“Yah, sistem ini tidak fleksibel dan tidak sempurna. Misalnya, tidak ada cara untuk mengubah duplikat mana yang dihapus. Beberapa pengguna mungkin ingin instance pertama dihapus, dan yang lain gobo terakhir tidak memberikan opsi dan menghapus semua duplikat tetapi yang pertama.
Menggunakan aturan pemformatan bersyarat sederhana ini, pengguna memegang kendali penuh dalam mengelola duplikat dengan cara yang tidak akan berisiko melanggar lembar mereka. Yang terbaik dari semuanya adalah pemformatan bersyarat sepenuhnya dinamis, jadi Anda tidak perlu menghapus pemformatan jika Anda memilih untuk menghapus semua duplikat dengan beberapa cara.
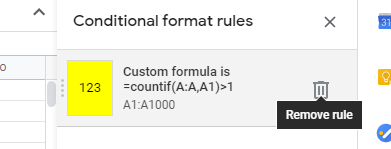
Namun, jika aturan pemformatan bersyarat perlu dihapus, itu sesederhana mengklik pada Format menu dan kemudian Pemformatan bersyarat, yang akan menampilkan menu sisi kanan yang sama seperti sebelumnya. Pengguna dapat mengarahkan kursor mereka di atas baris yang menunjukkan formula khusus yang baru saja kami buat dan klik pada ikon tempat sampah yang tampaknya menghapusnya.
Ketika opsi asli Google Sheets untuk menemukan duplikat untuk menghapusnya tidak cukup kuat atau mengacak data dengan cara yang tidak dapat diberikan, formula khusus sederhana yang disorot dalam artikel ini memungkinkan pengguna untuk mengambil masalah ke tangan mereka sendiri.
Apakah Anda memiliki pertanyaan atau komentar tentang penggunaan aturan pemformatan bersyarat ini? Jika demikian, silakan tinggalkan komentar di bawah ini.
- « Apa layanan panggilan konferensi terbaik - aplikasi terbaik dibandingkan
- 5 Cara Google Drive Desktop dapat membuat Anda lebih produktif »

