Cara mereset windows 11 pabrik

- 5048
- 1139
- Darryl Ritchie
Windows mengatur ulang pabrik berarti menginstal atau memuat salinan baru dari sistem operasi di perangkat Anda. Melakukan reset pabrik akan memperbaiki masalah terkait perangkat lunak yang kompleks, menghilangkan malware yang membandel, dan masalah lainnya. Ini juga disarankan untuk mengatur ulang pabrik komputer yang ingin Anda jual atau hadiah kepada seseorang.
Tutorial ini akan memandu Anda melalui berbagai cara ke pabrik mengatur ulang perangkat Windows 11, bahkan jika mereka tidak akan boot dengan benar. Prosesnya tidak terlalu berbeda dengan mengatur ulang pabrik Windows 10. Jadi, jika Anda pernah mengatur ulang PC Windows 10, Anda seharusnya tidak memiliki masalah melakukan reset pabrik di Windows 11.
Daftar isi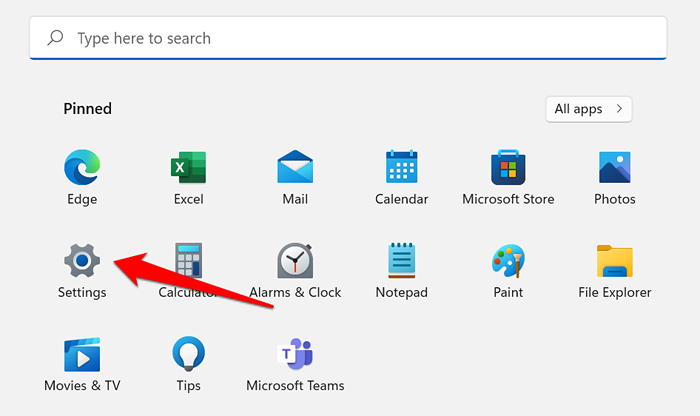
Atau, gunakan Kunci Windows + SAYA Pintasan untuk mengakses menu Pengaturan.
- Menuju ke pembaruan Windows Tab di bilah sisi kiri dan pilih Opsi lanjutan.
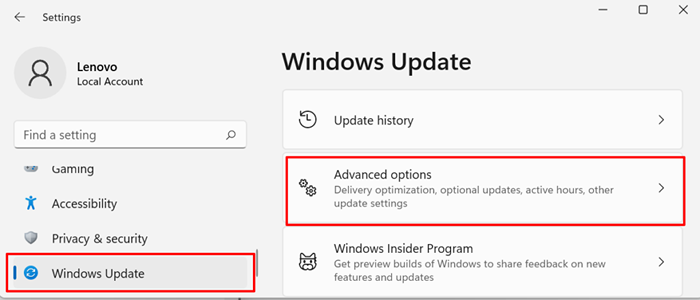
- Selanjutnya, pilih Pemulihan.

- Gulir ke bagian "Opsi Pemulihan" dan pilih Reset PC.
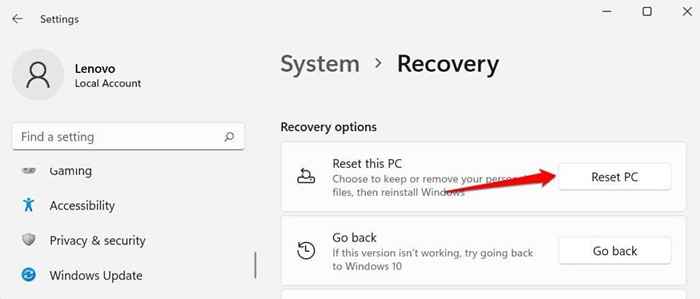
- Pilih Hapus semuanya Jika Anda menginginkan file pribadi, pengaturan, dan aplikasi pihak ketiga dihapus selama proses reset pabrik. Itu Simpan file saya Opsi akan menyimpan file pribadi Anda dan menghapus aplikasi dan pengaturan pihak ketiga.

- Setelah itu, pilih Instal ulang lokal Jika Anda ingin menginstal ulang Windows dari perangkat Anda atau memilih Unduh Cloud untuk mengunduh dan menginstal ulang Windows 11 dari server Microsoft. Perhatikan bahwa opsi "Download Cloud" memerlukan koneksi internet dan dapat menggunakan lebih dari 4GB data.
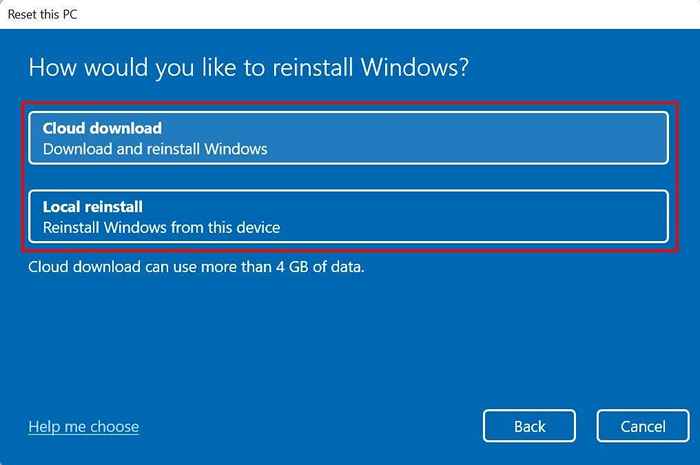
Anda harus memilih Unduh Cloud Jika PC Anda memiliki beberapa file sistem yang korup atau hilang. Itu akan mengunduh salinan baru dari file yang terpengaruh dari Microsoft's Server dan memperbaiki kerusakan.
Microsoft memiliki dokumen dukungan yang dapat membantu Anda memutuskan opsi reset terbaik untuk memilih jika Anda tidak yakin. Pilih Bantu saya memilih Untuk mengakses dokumen di browser Anda.
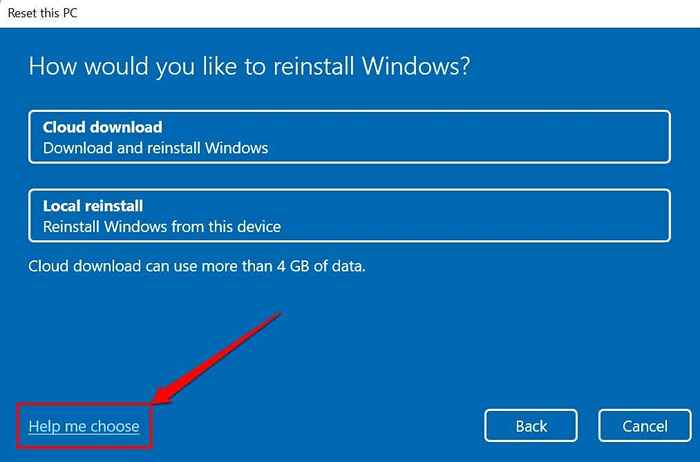
- Pratinjau Pengaturan Reset Pabrik dan Pilih Berikutnya untuk melanjutkan. Pilih Ubah pengaturan Jika Anda ingin melakukan modifikasi apa pun pada opsi reset pabrik.
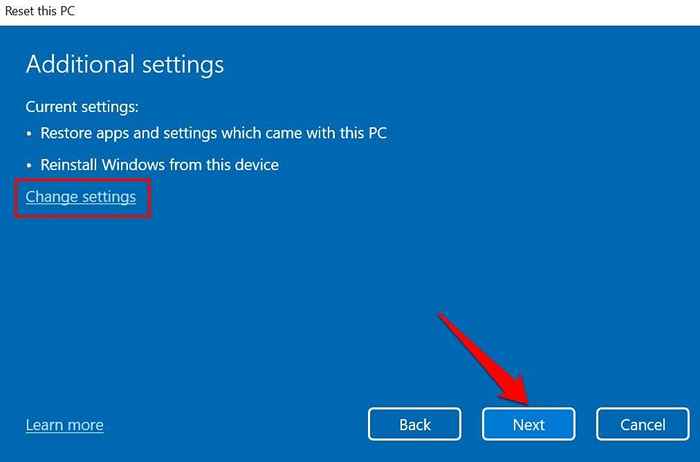
- Anda akan mendarat di halaman konfirmasi jika Anda baru -baru ini memperbarui PC Anda ke Windows11. Pilih Berikutnya untuk melanjutkan.
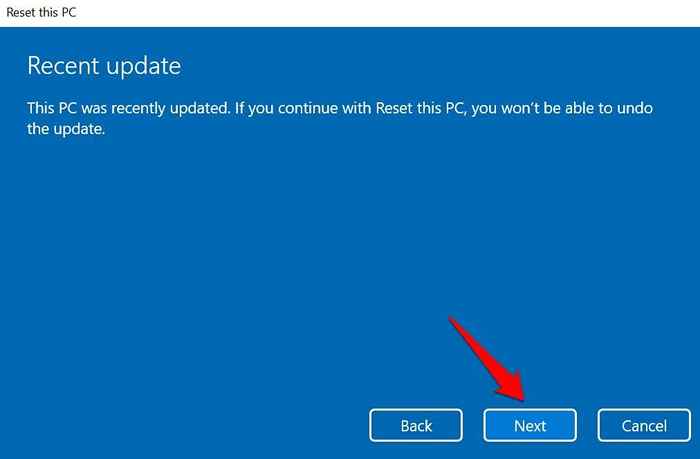
Catatan: Anda tidak dapat mengatur ulang pabrik Windows 11 saat PC Anda berjalan pada daya baterai. Kalau tidak, Anda akan mendapatkan pesan kesalahan "plug in pc".

Proses restorasi pabrik akan dilanjutkan saat Anda menghubungkan komputer Anda ke outlet daya.
- Pratinjau opsi reset lagi dan pilih Mengatur ulang Untuk memulai reset pabrik. Sebelum Anda melanjutkan, kami sarankan memilih Lihat aplikasi yang akan dihapus Untuk melihat sepintas pada program yang tidak lagi ada di PC Anda setelah reset pabrik.
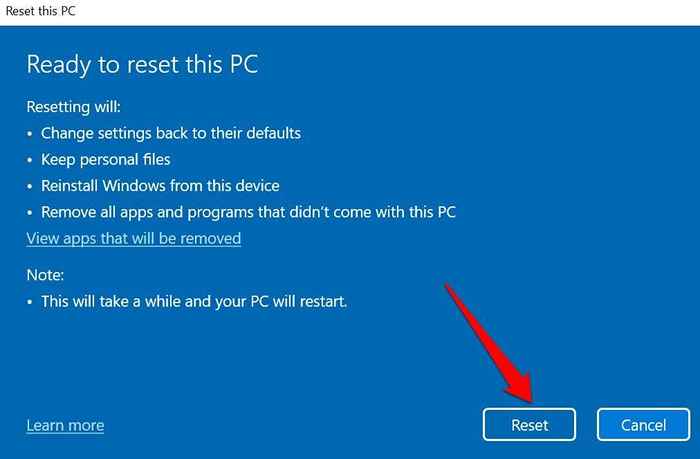
PC Anda harus boot ke Windows 11 setelah selesai mengatur ulang pengaturan atau file Anda. Sekali lagi, perhatikan bahwa Unduh Cloud Opsi membutuhkan waktu lebih lama atau berjam -jam dari Instal ulang lokal. Jaga agar PC Anda terhubung ke outlet daya dan pastikan Anda memiliki koneksi internet yang cepat.
Reset Windows 11 Menggunakan Drive USB Bootable
Gunakan metode ini jika PC Anda tidak boot ke Windows. Pertama, Anda harus mengunduh file Windows 11 Disk Image (ISO) ke perangkat penyimpanan eksternal dari komputer lain. Sebelum Anda melanjutkan, pastikan Anda memiliki koneksi internet berkecepatan tinggi.
Selain itu, pastikan ada ruang penyimpanan yang cukup di PC atau drive eksternal Anda akan membutuhkan setidaknya 8GB ruang penyimpanan untuk mengunduh file Windows 11 ISO. Akhirnya, dan yang paling penting, konfirmasikan bahwa PC yang ingin Anda setel ulang memenuhi persyaratan Windows 11.

Menginstal Windows 11 pada perangkat yang tidak memenuhi persyaratan dapat mengakibatkan masalah kinerja dan kerusakan perangkat keras. Pikiran Anda, kerusakan terkait kompatibilitas tidak selalu tercakup dalam garansi pabrik. Jadi, konfirmasi bahwa PC Anda dapat menangani Windows 11 sebelum membuat drive USB yang dapat di -boot.
- Buka halaman unduhan perangkat lunak di situs web Microsoft dan gulir ke bagian “Unduh Windows 11 Disk Image (ISO)”. Tekan Pilih Unduh drop-down, pilih Windows 11, dan pilih Unduh tombol.
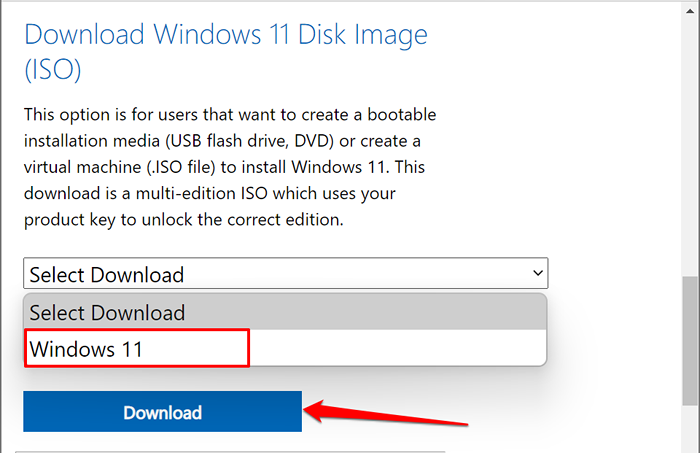
Itu akan mengarahkan Anda ke bagian “Pilih Bahasa Produk” di mana Anda harus memilih bahasa Windows yang Anda sukai.
- Pilih Pilih satu menu tarik-turun, pilih bahasa, dan pilih Mengonfirmasi untuk memulai unduhan.
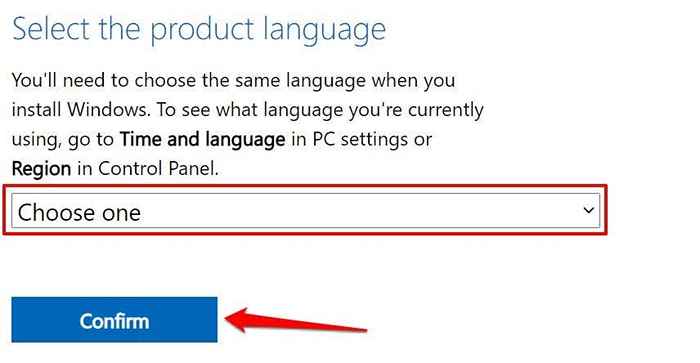
Itu akhirnya akan menghasilkan tautan unduhan Windows 11 untuk bahasa yang dipilih. Coba lagi dalam 24 jam atau gunakan komputer lain jika Anda mendapatkan pesan kesalahan. Atau, jika pengunduh gagal menghasilkan tautan.
- Pilih Unduhan 64-bit Tombol untuk memulai unduhan.

Catatan: Windows 11 hanya tersedia untuk PC dengan prosesor 64-bit, meskipun aplikasi 32-bit akan bekerja dengan benar pada sistem operasi. Jadi Anda mungkin tidak dapat mengatur ulang pabrik PC 32-bit menggunakan drive USB yang dapat di-boot.
Colokkan drive USB ke PC Anda saat unduhan selesai. Setelah itu, lanjutkan ke langkah #4 untuk mem-flash file ISO ke drive USB menggunakan Rufus, solusi pihak ketiga yang andal untuk membuat drive instalasi USB.
- Unduh file pengaturan Rufus dari situs web pengembang dan jalankan di PC Anda. Alat harus secara otomatis mendeteksi drive USB Anda di bagian "Perangkat". Pilih Pilih tombol untuk melanjutkan.
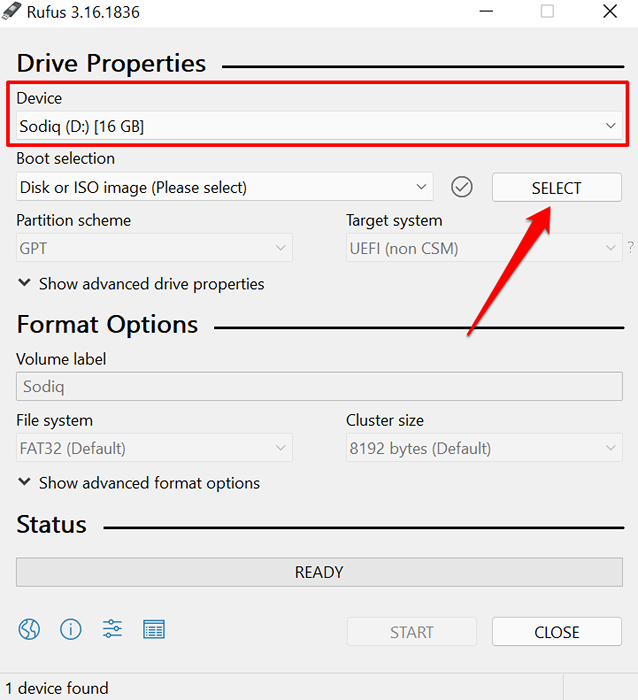
- Menuju ke lokasi Windows 11 ISO di PC Anda, pilih file dan pilih Membuka.
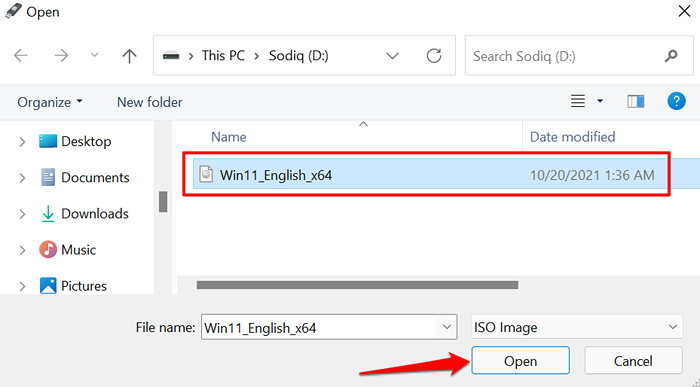
- Di bagian "Opsi Format", masukkan nama yang disukai untuk drive yang dapat di -boot di Label volume kotak dialog.
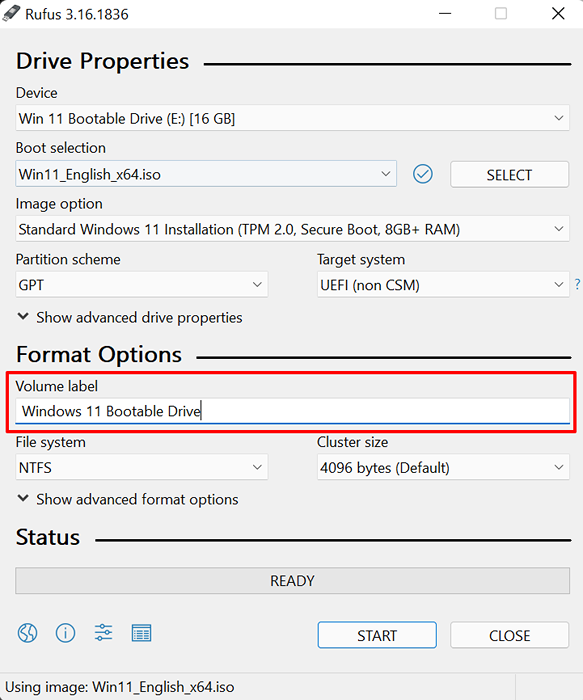
- Pilih Awal Untuk membuat drive yang dapat di -boot.
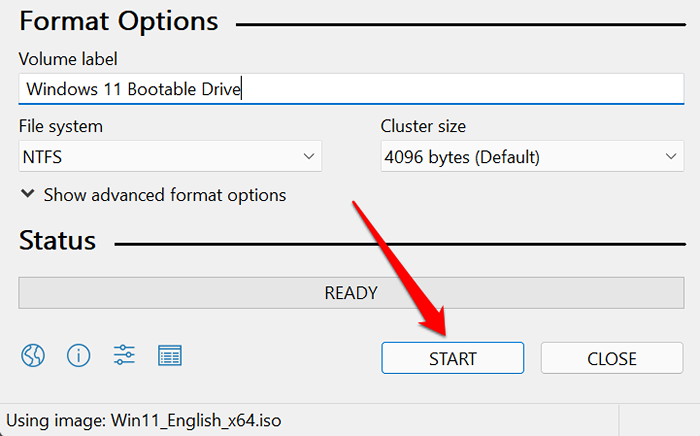
- Perhatikan bahwa operasi akan menghapus semua data pada drive USB. Pilih OKE untuk melanjutkan. Jika tidak, pilih Membatalkan, Cadangkan semua data penting di drive, dan restart prosesnya.
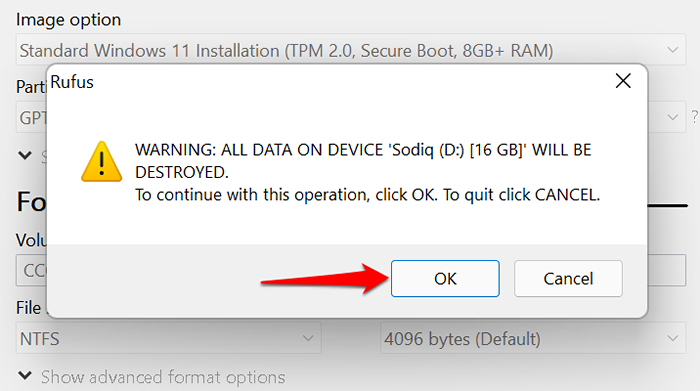
Anda akan mendapatkan pesan sukses saat drive yang dapat di -boot dibuat. Rufus juga akan merekomendasikan untuk menonaktifkan "boot aman" di pengaturan BIOS Anda sebelum menggunakan drive yang dapat di -boot. Lanjutkan ke langkah berikutnya untuk mempelajari bagaimana hal itu dilakukan.

- Nyalakan PC yang ingin Anda atur ulang dan terus tekan F2 Untuk mengakses BIOS. Perhatikan bahwa tombol fungsi preset untuk mengakses BIOS pada beberapa PC adalah F10, F12, atau F1. Hubungi produsen PC Anda atau periksa manual instruksi jika tombol fungsi ini tidak membuat Anda masuk ke BIOS.
- Saat berada di BIOS, pergilah ke Keamanan tab, navigasikan ke Boot aman baris dan atur ke Dengan disabilitas.
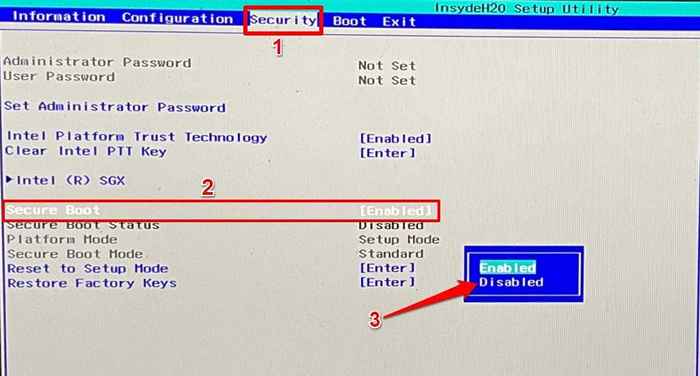
- Konfirmasikan bahwa "boot aman" diatur ke Dengan disabilitas. Tekan F10 Untuk menyimpan perubahan dan keluar dari BIOS.

Sekarang Anda dapat mengatur ulang pabrik PC melalui Windows Boot Manager melalui drive yang dapat di -boot.
- Mematikan PC, menyalakannya kembali, dan terus menekan F12 Sampai jendela Boot Manager muncul di layar.
- Di "Menu Opsi Boot," pilih USB Drive sebagai perangkat boot dan tekan Memasuki.
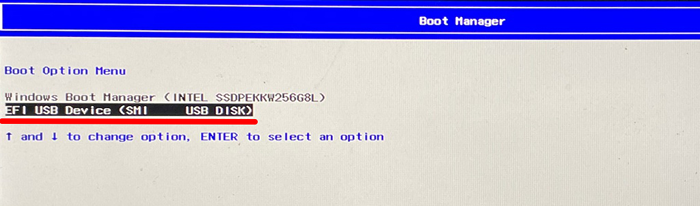
Itu akan memuat file pengaturan Windows 11 di drive. Ikuti prompt dan lanjutkan dengan instalasi.
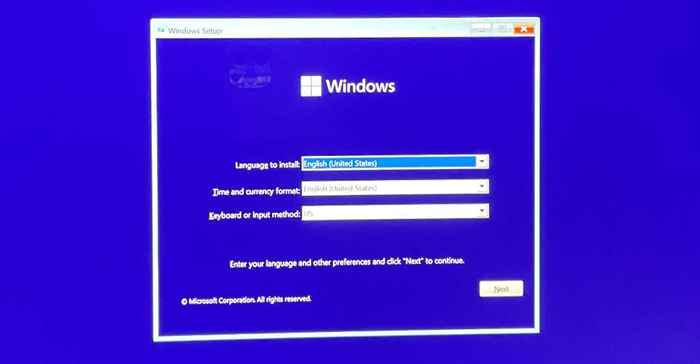
- Akhirnya, pilih Instal sekarang dan ikuti prompt untuk memulai proses reset pabrik.
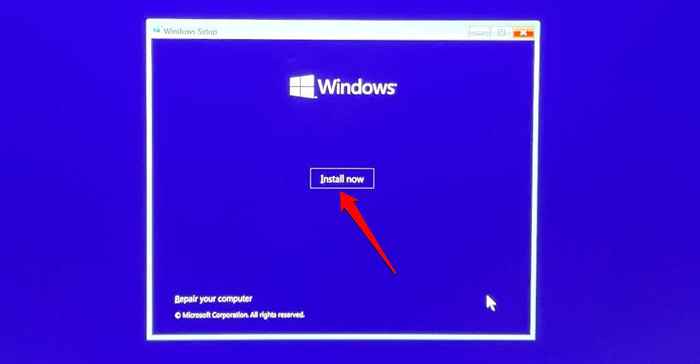
Kami sarankan PC Anda terhubung ke sumber daya selama proses. Setelah mengatur ulang PC Anda, pastikan Anda memiliki tambalan keamanan, pembaruan, dan driver perangkat terbaru. Hubungkan PC Anda ke Internet, kunjungi Pengaturan > pembaruan Windows, dan menginstal pembaruan kumulatif yang tersedia di halaman.

