Cara membuat tim di tim Microsoft
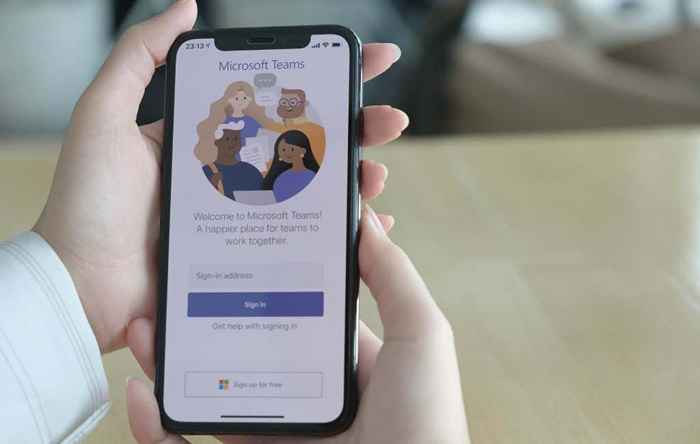
- 1865
- 352
- Jermaine Mohr
Microsoft Teams adalah aplikasi kolaborasi populer yang dapat Anda gunakan saat bekerja dengan kolega dari dalam atau di luar Anda atau organisasi.
Anda dapat menyimpan file bersama Anda di satu tempat untuk diakses setiap anggota, atau menggunakan rapat, panggilan, obrolan, atau fitur jajak pendapat untuk terlibat dan tetap terhubung dengan rekan satu tim Anda di mana pun mereka berada.
Daftar isiLebih baik lagi, Anda dapat menggunakan tim sebagai aplikasi web atau aplikasi mandiri di komputer dan perangkat seluler Anda tanpa langganan Microsoft 365.

Setelah Anda membuat tim, Anda dapat berbagi file dengan rekan satu tim, atau mengadakan pertemuan dan percakapan di tempat.
Anda juga dapat menghubungi siapa pun dari tim jika organisasi Anda telah mengatur fitur panggilan, mengejar semua pesan yang belum dibaca, balasan, dan menyebutkan, menjadwalkan rapat, dan banyak lagi.
Catatan: Anda dapat memiliki hingga 2.500 anggota dalam satu tim, yang mencakup pengguna dan tamu berlisensi.
Cara membuat tim di tim Microsoft di komputer
Tim Microsoft mudah diatur dan digunakan di komputer, ponsel cerdas, atau tablet Anda. Anda dapat membangun tim:
- Dari awal
- Dari template
- Dari grup yang sudah ada
Buat tim dari awal
- Unduh Tim Microsoft di komputer atau perangkat seluler Anda. Anda juga dapat menggunakan tim secara online, dan kemudian membuat akun pengguna atau masuk dengan tim login kredensial yang disediakan oleh organisasi Anda. Setelah Anda masuk, pilih Tim ikon untuk memulai.
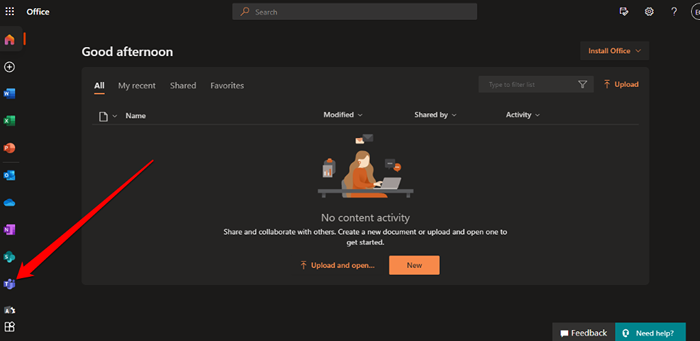
- Untuk memulai tim baru, pilih Bergabunglah atau buat tim tautan di sudut kiri bawah.
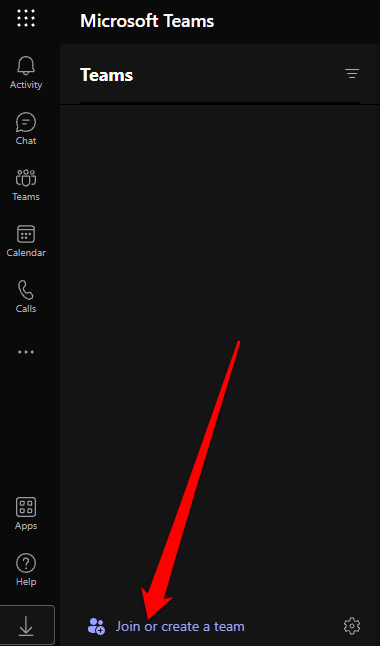
- Pilih Buat tim pilihan.
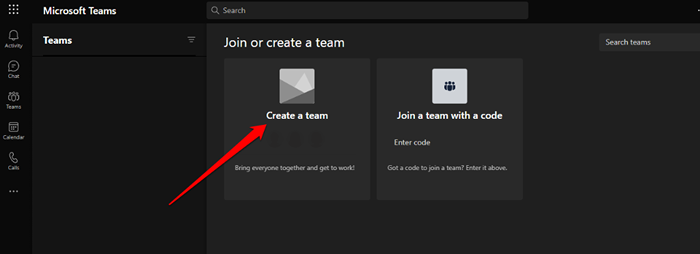
- Selanjutnya, pilih Dari awal.
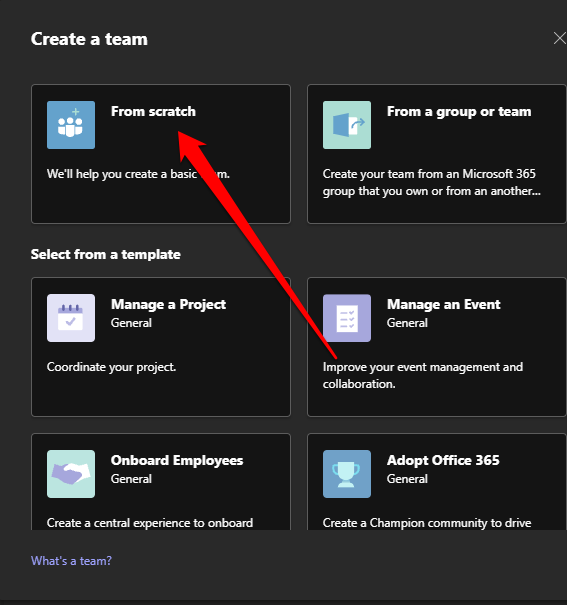
- Dalam Tim seperti apa ini Popup, pilih publik, pribadi, atau org-wide:
- Publik: Siapa pun di organisasi Anda yang dapat mengakses tim, file bersama, obrolan sebelumnya, dan saluran lainnya di tim.
- Pribadi: Pemilik tim dapat mengirim undangan kepada anggota di organisasi, dan hanya anggota tim yang dapat melihat aktivitas tim.
- Org-wide: Semua orang di organisasi dapat bergabung secara otomatis.
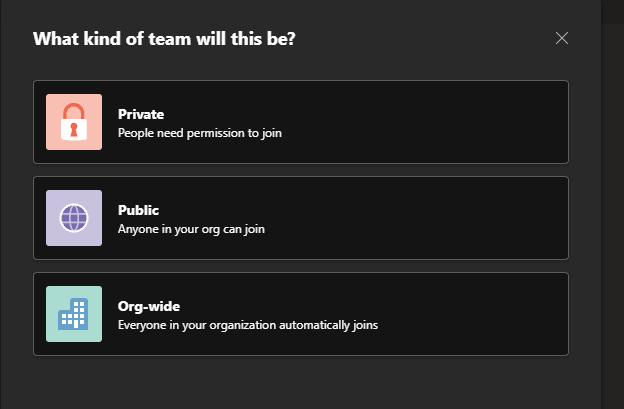
- Berikan tim A nama dan kemudian tambahkan keterangan jika kamu mau.
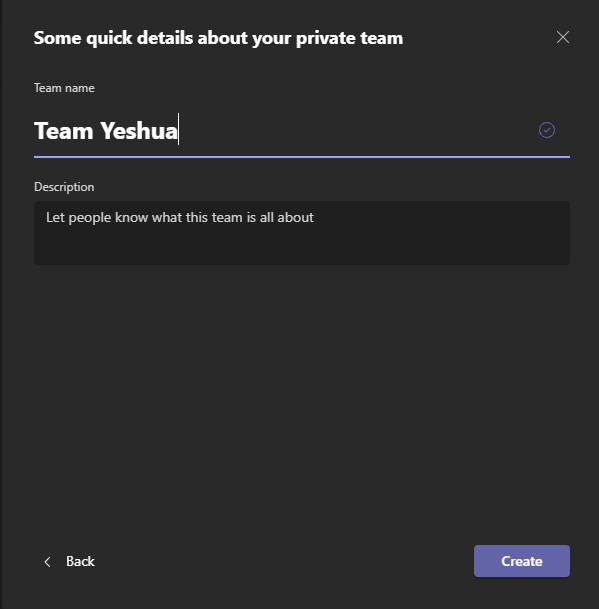
- Pilih Membuat.

- Menambahkan anggota ke tim Anda.

Buat tim dari template
Tim Microsoft menyediakan templat premade yang dapat Anda gunakan untuk dengan cepat membuat tim di tim Microsoft.
- Kembali ke Buat tim menu opsi dan pilih file templat di bawah Pilih template bagian.
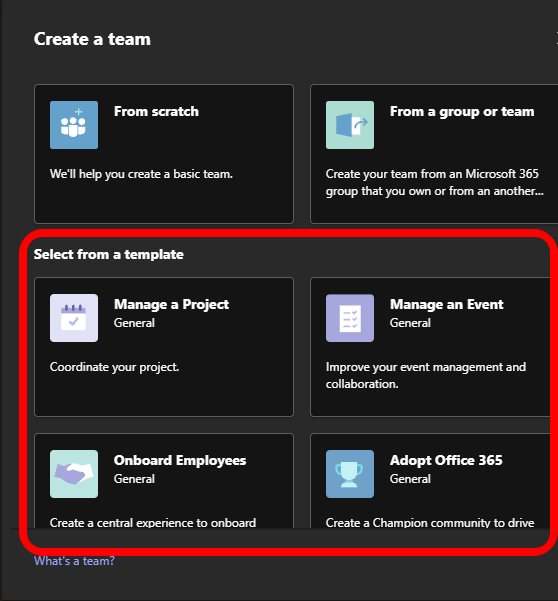
- Template tim hadir dengan saluran yang berbeda dan aplikasi bawaan. Jika Anda ingin mengubah templat dan mendapatkan yang sesuai dengan kebutuhan Anda, kembalilah ke layar sebelumnya dan pilih template yang berbeda.
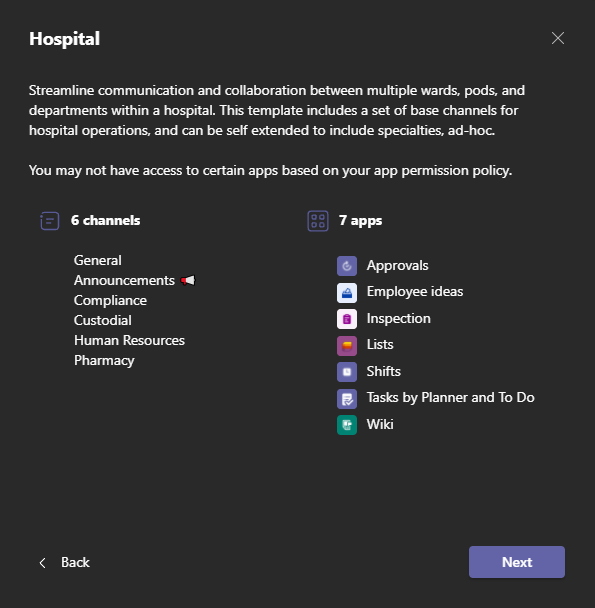
- Pilih Berikutnya.
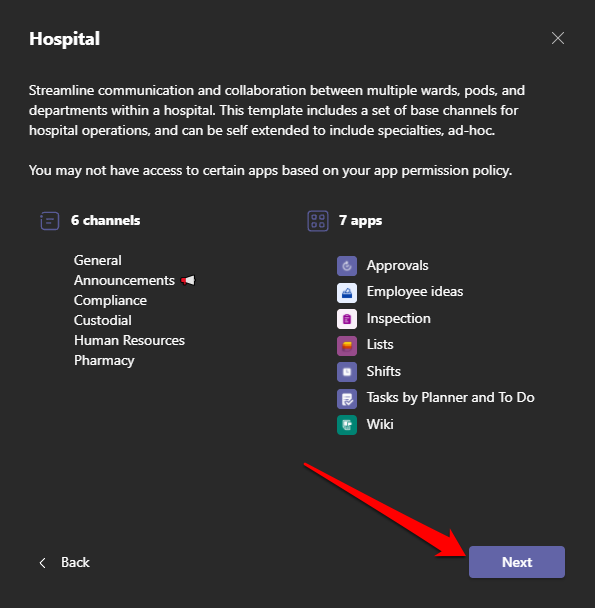
- Pilih Pribadi atau Publik dalam Tim seperti apa ini jendela.
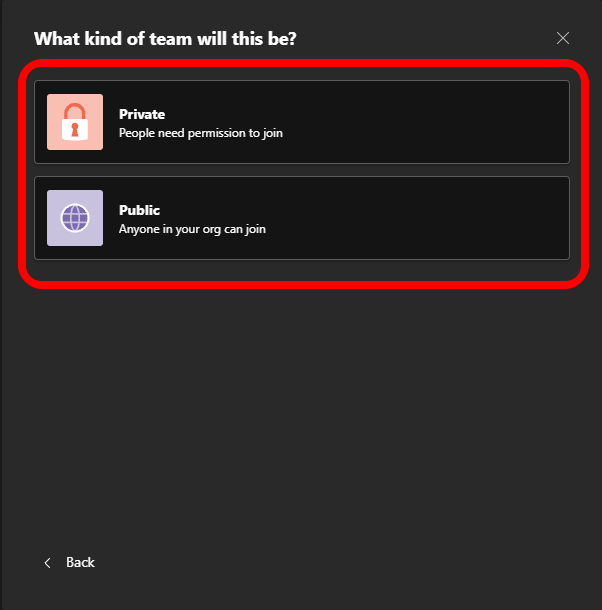
- Berikan tim Anda a nama Dan keterangan dan kemudian pilih Membuat.
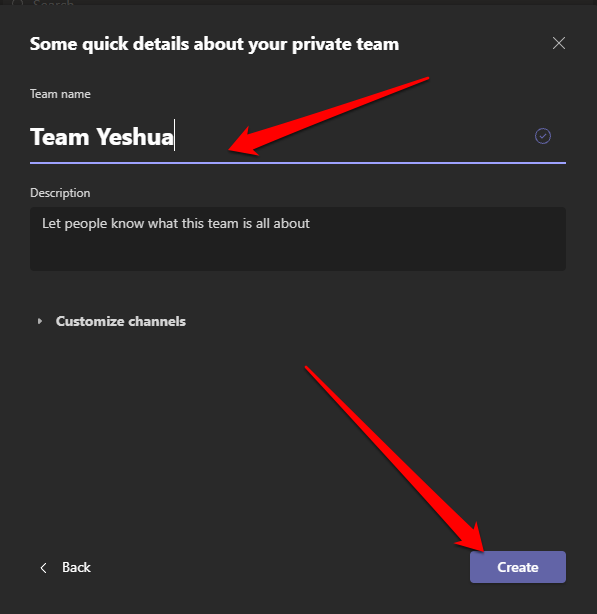
- Selanjutnya, pilih salurannya. Jika disembunyikan, pilih saluran tersembunyi Tautan untuk melihat saluran yang tersedia.
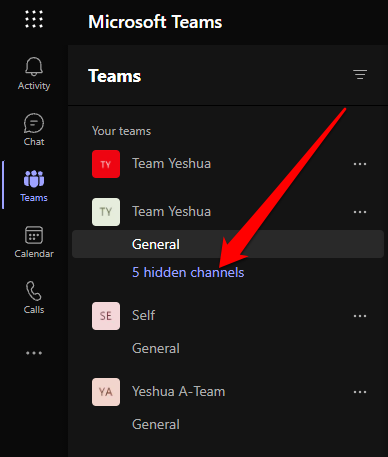
Buat tim dari grup/tim yang ada
Anda juga dapat membangun tim dari grup atau tim yang ada. Jika satu kelompok diberikan dua tugas yang berbeda, atau jika tim memiliki templat yang sama dengan yang Anda rencanakan untuk digunakan, ini adalah cara terbaik untuk menghemat waktu saat membangun tim.
Catatan: Admin dapat membuat templat dari tim yang ada.
- Pilih Dari grup atau tim dalam Buat tim menu.

- Selanjutnya, pilih Tim.
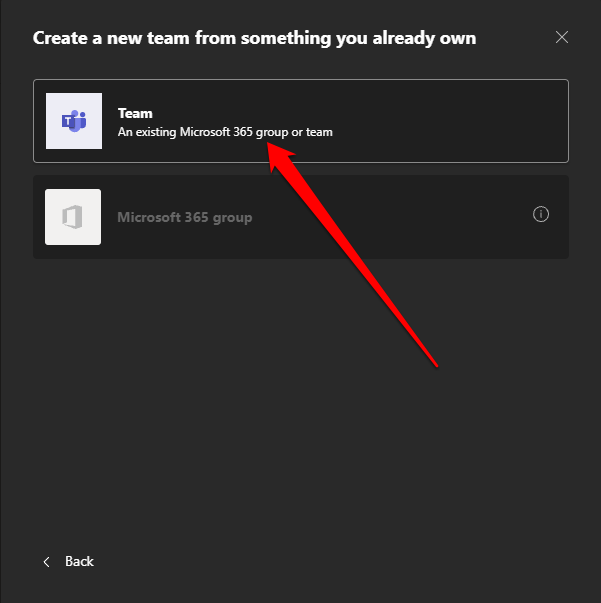
- Pilih tim yang ingin Anda gunakan untuk membuat tim baru.
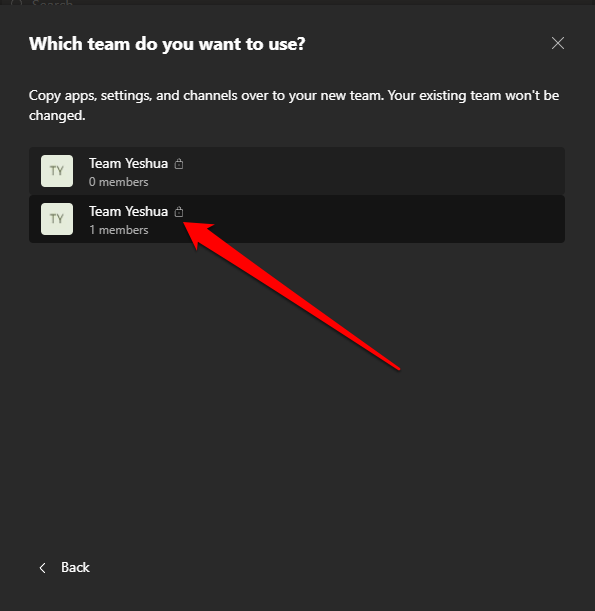
- Secara default, nama tim akan menjadi yang saat ini untuk tim yang ada dan akan muncul sebagai Nama tim (salinan). Anda dapat memberi tim nama baru dan kemudian menambahkan a keterangan.
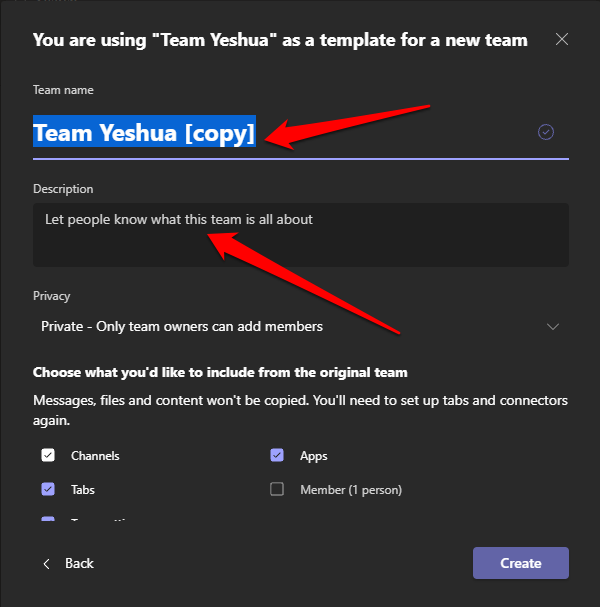
- Pilih apa yang harus dilakukan impor Untuk tim seperti anggota, aplikasi, pengaturan tim, tab, dan saluran dari tim yang ada.
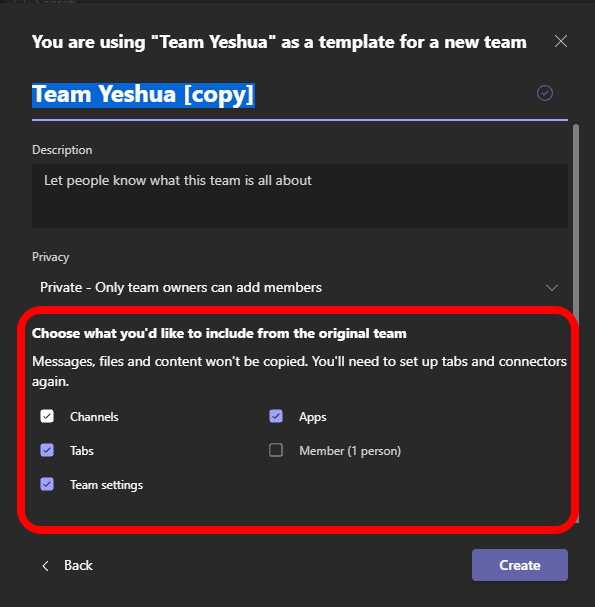
- Pilih pengaturan Privasi untuk tim: pribadi atau publik.
- Pribadi: Hanya pemilik tim yang dapat menambah anggota.
- Publik: Siapa pun di organisasi Anda dapat bergabung.
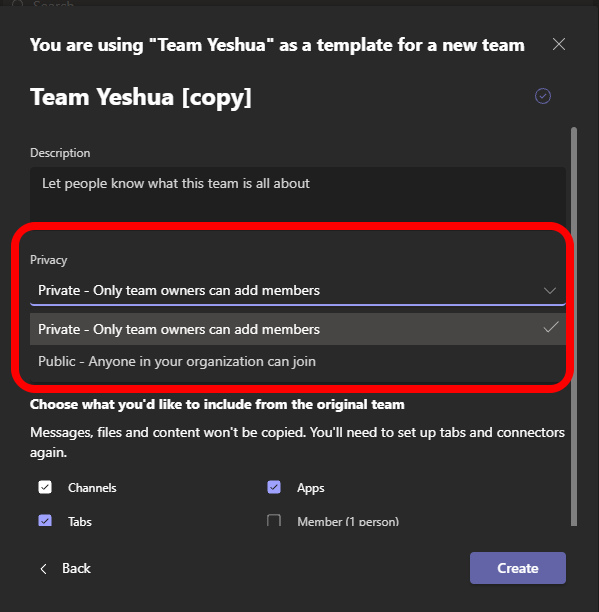
- Akhirnya, pilih Membuat Untuk membuat tim di tim Microsoft.
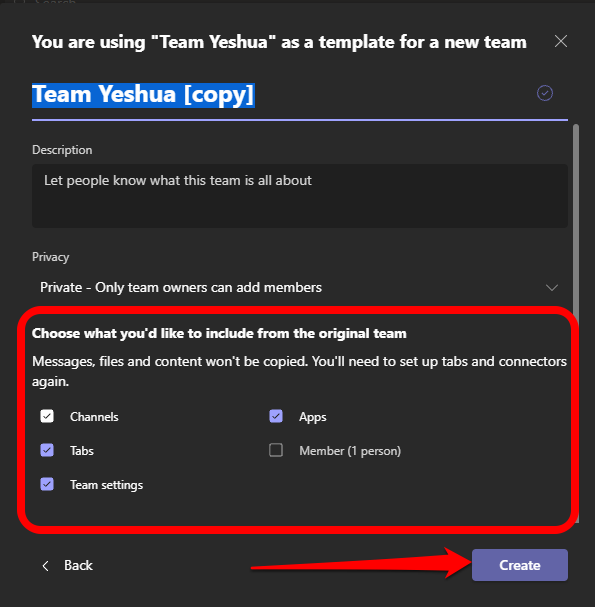
Catatan: Anda tidak terbatas pada pengaturan dari tim asli atau anggota. Jadi, Anda dapat menambahkan sejumlah saluran, tim, memilih kembali anggota Anda, dan banyak lagi.
Anda juga dapat membuat tim di tim Microsoft dari grup Office 365 yang sudah ada jika Anda memiliki grup seperti itu dengan kurang dari 5.000 orang. Langkah -langkah untuk melakukan ini mirip dengan membuat tim dari tim yang ada, kecuali Anda akan memilih CREATE dari a Microsoft 365 kelompok dalam Buat tim baru dari sesuatu yang sudah Anda miliki bagian.
Setelah tim Anda siap, itu akan dinamai dari nama grup 365, dan semua anggota secara otomatis akan ditambahkan ke dalamnya.
Cara Membuat Tim Organisasi di seluruh di Microsoft Tim
Jika Anda seorang administrator, Anda dapat membuat tim di seluruh organisasi untuk perusahaan Anda, asalkan memiliki kurang dari 10.000 anggota.
Catatan: Anda tidak dapat menambahkan pengguna tamu ke tim di seluruh organisasi, dan Anda hanya dapat membuat lima tim di seluruh organisasi dalam satu organisasi.
- Pilih Bergabunglah atau buat tim > Buat tim.
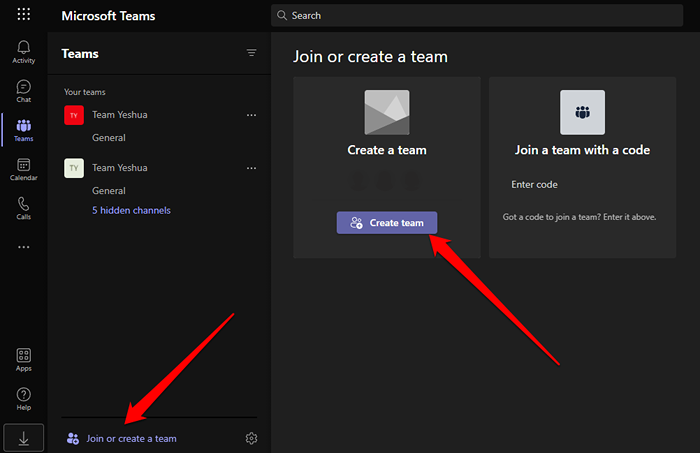
- Selanjutnya pilih Dari awal.
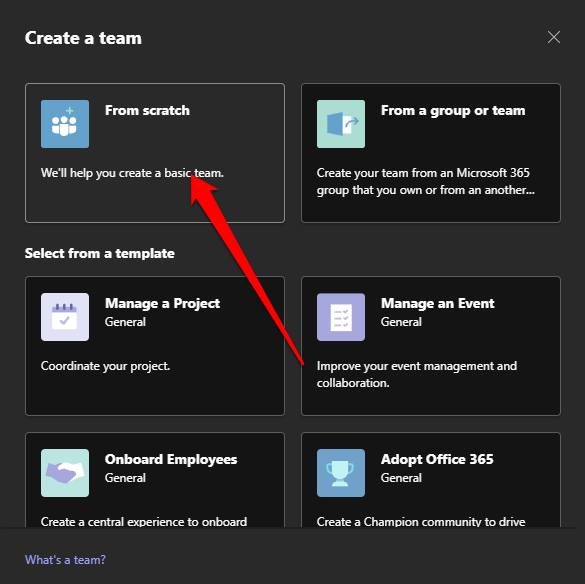
- Dalam Tim seperti apa ini bagian, pilih Org-wide.
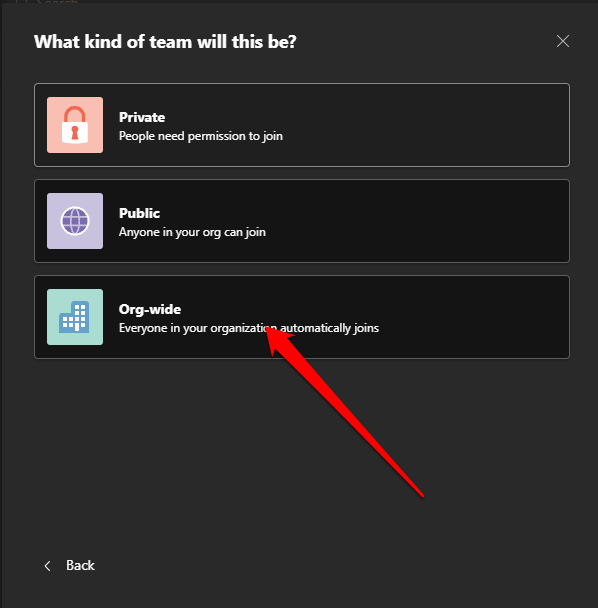
- Berikan tim A nama, tambah sebuah keterangan dan kemudian pilih Membuat.
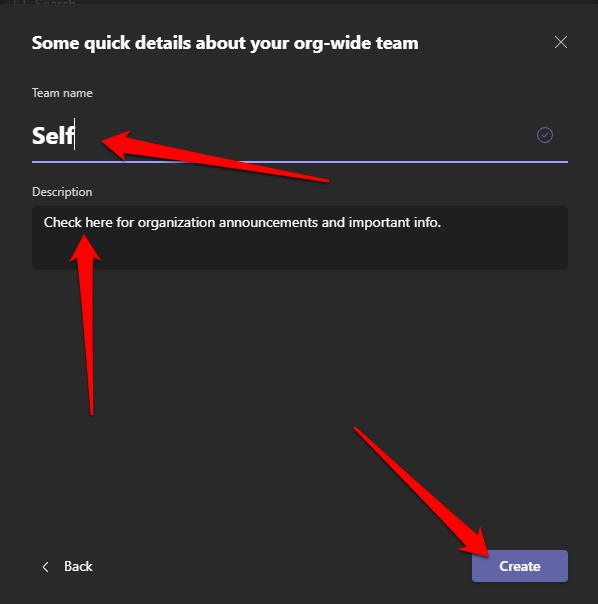
Tim Anda siap digunakan, dan semua orang di organisasi memiliki akses penuh ke sana.
Cara membuat tim di tim Microsoft di perangkat seluler
Anda juga dapat membuat tim di tim Microsoft melalui aplikasi seluler di ponsel cerdas atau tablet Anda.
- Unduh aplikasi Microsoft Teams di perangkat Anda dan masuk menggunakan kredensial login bisnis Microsoft 365 Anda.
- Membuka Aplikasi Tim dan ketuk Tim ikon.
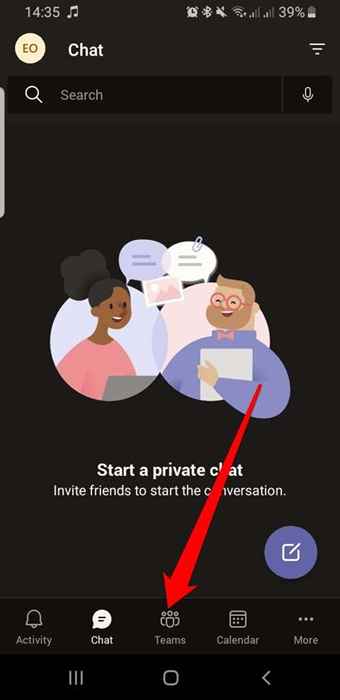
- Ketuk Menu (tiga titik).
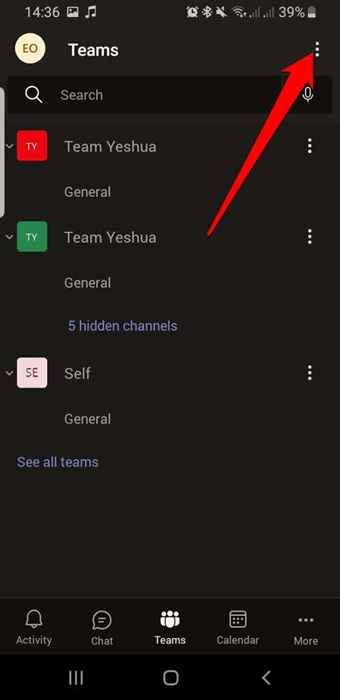
- Selanjutnya, ketuk Buat tim baru.
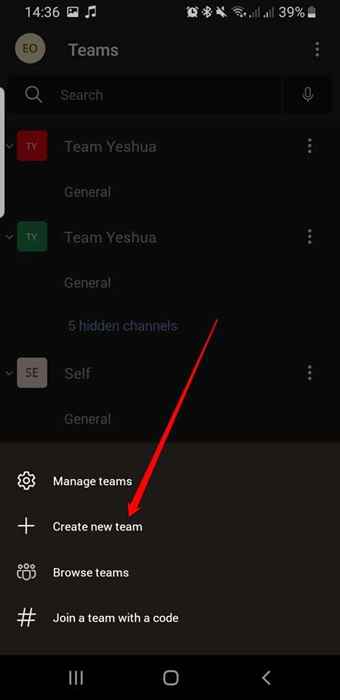
- Berikan tim A nama Dan keterangan dan kemudian pilih Pribadi Pengaturan untuk tim Anda (pribadi atau publik).
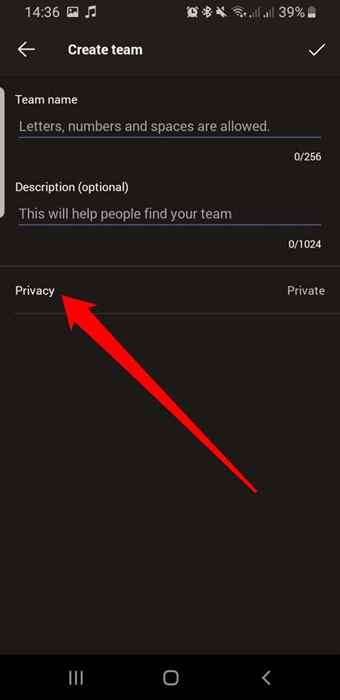
- Ketuk Tanda cek di sudut kanan atas untuk membuat tim.
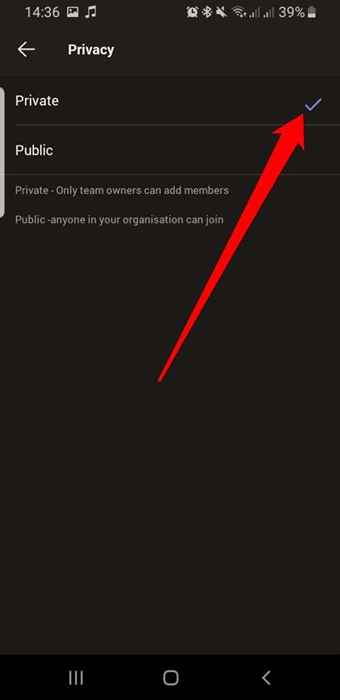
- Tambahkan anggota ke tim Anda dengan memasukkan nama atau alamat email mereka dan kemudian ketuk Tanda cek di sudut kanan atas layar.

Cara Menambahkan Anggota ke Tim Anda
Sekarang Anda memiliki tim di tim Microsoft, Anda dapat menambahkan anggota ke dalamnya tergantung pada kerahasiaan tim. Jika ini adalah tim publik, semua orang dapat bergabung dan memiliki akses penuh ke sana.
Untuk tim pribadi, Anda dapat menambahkan anggota dengan dua cara: secara manual atau menggunakan tautan undangan.
Tambahkan anggota ke tim pribadi di tim Microsoft secara manual
- Pilih Pilihan di halaman tim di sebelah nama tim.
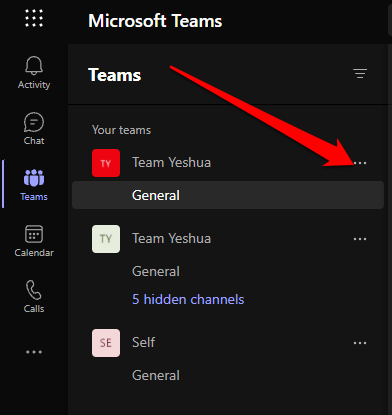
- Selanjutnya, pilih Tambahkan anggota.
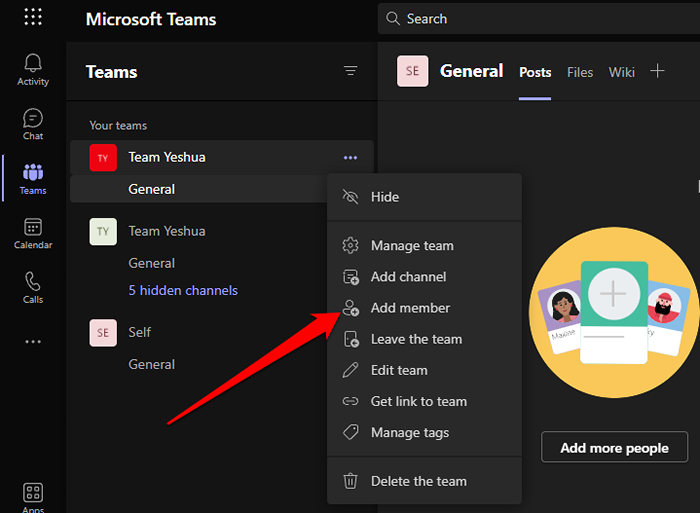
- Ketik nama atau nama anggota dan pilih Menambahkan.
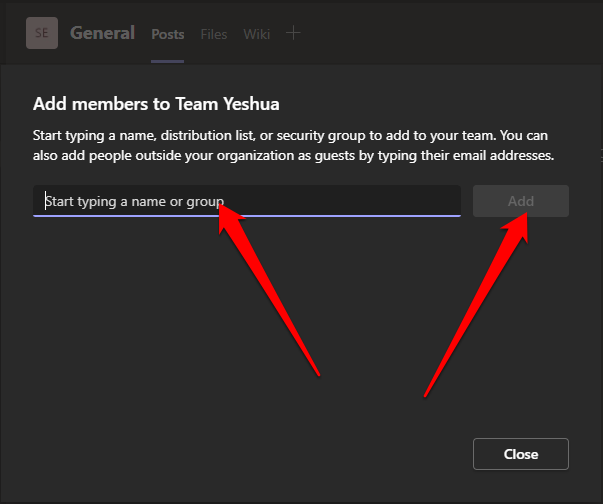
- Pilih Menutup.
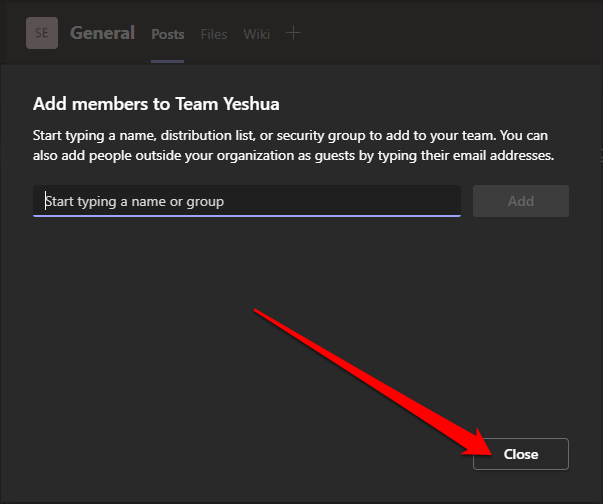
Tambahkan anggota ke tim pribadi menggunakan tautan undangan
Jika Anda memiliki tautan tim, Anda dapat membaginya dengan anggota/anggota yang ingin Anda ikuti tim.
- Pilih Pilihan (tiga titik) di sebelah nama tim.
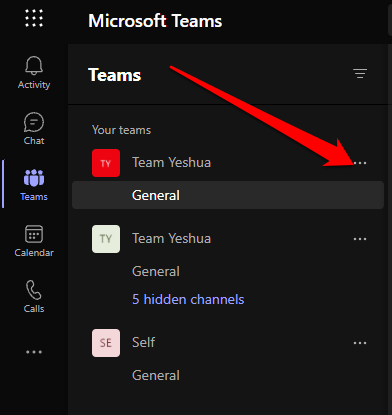
- Selanjutnya, pilih Dapatkan tautan ke tim.
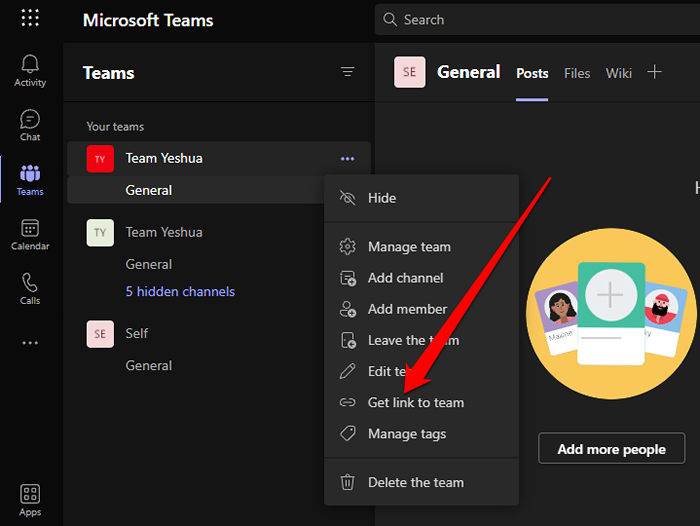
- Salin tautan undangan dan tempel ke kotak obrolan langsung di tim atau kirim tautan melalui email atau aplikasi pesan lainnya.

Catatan: Untuk menambahkan anggota yang bukan bagian dari organisasi Anda ke tim yang baru saja Anda buat, pilih Tambahkan anggota di opsi tim, dan masukkan alamat email mereka. Melakukan ini akan menambahkan mereka sebagai tamu, artinya mereka akan dibatasi untuk tim itu - bukan tim organisasi.
Cara menghapus tim di tim Microsoft
Jika tim telah menjalankan kursusnya dan Anda tidak membutuhkannya lagi, Anda dapat membuangnya untuk memiliki sejumlah tim yang lebih ramping di organisasi Anda.
Komputer
- Pergi ke tim Pilihan.
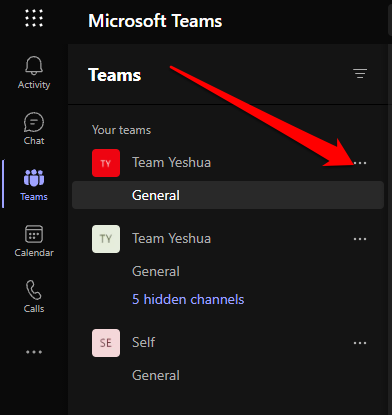
- Pilih Hapus tim.
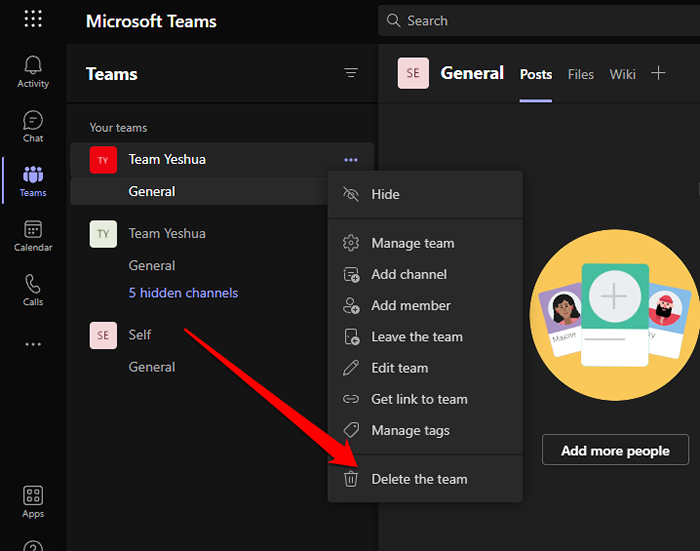
- Selanjutnya, periksa Saya mengerti bahwa semuanya akan dihapus kotak. Semua saluran, percakapan, file, dan grup Microsoft 365 untuk tim ini akan dihapus. Pilih Hapus tim untuk mengkonfirmasi pembatalan.
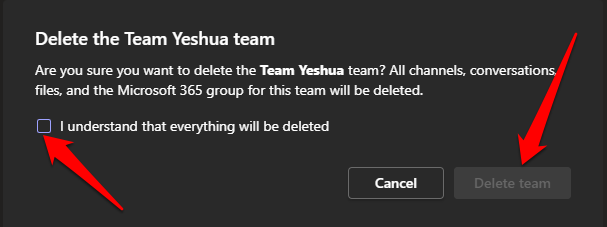
Telepon/tablet
Jika tim telah melayani tujuannya, Anda dapat menghapusnya dalam beberapa ketukan cepat.
- Untuk menghapus tim, ketuk Pilihan (tiga titik) di sebelah nama tim.
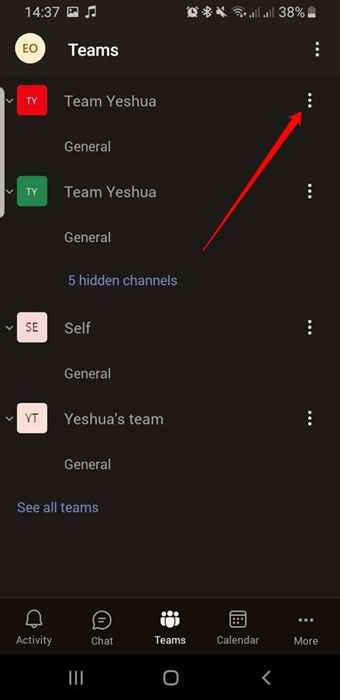
- Mengetuk Hapus tim.
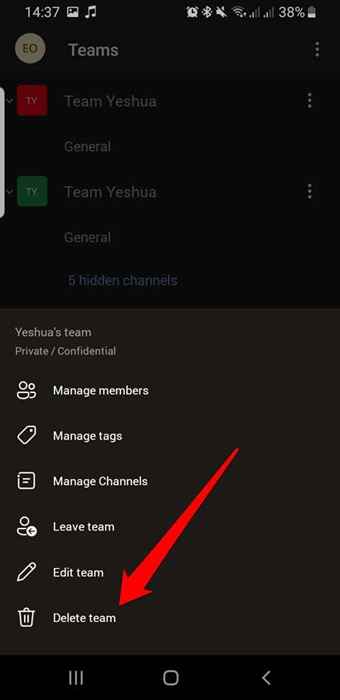
- Selanjutnya, ketuk Menghapus untuk mengkonfirmasi pembatalan.

Berkolaborasi dan menyelesaikan tugas
Bekerja sebagai tim dalam suatu organisasi adalah cara yang bagus untuk mendelegasikan atau berbagi tugas dan menyelesaikannya.
Jika Anda memiliki tim jarak jauh dan membutuhkan lebih banyak alat untuk bekerja sama daripada sekadar tim Microsoft, beralihlah ke panduan kami tentang alat kolaborasi terbaik untuk tim jarak jauh.
Tinggalkan komentar dan beri tahu kami jika panduan ini membantu Anda membuat tim Anda di tim Microsoft.

