Cara mengekstrak nilai hari dari nilai tanggal di microsoft excel
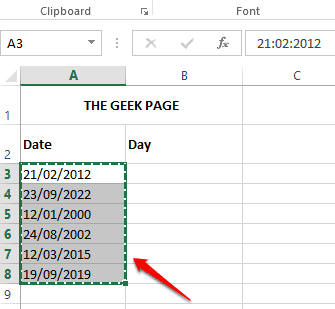
- 2875
- 240
- Darryl Ritchie
Dalam beberapa skenario, Anda mungkin ingin mengekstrak hari dari suatu kencan. Katakanlah Anda memiliki tanggal 27/05/2022 dan harus ada cara lembar excel Anda harus memberi tahu Anda bahwa ini hari Jumat. Jika ini dapat dibuat praktis, ia dapat menemukan aplikasi dalam banyak kasus seperti menemukan hari kerja proyek, pada tugas sekolah, dll.
Di sini, di artikel ini, kami telah menghasilkan 3 solusi yang berbeda yang digunakan untuk Anda dapat dengan mudah mengekstrak nilai hari dari nilai tanggal dan menerapkan hal yang sama untuk seluruh kolom secara otomatis. Semoga Anda menikmati artikelnya.
Daftar isi
- Contoh skenario
- Solusi 1: Dengan menggunakan opsi sel format
- Solusi 2: Dengan Menggunakan Fungsi Formula Teks
- Solusi 3: Dengan Menggabungkan Fungsi Pilih dan Formula Hari Kerja
- Penjelasan Formula
Contoh skenario
Kami memiliki satu kolom bernama Tanggal yang memiliki nilai tanggal. Kolom lain Hari kosong dan nilainya harus diisi dengan mencari tahu nilai hari dari nilai tanggal yang sesuai dari Tanggal kolom.
Solusi 1: Dengan menggunakan opsi sel format
Ini adalah yang paling sederhana dari semua metode karena tidak melibatkan formula apa pun.
Langkah 1: Salin seluruh nilai tanggal dari kolom 1, Tanggal kolom.
Anda juga bisa Pilih seluruh data, klik kanan, dan kemudian pilih Menyalin opsi atau Anda cukup menekan tombol Ctrl + c setelah memilih data.
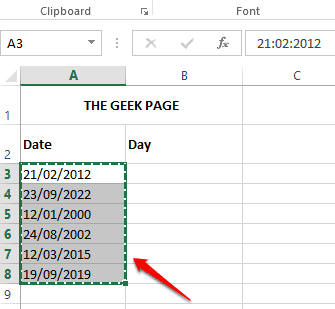
Langkah 2: Seperti berikutnya, Klik sekali di sel pertama dari kolom tempat Anda menginginkan Hari nilai yang harus diekstraksi.

Langkah 3: Sekarang tekan tombolnya Ctrl + v untuk menempelkan data.
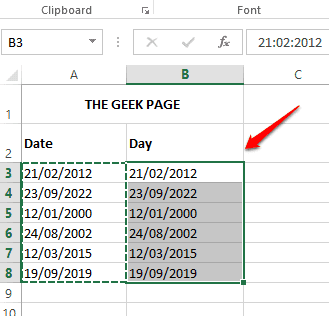
Langkah 4: Klik kanan Di mana saja pada rentang sel yang dipilih dan klik opsi bernama Format sel.
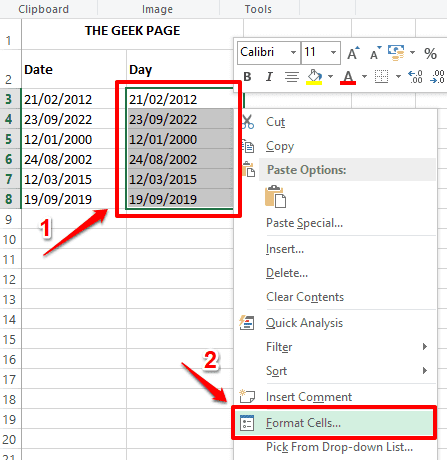
Langkah 5: Dalam Format sel jendela, klik pada Nomor tab dulu. Seperti berikutnya, di bawah Kategori opsi, klik pada Kebiasaan pilihan.
Sekarang, di bawah Jenis bidang, ketik ddd. Tepat di atas Jenis bidang, di bawah Sampel Bagian, Anda akan dapat melihat data sampel. Karena kami telah memberikan ddd, Data sampel menampilkan format hari kerja dalam 3 huruf, yaitu Sel dalam contoh berikut.
Tekan OKE Tombol Setelah Anda selesai.
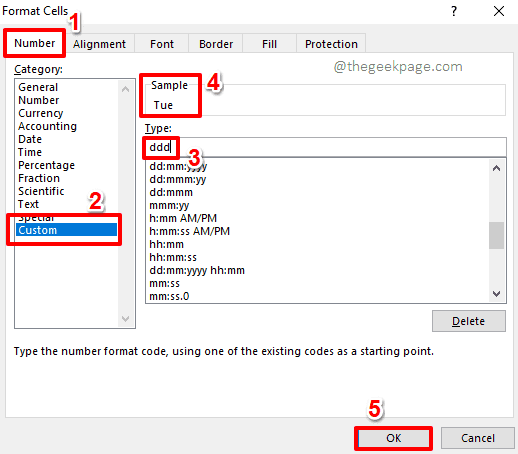
Jika Anda ingin hari kerja penuh ditampilkan, maka alih -alih ddd, Anda perlu memberi dddd di bawah Jenis bidang. Sehingga data sampel menunjukkan Selasa.

Langkah 6: Itu dia. Anda telah berhasil mengekstraksi nilai hari dari nilai tanggal sesederhana itu.
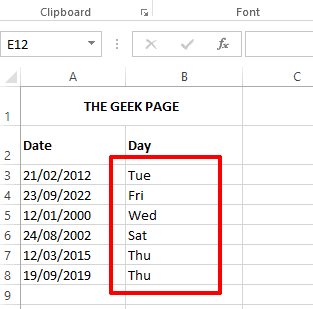
Solusi 2: Dengan Menggunakan Fungsi Formula Teks
Ini adalah metode sederhana lainnya yang digunakan Anda dapat dengan cepat mengekstrak nilai hari dari nilai tanggal. Metode ini memanfaatkan fungsi rumus bernama Teks().
Langkah 1: Klik dua kali pada sel pertama dari kolom tempat Anda ingin nilai hari diekstraksi. Sekarang, Salin dan tempel Formula berikut ke dalamnya.
= Teks (A3, "DDD")
Kamu harus Ganti A3 dengan ID sel yang Anda butuhkan yang memiliki nilai tanggal. Juga, ddd akan memberikan hari dalam format 3 huruf. Untuk misalnya., Sel.
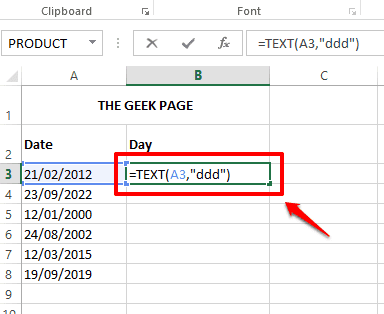
Jika Anda menginginkan nilai hari dalam format lengkap, misalnya, Selasa, maka formula Anda seharusnya dddd sebagai argumen kedua bukannya ddd.

Langkah 2: Jika Anda menekan di tempat lain atau menekan Memasuki kunci, Anda dapat melihat bahwa formula berhasil diterapkan dan bahwa nilai hari sekarang berhasil diekstraksi.
Jika Anda ingin menerapkan formula di seluruh kolom, cukup Klik dan seret bentuk persegi kecil hadir di sudut kanan bawah sel.

Langkah 3: Anda sekarang memiliki nilai hari untuk semua nilai tanggal yang ada di lembar excel Anda.
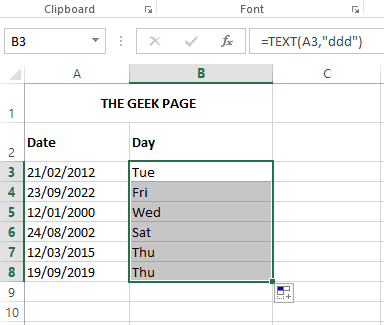
Solusi 3: Dengan Menggabungkan Fungsi Pilih dan Formula Hari Kerja
Metode ini relatif kompleks dibandingkan dengan 2 metode pertama yang tercantum dalam artikel ini. Metode ini mengekstraksi nilai hari dari nilai tanggal dengan menggabungkan 2 fungsi rumus yaitu Memilih() Dan Hari kerja(). Namun, metode ini sedikit culun tetapi kami menyukai hal -hal culun. Semoga Anda juga melakukannya.
Langkah 1: Klik dua kali pada sel pertama kolom hari ini untuk mengedit isinya. Salin dan tempel Formula berikut ke dalamnya.
= Pilih (hari kerja (A3), "Minggu", "Senin", "Selasa", "Rabu", "Kamis", "Jumat", "Sabtu")
A3 dalam formula harus diganti dengan ID sel sel yang memiliki nilai tanggal dari mana Anda ingin mengekstrak nilai hari.
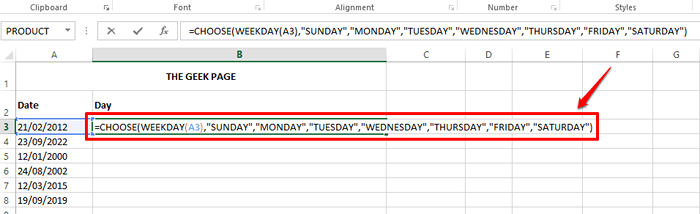
Penjelasan Formula
Bagian yang diselesaikan terlebih dahulu dalam formula di atas adalah Hari kerja (A3). Fungsi hari kerja mengambil tanggal sebagai argumen dan mengembalikan hari kerja dalam bentuk bilangan bulat. Secara default, fungsi tersebut mengasumsikan bahwa minggu ini berlangsung dari hari Minggu hingga Sabtu. Jadi, jika ini adalah skenario normal, Anda dapat memberikan hanya satu argumen untuk fungsi ini. Dalam formula ini, saya hanya memberikan satu argumen, A3, yang merupakan ID sel sel yang berisi tanggal dari mana saya perlu menemukan hari itu. Tetapi jika minggu Anda dimulai dari hari Senin, maka Anda perlu memberikan satu argumen lagi untuk fungsi Anda membuatnya hari kerja (A3,2). Jadi formula terakhir Anda, dalam hal ini, akan terlihat seperti yang ditunjukkan di bawah ini.
= Pilih (hari kerja (A3,2), "Minggu", "Senin", "Selasa", "Rabu", "Kamis", "Jumat", "Sabtu")
Jadi HARI KERJA() Fungsi Mengembalikan Hari Kerja Minggu dalam Format Nomor. Yaitu, jika harinya Selasa, Kemudian Hari kerja () akan kembali 3.
Itu MEMILIH() Fungsi mengembalikan string dari daftar argumennya berdasarkan argumen pertamanya.
MEMILIH() Fungsi dapat memiliki banyak argumen. Argumen pertama adalah nomor indeks. Argumen setelah nomor indeks adalah string yang perlu dipilih berdasarkan nomor indeks. Misalnya, jika argumen pertama MEMILIH() fungsi adalah 1, maka string pertama dalam daftar akan dikembalikan oleh MEMILIH() fungsi.
Jadi dalam skenario khusus ini, HARI KERJA() fungsi kembali 3 sebagai nilai pengembaliannya. Sekarang MEMILIH() fungsi mengambil ini 3 seperti itu Pertama argumen. Dan mengembalikan 3 String dalam daftar sesuai nilai indeks ini. Jadi MEMILIH() Fungsi akhirnya akan kembali SELASA.
Jika Anda ingin mengembalikan format singkat hari, Anda dapat melakukan penyesuaian dalam rumus utama seperti yang ditunjukkan di bawah ini.
= Pilih (hari kerja (A3,2), "Sun", "Mon", "Tue", "Wed", "Thu", "Fri", "Sat")
Langkah 2: Jika Anda menekan Memasuki Kunci atau klik di tempat lain, Anda dapat melihat bahwa nilai hari berhasil diisi di sel yang Anda pilih.
Untuk menerapkan rumus di semua sel di kolom, klik pada Ikon persegi kecil di sudut sel dan Seret ke bawah.

Langkah 3: Formulanya sekarang berhasil diterapkan pada semua sel dan nilai hari sekarang diisi di seluruh kolom.
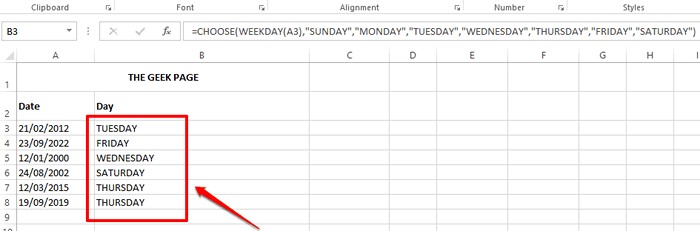
Kirimkan kami komentar yang mengatakan metode mana yang merupakan pilihan Anda! Tolong kembali lagi untuk artikel excel yang lebih menakjubkan dan untuk lebih banyak lagi!
- « Cara Memperbaiki Ikon Tidak Ditampilkan di Taskbar Di Windows 11/10
- Cara menambah / menghapus tanda air dari dokumen Word »

