Cara menambah / menghapus tanda air dari dokumen Word
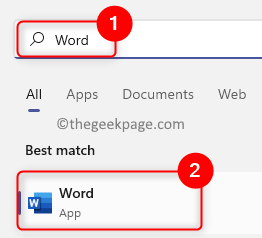
- 4708
- 799
- Karl O'Connell DDS
Pada dasarnya, a tanda air adalah frasa atau gambar dalam warna abu -abu muda yang ditambahkan sebagai latar belakang untuk bagian dari halaman atau dokumen apa pun. Itu ditempatkan sedemikian rupa dengan warna cahaya sehingga tidak mengganggu visibilitas konten dalam dokumen. Secara umum, Anda harus melihat dokumen dengan logo perusahaan, nama merek, atau frasa seperti draf atau rahasia sebagai tanda air. Menggunakan tanda air dalam dokumen membantu melindungi hak cipta konten Anda atau barang lain yang Anda tidak ingin orang lain menyatakan sebagai milik mereka. Oleh karena itu, tanda air dapat digunakan untuk mencegah replikasi/penempaan konten dokumen Anda.
Apakah Anda ingin menambahkan tanda air untuk melindungi dokumen Anda atau melepas tanda air yang ada setelah melayani tujuannya? Dalam artikel ini, kami telah membahas cara menambah dan menghapus tanda air dari dokumen kata Anda.
Daftar isi
- Cara menambahkan tanda air di Word
- Cara menghilangkan tanda air di Word
- Metode 1 - Gunakan opsi Watermark
- Metode 2 - Gunakan opsi header dan footer
- Metode 3 - Gunakan XML, Notepad, dan Temukan Kotak
Cara menambahkan tanda air di Word
1. Pukul Windows Kunci di Taskbar Anda.
Jenis Kata di kotak pencarian windows.
Pilih Kata Aplikasi di daftar hasil pencarian.
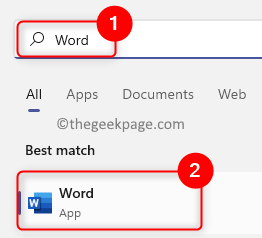
Dalam kata, buka dokumen yang ada atau buat dokumen baru berdasarkan preferensi Anda.
2. Klik pada Desain Tab pada menu pita di bagian atas jendela kata.
Catatan: Untuk Word 2010 dan Word 2007, Anda harus mengklik pada Tata letak halaman tab.
Pilih Tanda air opsi di Latar belakang halaman bagian.
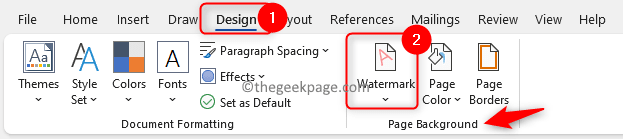
3. Di menu dropdown, Anda akan menemukan beberapa tanda air yang tersedia.
Anda mengklik pada Opsi tanda air yang diperlukan Di menu ini untuk menambahkannya ke dokumen Anda.
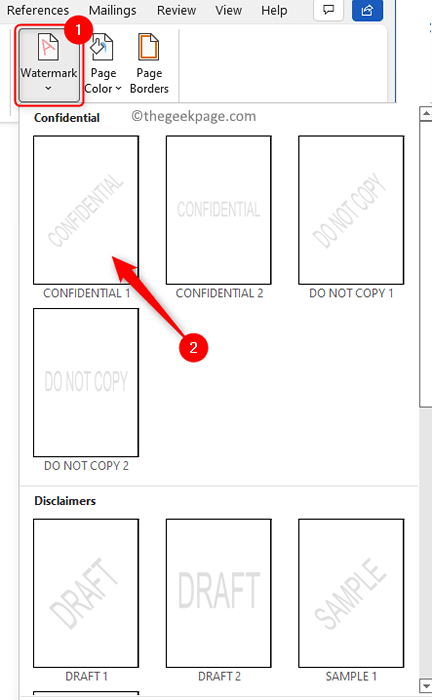
Ke Buat tanda air khusus Untuk dokumen Anda, lakukan langkah -langkah yang disebutkan di bawah ini.
1. Mengulang Langkah 1 dan 2 seperti di atas untuk pergi ke Tanda air pilihan.
2. Kemudian, klik pada Opsi tanda air khusus Di menu yang terbuka.
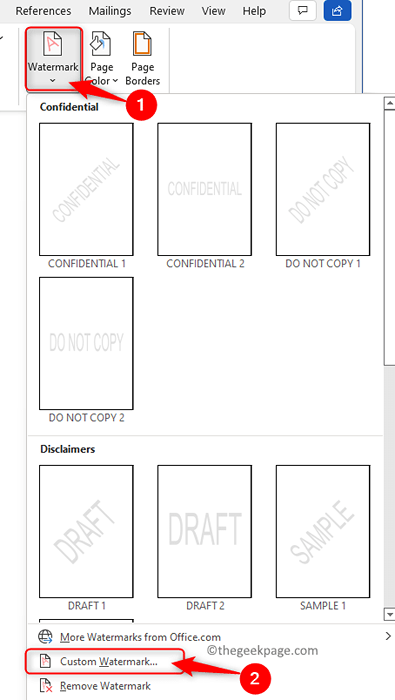
Anda akan melihat a Tanda air cetak jendela yang terbuka. Di sini, Anda bisa memilih Bayangkan tanda air atau SMS Watermark.
3. Untuk menambahkan gambar sebagai tanda air, pilih opsi Bayangkan tanda air.
Kemudian, klik pada Pilih gambar… tombol.
Pilih gambar dari komputer Anda yang ingin Anda gunakan sebagai tanda air.
Terakhir, klik OKE.
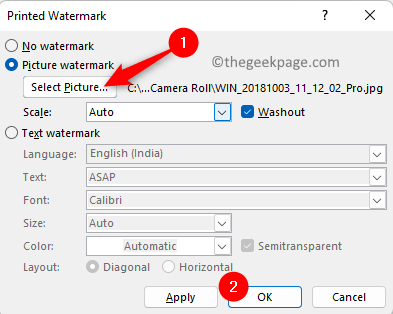
4. Untuk menambahkan teks apa pun sebagai tanda air ke dokumen Anda, pilih opsi SMS Watermark.
Ketik teks yang perlu ditampilkan sebagai tanda air di dalam kotak di sebelah Teks.
Anda dapat membuat perubahan pada Font, ukuran, dan warna dari teks khusus.
Akhirnya, klik OKE untuk menambahkan teks khusus ini sebagai tanda air.
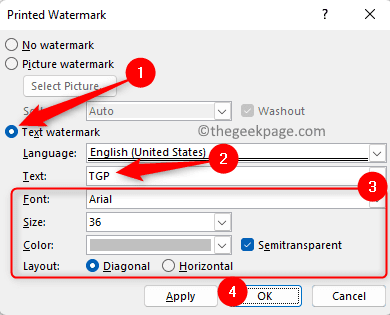
Cara menghilangkan tanda air di Word
Metode 1 - Gunakan opsi Watermark
1. Buka dokumen tanda air dari mana Anda perlu menghapus tanda air di MS Word.
2. Pada layar Word, pilih Desain tab di pita di bagian atas.
3. Cari Latar belakang halaman Bagian pada Desain tab yang terbuka.
Di sini, klik Tanda air.
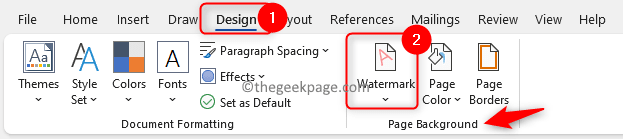
4. Segera setelah Anda mengklik Tanda air, Anda akan melihat menu yang terbuka.
Di dalam Tanda air menu, klik pada Hapus tanda air Opsi di bagian bawah.
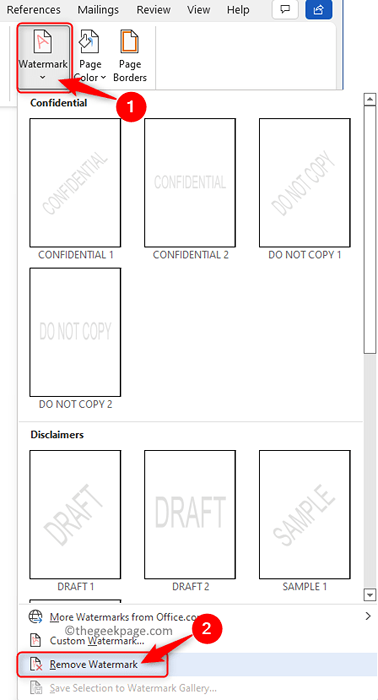
Ini akan menghapus tanda air yang ada di dokumen Anda.
Metode 2 - Gunakan opsi header dan footer
Jika metode di atas tidak menghilangkan tanda air, lalu coba gunakan opsi header dan footer di Word.
1. Buka dokumen yang relevan di Microsoft Word.
2. Untuk membuka Header dan footer Menu, baik klik dua kali di Batas atas atau margin bawah.
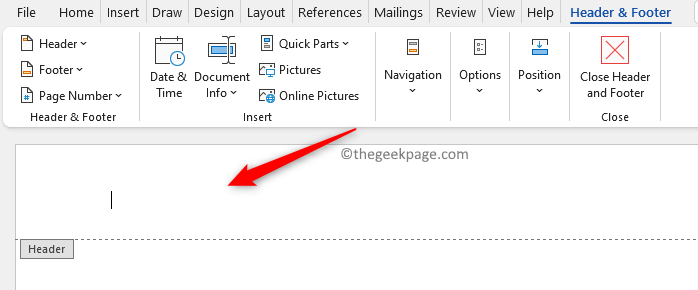
3. Sekarang, arahkan kursor tikus di atas tanda air dalam dokumen sampai Anda melihat a panah empat sisi.
Segera setelah Anda melihat panah empat sisi ini, buat saja klik mouse di atasnya.
4. Anda akan melihat itu tanda air dipilih Saat Anda membuat klik.
Akhirnya, tekan Menghapus kunci di keyboard Anda.
Tanda air akan dihapus dari semua halaman dokumen Anda.
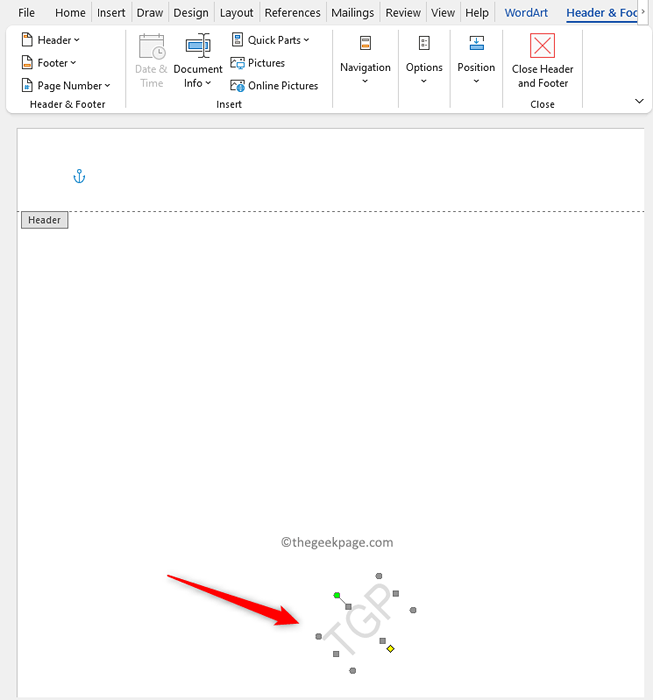
Metode 3 - Gunakan XML, Notepad, dan Temukan Kotak
Dalam metode ini, Anda pertama -tama menyimpan dokumen Word sebagai file XML sehingga diubah menjadi teks biasa. Kemudian, Anda dapat melanjutkan dengan menghapus tanda air dari dokumen teks biasa.
1. Buka file kata dari mana tanda air akan dihapus.
Pergi ke Mengajukan tab.
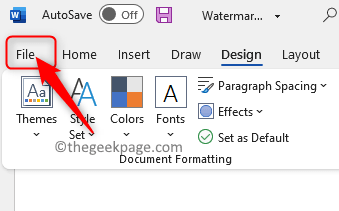
Di panel kiri, pilih Simpan sebagai.
2. Di sisi kanan, klik PC ini.
Kemudian, klik pada Lebih banyak pilihan… tautan untuk memilih folder untuk menyimpan file ini.
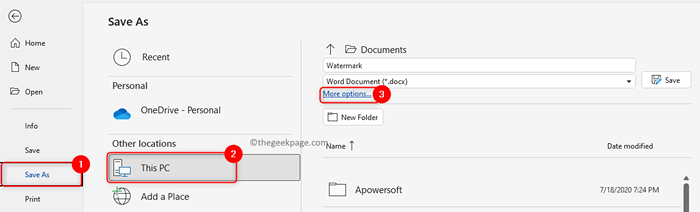
Berikan a nama untuk file ini.
Kemudian, klik dropdown di sebelah Simpan sebagai tipe. Di sini, pilih opsi Dokumen Word XML.
Terakhir, klik pada Menyimpan Tombol untuk menyimpan kata dokumen ini sebagai file xml.
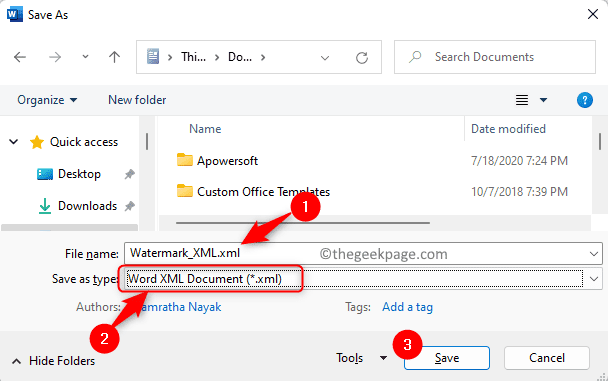
3. Menggunakan Anda File Explorer (Windows + E), Temukan folder tempat file ini disimpan Melangkah 2 di atas.
Klik kanan hal ini File xml dan pergi ke opsi Buka dengan.
Di submenu yang terbuka, pilih opsi Notepad.
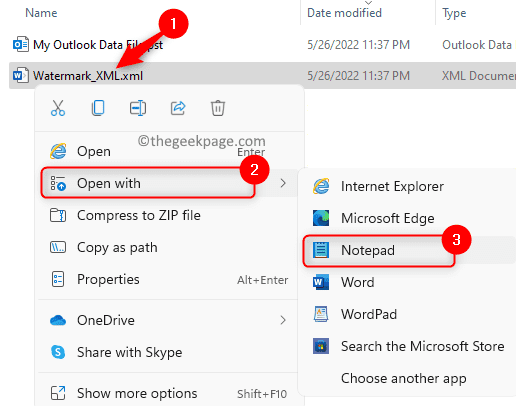
Catatan: Jika notepad tidak terlihat, lalu klik Pilih aplikasi lain.
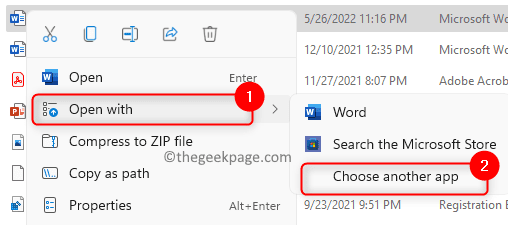
Dalam daftar aplikasi, temukan Notepad dan klik di atasnya. Klik OKE untuk mengkonfirmasi.
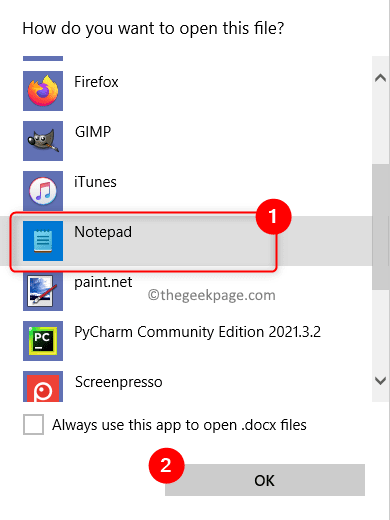
Jika tidak ditemukan, maka klik Aplikasi tambahan lainnya untuk menemukan notepad.
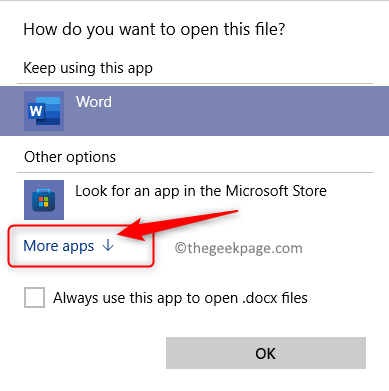
4. Anda akan melihat file XML dibuka di Notepad.
tekan Ctrl + f Kombinasi kunci untuk membuka Menemukan kotak.
Dalam Menemukan kotak, ketik frasa tanda air (misalnya, dalam kasus kami adalah TGP) di kotak teks.
Kemudian, tekan Memasuki kunci atau panah ke bawah dalam Menemukan kotak untuk mulai mencari frasa.
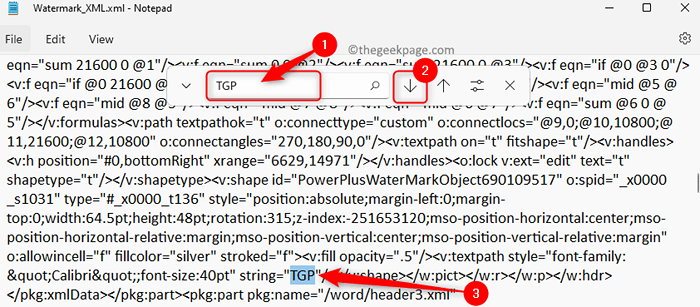
5. Saat Anda melihat frasa, hapus dari kalimat tanpa menghapus tanda kutip.
Ulangi proses mencari dan melepas tanda air sampai semua frasa tanda air telah dihapus.
Ketika tidak ada frasa tanda air, Anda akan melihat pesan yang mengatakan Tidak dapat menemukan frasa.
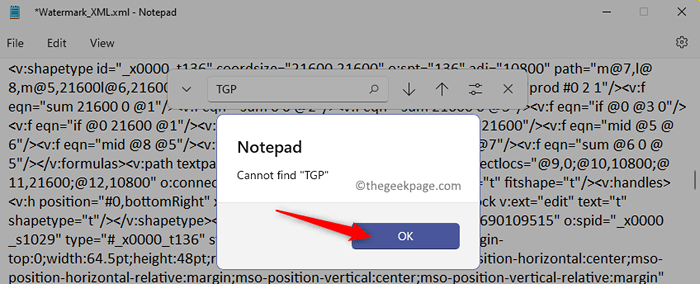
6. Simpan file xml ini dengan menggunakan Ctrl + s kunci.
Buka folder yang berisi file XML ini.
Klik kanan di file ini dan pilih Buka dengan -> Word.
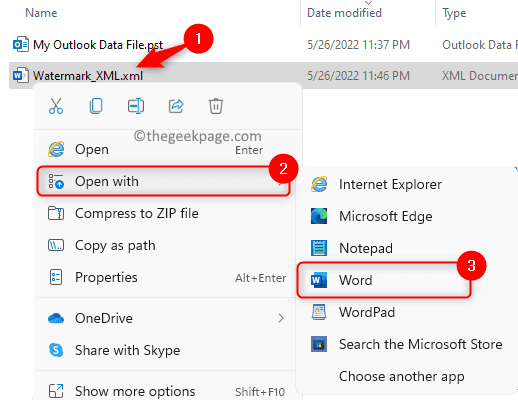
7. Setelah file terbuka di Word, Anda akan melihat bahwa tanda air telah dihapus.
Klik File -> simpan sebagai seperti dalam Langkah 1 dan 2 di atas.
Jika perlu ubah nama file.
Dalam Simpan sebagai tipe dropdown, pilih opsi Dokumen kata.
Terakhir, klik Menyimpan untuk menyimpannya sebagai dokumen kata tanpa tanda air.
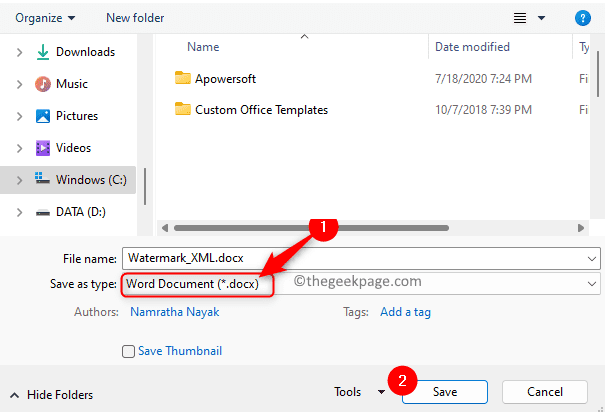
Terima kasih sudah membaca.
Kami harap posting ini informatif dan bermanfaat dalam memahami bagaimana Anda dapat menambah dan menghapus tanda air dari dokumen Word di PC Anda. Berkomentar dan beri tahu kami jika Anda memiliki pertanyaan atau saran yang sama.
- « Cara mengekstrak nilai hari dari nilai tanggal di microsoft excel
- Cara mematikan panel ide desain di powerpoint »

