Cara mengaktifkan latar belakang transparan di terminal windows
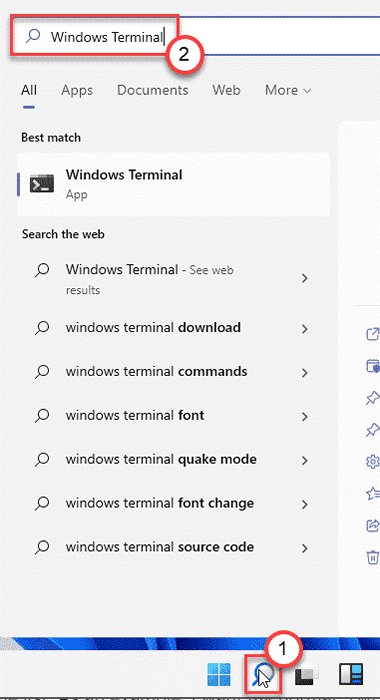
- 3662
- 1025
- Ian Parker
Terminal Windows adalah salah satu aplikasi baru yang keren yang dilengkapi dengan Windows 11 baru. Terminal Windows hadir dengan beberapa fitur keren baru seperti mengelompokkan beberapa tab dalam satu terminal, menggunakan beberapa terminal dalam satu terminal tunggal. Tetapi fitur paling menarik dari terminal Windows disembunyikan dari mata biasa, dan hanya dapat dipicu dengan modifikasi file JSON. Fitur latar belakang transparan membuat latar belakang terminal benar -benar transparan terlepas dari warna latar belakang yang Anda gunakan.
Modifikasi di Terminal Windows
Ini adalah modifikasi yang dapat Anda lakukan di terminal Windows.
1. Anda dapat mengaktifkan/menonaktifkan efek transparansi di terminal.
2. Menyesuaikan tingkat efek transparansi.
3. Secara khusus mengaktifkan/menonaktifkan efek transparansi untuk terminal tertentu.
Ikuti instruksi ini untuk menyesuaikan tingkat transparansi.
Daftar isi
- Cara membuat latar belakang terminal windows transparan di windows 11
- Cara Mengubah Tingkat Fitur Transparansi Terminal Windows
- Cara mengaktifkan efek transparansi untuk terminal tertentu
Cara membuat latar belakang terminal windows transparan di windows 11
Ikuti saja instruksi mudah ini untuk mengaktifkan efek transparansi di terminal Windows.
1. Pertama -tama, klik pada kotak pencarian. Lalu, ketik "Terminal Windows“.
2. Selanjutnya, klik pada “Terminal Windows“Untuk mengaksesnya.
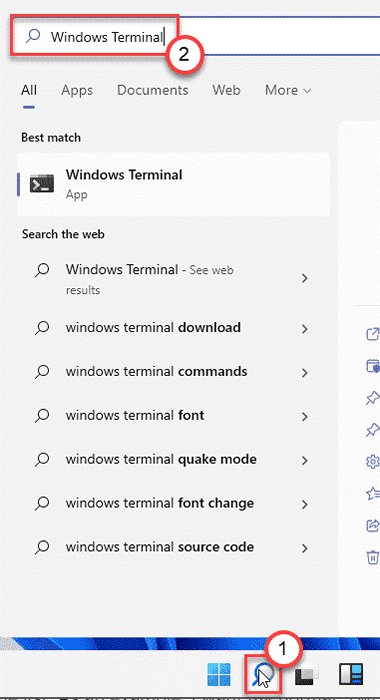
3. Saat terminal Windows terbuka, klik drop-down dan klik pada “Pengaturan“.
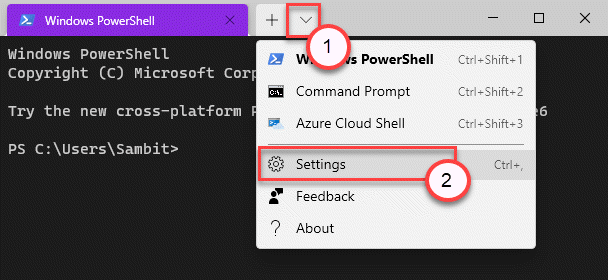
4. Kemudian, di sudut kanan, klik pada “Buka file JSON“.
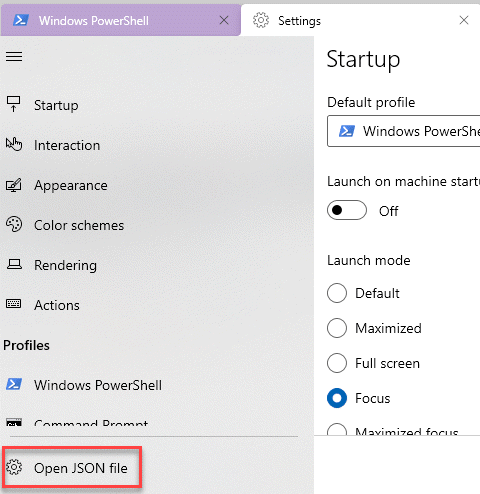
5. Sekarang, Anda akan ditanya bagaimana Anda ingin membuka file JSON.
6. Klik pada "Tampilkan aplikasi“.
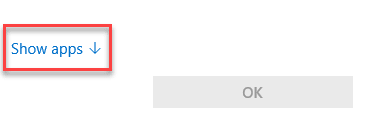
7. Selanjutnya, pilih “Notepad“Dari daftar.
(Anda bahkan dapat memilih editor teks lainnya seperti - 'Notepad ++')
8. Kemudian, klik "OKE“.
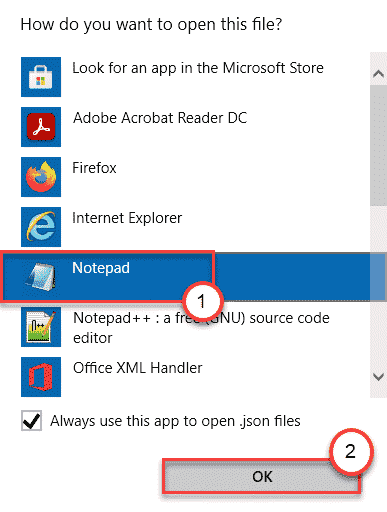
Ini akan membuka file JSON di editor teks.
9. Sekarang, gulir ke bawah melalui kode dan sampai ke -
"Profil": "default:"
10. Di Sini, tempel Dua baris ini dalam kode -
“Useacrylic”: Benar, “Acrylicopacity”: 0.7
Kode seharusnya terlihat seperti ini -
"Profil": "defaults": "useacryclic:": true "acrylicopacity": 0.70, "Daftar":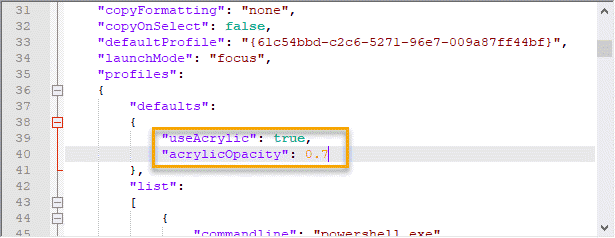
11. Sekarang, tekan Ctrl+s kunci bersama untuk menyimpan modifikasi.
Tutup jendela Notepad. Anda bahkan tidak perlu menutup dan meluncurkan kembali aplikasi. Itu akan memuat perubahan secara bersamaan.
Buka tab baru dan lihat perubahannya sendiri.
Cara Mengubah Tingkat Fitur Transparansi Terminal Windows
Setelah Anda berhasil mengaktifkan fitur transparansi dari terminal Windows, Anda dapat mengubah tingkat transparansi sesuai dengan pilihan Anda.
1. Buka terminal Windows dari kotak pencarian.
2. Sekali lagi, klik ikon drop-down pada bilah judul dan klik "Pengaturan“.
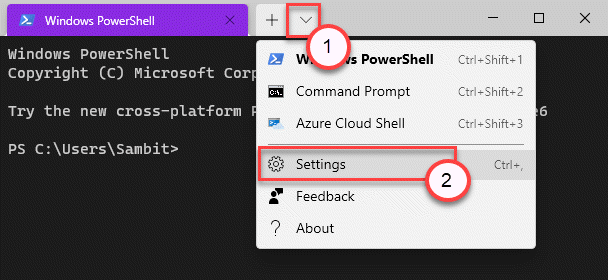
3. Sekali lagi, ketuk "Buka file JSON“Di sisi kiri untuk mengaksesnya.
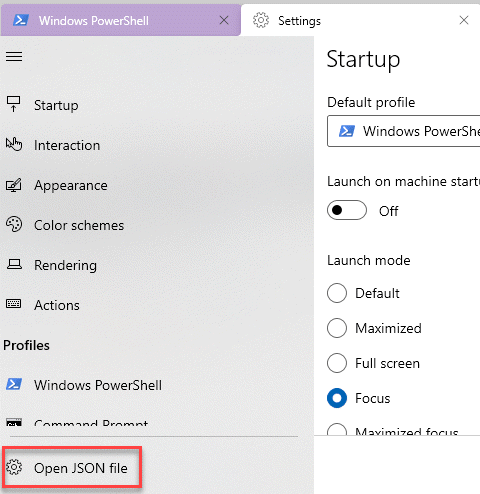
4. Kemudian, gulir ke bawah melalui garis ke lokasi ini -
"Profil": "Defaults": "Useacryclic:": True "Acrylicopacity": 0.70, “Daftar”:
5. Sekarang, ubah nilai “Acrylicopacity“.
Nilai ini bervariasi dari 0 ke 1. Anda ingin mengatur nilai yang lebih rendah, setel nilai ke 0.4. Jika Anda ingin latar belakang yang lebih tinggi, atur ke 0.8.
Contoh -
Kami telah mengatur latar belakang blur ke “0.50“. Kode akan terlihat seperti ini ~
"Profil": "defaults": "useacryclic:": true "acrylicopacity": 0.50, "Daftar":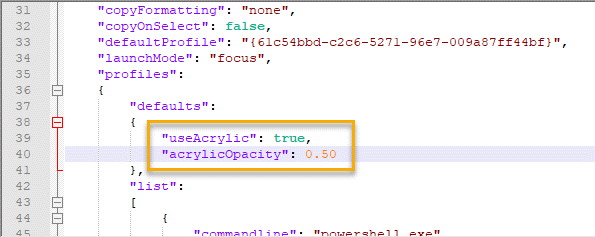
6. Akhirnya, tekan Ctrl+s kunci bersama.
Sekarang, periksa tingkat transparansi di terminal Windows, lagi. Anda pasti akan mengubah tingkat latar belakang Blur.
Cara mengaktifkan efek transparansi untuk terminal tertentu
Bagaimana jika Anda tidak menginginkan efek transparansi untuk terminal tertentu (seperti command prompt), ikuti langkah -langkah ini.
1. Buka Terminal Windows di komputer Anda.
2. Lalu, tekan "Ctrl"Kunci dan",Kunci bersama.
3. Ini akan membuka jendela Pengaturan.
4. Kemudian, gulir ke bawah dan ketuk pada “Buka file JSON“.
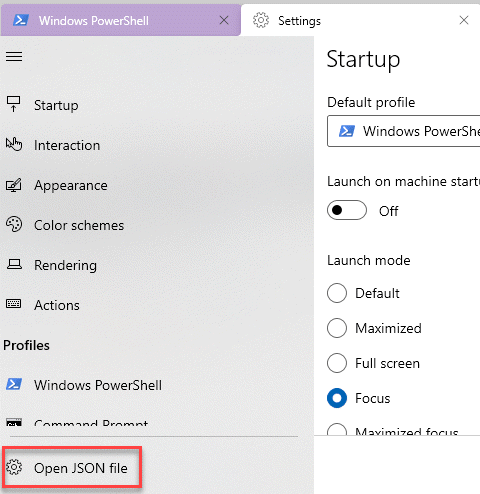
5. Sekarang, gulir ke bawah melalui kode sumber untuk menemukan “Daftar" bagian.
Di sini Anda akan menemukan daftar terminal yang tersedia yang saat ini dapat Anda akses dari terminal Windows.
6.
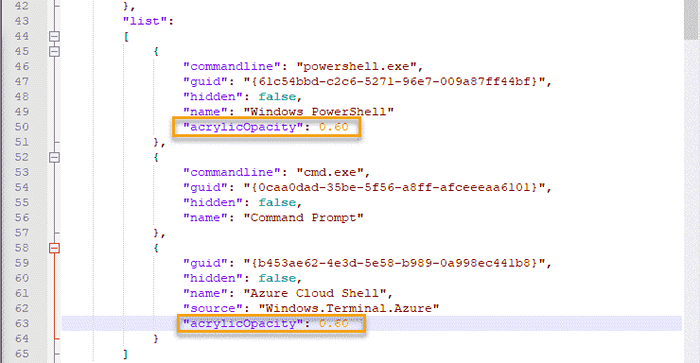
- « Notepad hilang di fix windows 10/11
- Perbaiki kode kesalahan Microsoft Store 0x000001f7 di Windows PC »

