Perbaiki kode kesalahan Microsoft Store 0x000001f7 di Windows PC
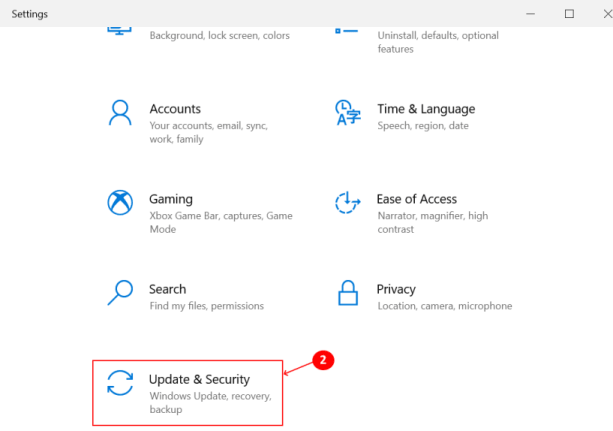
- 2830
- 657
- John Ratke
Kode kesalahan 0x000001f7 Biasanya muncul saat Anda meluncurkan Microsoft Store di Windows 10. Setelah kesalahan terjadi, itu mencegah pengguna mengakses dan mengunduh aplikasi baru, serta memperbarui aplikasi yang ada. Pesan kesalahan yang ditampilkan adalah seperti di bawah ini:
“Coba lagi. Sesuatu terjadi di ujung kita. Menunggu sedikit mungkin."
Itu meminta pengguna untuk melaporkan masalah atau menyegarkan halaman.
Alasan kesalahan ini dapat bervariasi seperti konflik Microsoft Store dengan aplikasi yang diinstal, masalah server, ketidakcocokan tanggal antara server dan sistem, serangan malware, atau komponen toko yang rusak. Serangan malware dapat mempengaruhi fungsi aplikasi yang berbeda termasuk Microsoft Store. Untuk memastikan bahwa kesalahan tersebut bukan karena malware, disarankan untuk menginstal dan menjalankan pemindaian antivirus sistem penuh.
Kami telah menyusun beberapa metode untuk memperbaiki kesalahan ini. Biasanya, kesalahan ini bersifat sementara dan dapat diselesaikan dengan mem -boot ulang sistem atau menunggu waktu untuk melihat apakah masalahnya diperbaiki dengan sendirinya. Namun, jika masalah tetap ada bahkan setelah mencoba dua metode ini, lanjutkan dengan solusi di bawah ini untuk memperbaiki masalah.
Daftar isi
- Perbaiki 1 - Jalankan Pemecahan Masalah Windows
- Perbaiki 2 - Setel ulang Microsoft Store melalui Pengaturan
- Perbaiki 3 - Clear Store Cache secara manual
- Perbaiki 4 - instal ulang toko menggunakan PowerShell
- Perbaiki 5 - Kembali Tanggal dan Waktu di Sistem Anda
Perbaiki 1 - Jalankan Pemecahan Masalah Windows
Microsoft mengumpulkan data diagnostik dari pengguna Windows 10 untuk menemukan dan menyelesaikan masalah. Masalah -masalah yang diketahui ini disimpan dalam pemecah masalah, yang membantu Windows 10 untuk secara otomatis mencari dan memperbaiki, masalah yang diketahui.
1. Tekan Kunci Windows + i untuk membuka Pengaturan jendela.
2. Pilih Pembaruan & Keamanan di pengaturan.
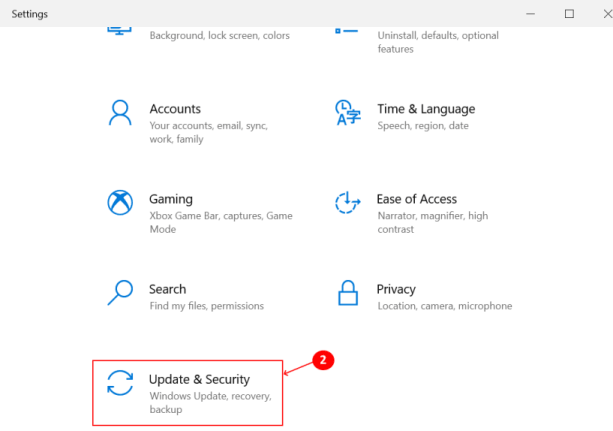
3. Dalam daftar opsi yang tersedia, pilih Pemecahan masalah.
4. Pilih Pemecah masalah tambahan tautan tersedia di opsi pemecahan masalah.
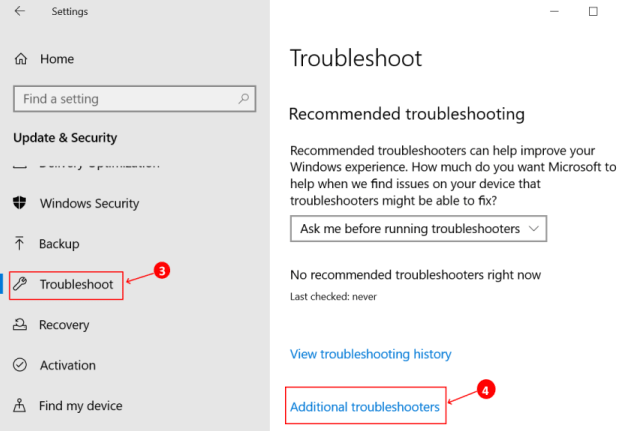
5. Gulir ke bawah ke bagian bawah layar, pilih Aplikasi Windows Store untuk memecahkan masalah yang mencegah aplikasi Windows Store bekerja dengan benar.
6. Klik Jalankan Pemecah Masalah.
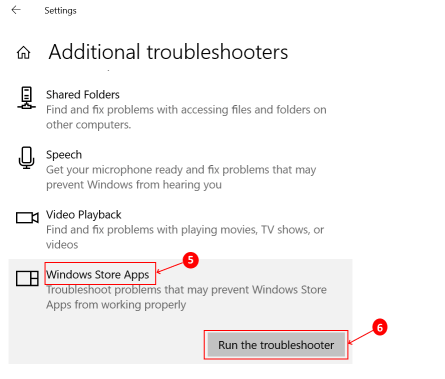
7. Pemecah Masalah mulai berjalan untuk mendeteksi masalah apa pun. Tunggu beberapa waktu sampai mendeteksi masalah dan kemudian ikuti instruksi di layar untuk memperbaiki masalah tertentu.
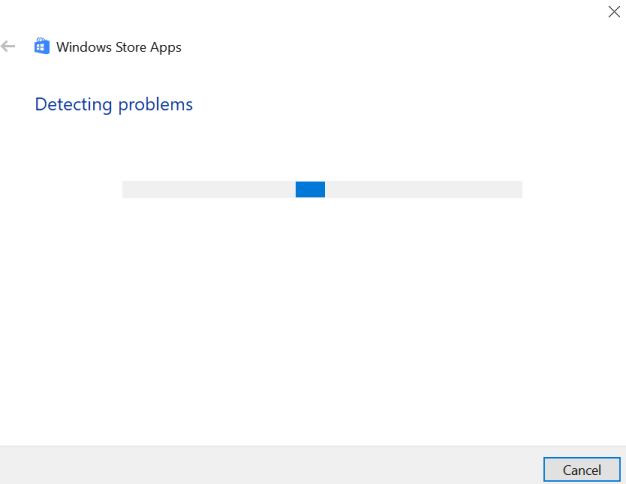
Perbaiki 2 - Setel ulang Microsoft Store melalui Pengaturan
1. Buka Pengaturan jendela menggunakan Kunci Windows + i jalan pintas.
2. Di dalam Pengaturan, Pilih Aplikasi untuk mencari aplikasi yang menyebabkan masalah dan mengatur ulang.
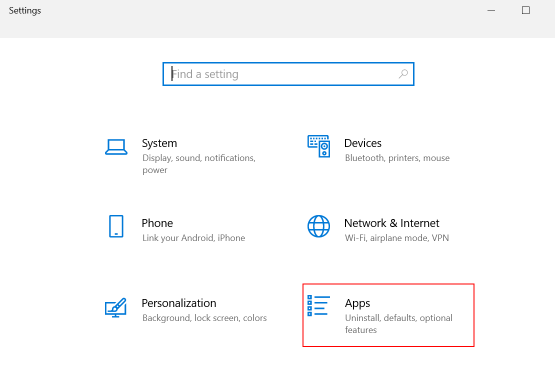
3. Klik Aplikasi & Fitur dan kemudian cari Microsoft Store di kotak pencarian di sebelah kanan.
4. Saat Microsoft Store dipilih, Opsi lanjutan dapat dilihat. Klik untuk membuka jendela baru yang menunjukkan detail aplikasi.
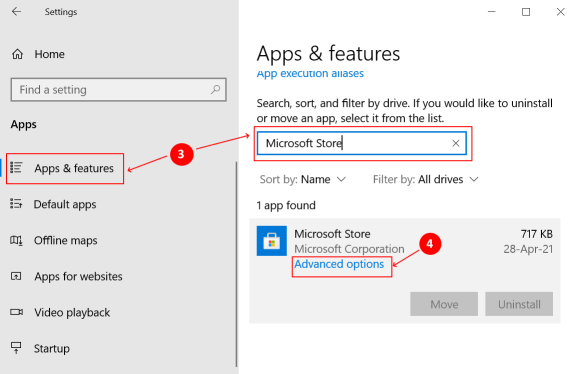
5. Di jendela baru, gulir ke bawah untuk menemukan Mengatur ulang pilihan. Klik pada Mengatur ulang tombol sehingga data aplikasi dihapus.
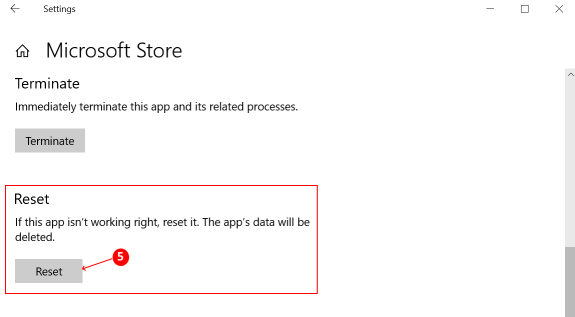
Restart sistem dan periksa Microsoft Store untuk menginstal/memperbarui aplikasi.
Perbaiki 3 - Clear Store Cache secara manual
1. Buka Berlari kotak menggunakan Kunci Windows + R jalan pintas.
2. Jenis wsreset.exe dan klik OKE.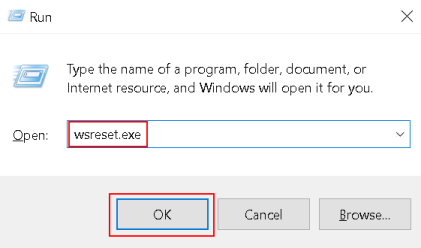
3. Jendela prompt perintah akan terbuka. Setelah beberapa waktu, toko Microsoft akan terbuka. Sekarang Anda dapat mencoba menginstal atau memperbarui aplikasi dan memeriksa apakah itu berfungsi.
Perbaiki 4 - instal ulang toko menggunakan PowerShell
1. Buka menu pengguna daya menggunakan Kunci Windows + X jalan pintas.
2. Tekan A Di keyboard untuk meluncurkan PowerShell dalam mode administrator.
3. Ketik perintah di bawah ini di konsol PowerShell dan tekan Enter.
Get -appxpackage -allusers Microsoft.WindowsStore | Foreach add -appxpackage -disableDevelopmentMode -register "$ ($.Installlocation) \\ appxManifest.xml "
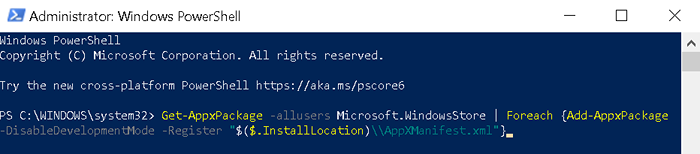
4. Reboot sistem setelah perintah mengeksekusi dan coba buka toko untuk melihat apakah kesalahan masih berlanjut.
Perbaiki 5 - Kembali Tanggal dan Waktu di Sistem Anda
1. Di ujung kanan bawah bilah tugas, klik kanan menyala Tanggal dan waktu ditampilkan.
2. Dari daftar menu yang muncul, pilih Sesuaikan Tanggal/Waktu untuk membuka Pengaturan Tanggal & Waktu Jendela.
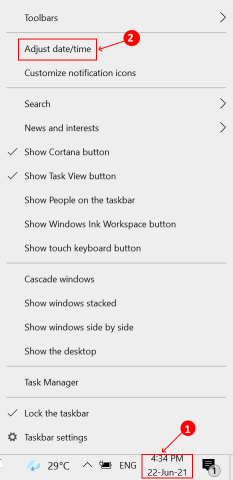
3. Di panel display di sisi kanan, beralih Atur waktu secara otomatis tombol untuk mati.
4. Di bawah Tetapkan tanggal dan waktu secara manual, klik Mengubah Untuk mengubah tanggal/waktu.
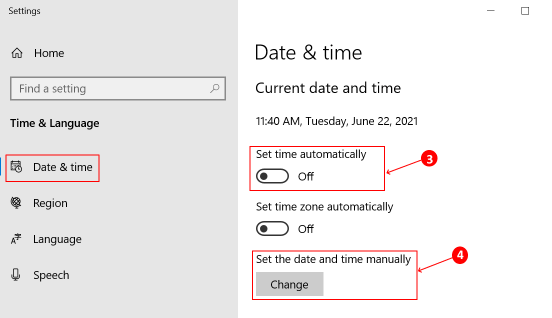
5. Dalam Ubah Tanggal dan Waktu Pengaturan, atur tanggal menjadi 3 hari yang lalu dan kemudian klik Mengubah untuk menerapkan perubahan.
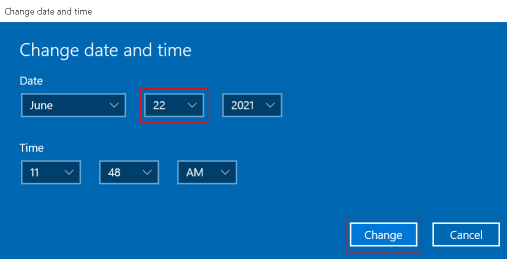
6. Menyalakan ulang Sistem Anda dan periksa apakah Microsoft Store memuat tanpa kesalahan.
7. Setelah ini selesai, tutup toko. Kembali ke Pengaturan Tanggal dan Waktu dan beralih Atur waktu secara otomatis tombol untuk Pada.
terimakasih telah membaca artikel ini. Semoga ini membantu menyelesaikan masalah Anda.
- « Cara mengaktifkan latar belakang transparan di terminal windows
- Perbaiki kantor pengembalian kantor tidak dapat menginstal 30088-1021 (0) »

