Cara mengaktifkan filter buta warna pada windows 10
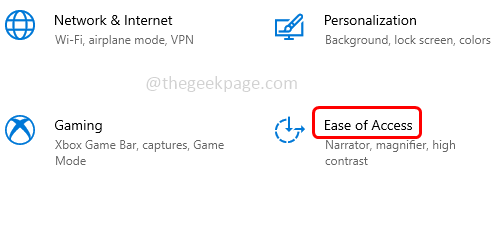
- 877
- 246
- Hector Kuhic
Filter warna adalah salah satu fitur yang membuat hidup mudah bagi orang yang peka terhadap lampu atau memiliki kebutaan warna. Fitur ini membantu pengguna untuk memilih filter yang berbeda dan menerapkannya ke layar komputer mereka yang dengannya mereka dapat memiliki visibilitas yang lebih baik. Windows menyediakan filter warna seperti terbalik, grayscale yang tidak lain adalah hitam dan putih, skala abu -abu terbalik, dll. Seseorang dapat memilih sesuai dengan kebutuhan mereka. Dalam artikel ini, mari kita lihat cara mengaktifkan filter warna/ opsi filter buta warna. Ada berbagai metode untuk mengaktifkan fitur ini yang akan kami ketahui secara rinci di bawah ini. Mari kita mulai!
Daftar isi
- Metode 1: Gunakan pintasan keyboard
- Metode 2: Gunakan Pengaturan Windows
- Metode 3: Gunakan editor registri
Metode 1: Gunakan pintasan keyboard
tekan Kunci Windows + Ctrl + C kunci bersama untuk mengaktifkan filter warna. Tetapi kunci pintasan hanya akan berfungsi jika Izinkan tombol pintasan untuk menghidupkan atau mematikan filter menyalakan kotak centang dicentang.
Langkah 1: Untuk mencentang kotak centang, buka pengaturan Windows menggunakan Windows + i kunci bersama. Klik pada Akses mudah pilihan.
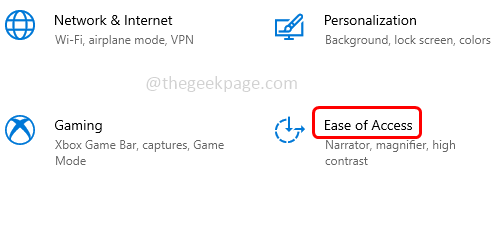
Langkah 2: Dari panel kiri klik Filter warna, di bawah Gunakan filter warna klik pada kotak centang di samping Izinkan tombol pintasan untuk menghidupkan atau mematikan filter menyalakan untuk mengaktifkan opsi.
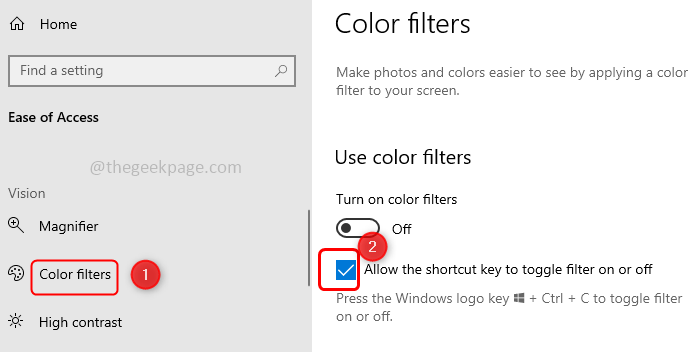
Langkah 3: Sekarang Anda dapat menggunakan kunci pintasan (Kunci Windows + Ctrl + C) untuk mengaktifkan filter warna. Tetapi metode ini hanya akan mengaktifkan filter warna default [grayscale]. Jika Anda ingin memilih filter yang berbeda dan periksa mana yang cocok untuk Anda maka ikuti metode di bawah ini.
Metode 2: Gunakan Pengaturan Windows
Langkah 1: Buka Pengaturan Windows Menggunakan Windows + i kunci bersama. Klik pada Akses mudah pilihan.
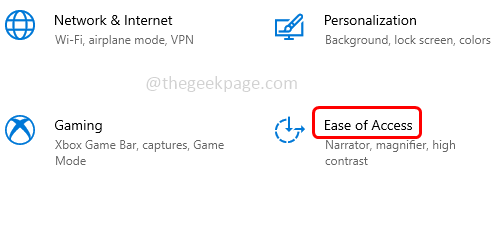
Langkah 2: Dari panel kiri klik Filter warna
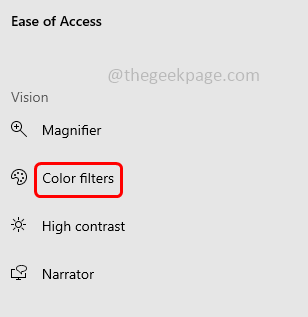
Langkah 3: Di sisi kanan, di bawah menggunakan filter warna klik pada Toggle Bar untuk menghidupkan atau mengaktifkan filter warna.
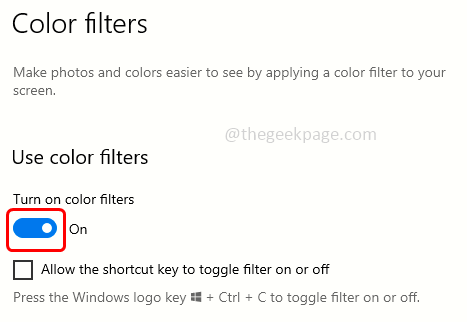
Langkah 4: Sekarang Anda bisa Pilih berbagai opsi Seperti terbalik, skala abu-abu, skala abu-abu terbalik atau Anda juga dapat mengatur filter buta warna seperti merah-hijau (hijau lemah, deuteranopia), merah-hijau (lemah merah, prootaopia), biru-kuning (tritanopia). Anda dapat memilihnya dengan mengklik tombol radio di samping opsi. Di sini saya akan memilih opsi merah-hijau sebagai contoh.
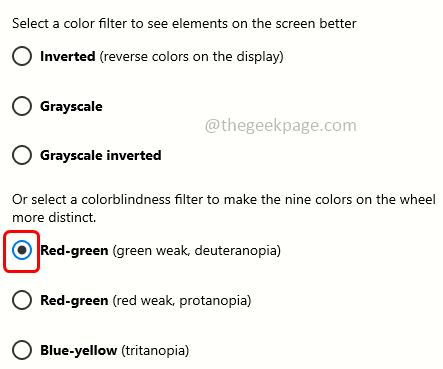
Langkah 5: Untuk menonaktifkan atau mematikan filter warna, tekan bilah sakelar yang sama di bawah penggunaan filter warna.
Metode 3: Gunakan editor registri
Langkah 1: Buka prompt run menggunakan Windows + r kunci bersama. Jenis Regedit dan memukul memasuki.
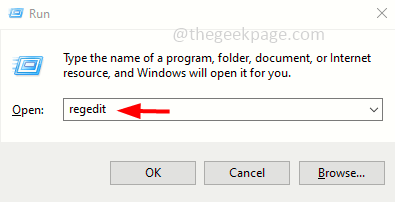
Langkah 2: Tampaknya Jendela Kontrol Akun Pengguna Klik Ya. Jendela editor registri akan terbuka.
Langkah 3: Navigasikan ke jalur berikut
Komputer \ hkey_current_user \ software \ microsoft \ colorfiltering
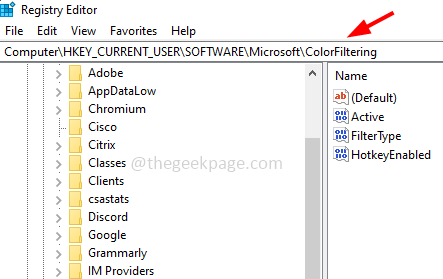
Langkah 4: Di sisi kanan di bawah kolom nama, temukan Aktif. Klik dua kali pada kunci aktif, dan di jendela yang muncul, ubahnya Nilai untuk 1 . Klik OKE
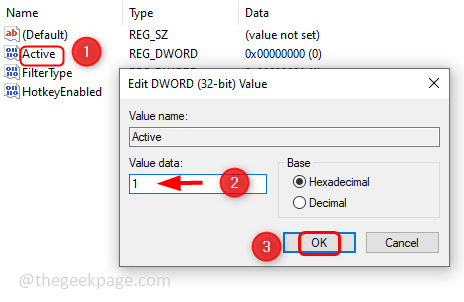
Langkah 5: Sekali lagi di bawah kolom nama temukan Filtertype. Klik dua kali pada tombol filtertype dan Atur nilai antara 0 hingga 5 Sesuai kebutuhan Anda. Di sini saya akan menetapkan nilainya menjadi 3 sebagai contoh.
Setiap angka dari 0 hingga 5 mendefinisikan
- 0 = Grayscale
- 1 = terbalik
- 2 = greyscale terbalik
- 3 = merah-hijau (hijau lemah, deuteranopia)
- 4 = merah-hijau (merah lemah, pruhanopia)
- 5 = biru-kuning (tritanopia)
Langkah 6: Untuk menyimpan perubahan, klik OKE.
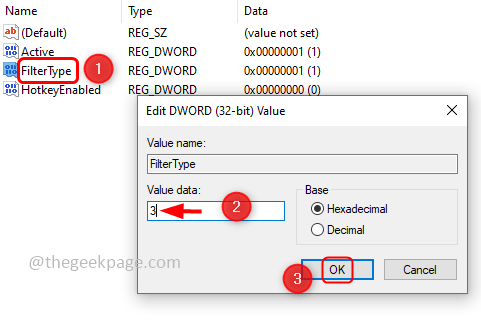
Catatan: Jika Anda ingin mematikan filter maka ubah nilai tombol aktif ke 0 dengan mengklik dua kali pada tombol aktif dan mengubah nilainya menjadi 0.
Langkah 8: Mengulang kembali Sistem dan sudah selesai!
Itu dia! Saya harap artikel ini bermanfaat. Lakukan komentar dan beri tahu kami metode mana di atas yang Anda coba dan selesaikan.
- « Microsoft Edge digunakan untuk berbagi saat menutup browser tepi
- Cara Menambahkan atau Menghapus Linux di Panel Navigasi Explorer File di Windows 11 »

