Cara Menambahkan atau Menghapus Linux di Panel Navigasi Explorer File di Windows 11
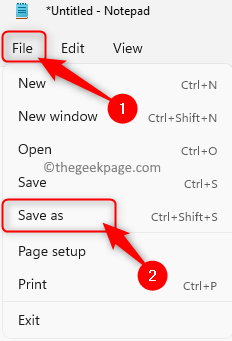
- 5050
- 1195
- Karl O'Connell DDS
Itu Subsistem Windows untuk Linux (WSL) Memberikan kemampuan untuk menjalankan lingkungan Linux pada sistem operasi Windows tanpa memiliki beban boot ganda atau mesin virtual tradisional. Pengembang dapat memanfaatkan semua alat baris perintah, utilitas, dan aplikasi yang disediakan oleh WSL.
Jika Anda telah menginstal WSL di PC Windows 11 Anda, maka Anda akan melihat entri bernama Linux ditambahkan di panel navigasi File Explorer. Penambahan Linux di panel navigasi membuat sistem file distribusi yang diinstal pada PC Windows Anda mudah diakses. Entri Linux ini dapat dihapus atau ditambahkan dari panel navigasi penjelajah file Anda tanpa perlu menghapus pemasangan distribusi Linux Anda dengan melakukan operasi registri.
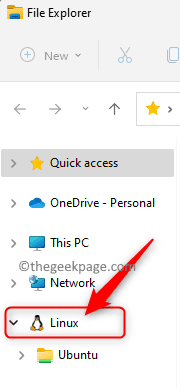
Jika Anda ingin menambahkan/menghapus entri Linux dari panel navigasi File Explorer di Windows 11, lalu baca tutorial ini. Di sini, kami telah merinci langkah -langkah yang perlu diikuti agar entri Linux ditambahkan/dihapus dari panel navigasi File Explorer.
Catatan: Karena Anda akan melakukan operasi registri di bawah ini, pastikan Anda memiliki cadangan registri atau membuat titik pemulihan sistem jika operasi registri menciptakan masalah sistem apa pun.
Tambahkan Linux ke Panel Navigasi Explorer
1. Cukup tekan dan tahan Windows dan r Kombinasi kunci untuk membuka Berlari kotak.
Jenis Notepad dan memukul Memasuki untuk membuka Notepad aplikasi.
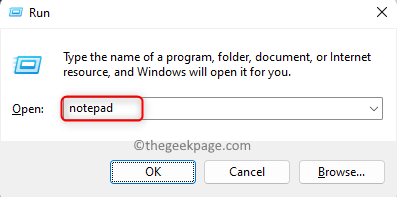
2. Salin dan tempel kode di bawah ini ke Notepad editor.
Editor Registry Windows Versi 5.00 [hkey_current_user \ software \ class \ clsid \ b2b4a4d1-2754-4140-a2eb-9a76d9d7cdc6] ".Ispinnedtonamespacetree "=-
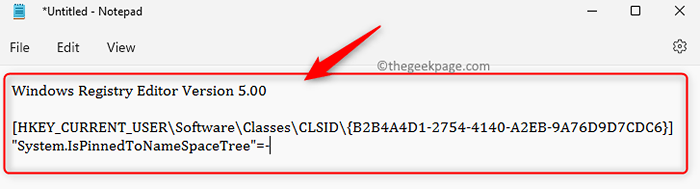
3. Setelah menempelkan kode ke editor, klik pada Mengajukan menu dan pilih Simpan sebagai pilihan.
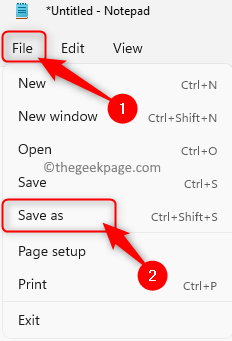
Jelajahi dan pilih lokasi untuk menyimpan file ini ke sistem Anda.
Berikan nama untuk file tersebut dengan file .Reg perpanjangan. Misalnya, Anda dapat menyebutkan file ini sebagai Add_linux_file_explorer_navigation_pane.Reg
Gunakan dropdown di sebelah Simpan sebagai tipe dan pilih Semua data.
Klik pada Menyimpan tombol untuk menyimpan file di lokasi yang dipilih.
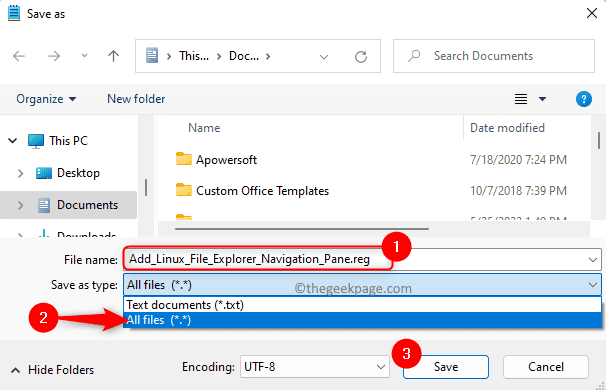
4. Sekarang, klik dua kali di .Reg file yang baru saja Anda buat di atas untuk menambahkannya ke registri.
Jika Anda diminta, lalu klik Berlari, diikuti oleh Ya (Kontrol Akun Pengguna), Ya (Editor registri), dan kemudian aktif OKE Untuk mengkonfirmasi operasi registri ini.
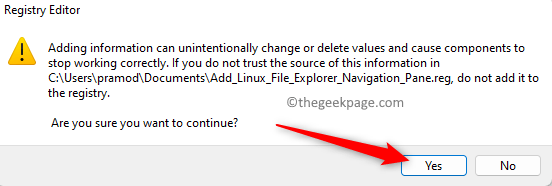
5. Mengulang kembali File Explorer untuk melihat apakah perubahan telah diterapkan.
Itu .File reg dapat dihapus jika tidak diperlukan.
Hapus Linux dari Panel Navigasi File Explorer
1. Membuka Notepad Seperti disebutkan di atas.
Di editor, salin dan tempel kode yang diberikan di bawah ini.
Editor Registry Windows Versi 5.00 [hkey_current_user \ software \ class \ clsid \ b2b4a4d1-2754-4140-a2eb-9a76d9d7cdc6] @= "linux" "".Ispinnedtonamespacetree "= dword: 00000000
2. Simpan file ini dengan .Reg ekstensi mengikuti langkah -langkah masuk Langkah 3 di atas. Anda dapat menyebutkan file ini sebagai Remove_linux_file_explorer_navigation_pane.Reg
3. Mengulang Langkah 4 dan 5 di atas untuk menggabungkan .Reg file dengan registri dan pada gilirannya hapus entri Linux dari panel navigasi.
Itu dia!
Terima kasih sudah membaca.
Apakah Anda menemukan artikel ini cukup informatif untuk menambah atau menghapus entri Linux dari panel navigasi File Explorer di Windows 11? Jika demikian, beri tahu kami pemikiran dan pendapat Anda tentang hal yang sama di komentar di bawah.
- « Cara mengaktifkan filter buta warna pada windows 10
- Cara Mengubah Kecepatan Pemutaran Video di Windows Media Player »

