Cara mengaktifkan pengguna standar untuk menjalankan program dengan hak admin di Windows 11 atau 10
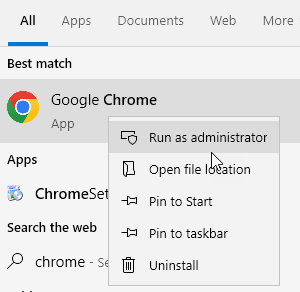
- 1460
- 10
- Ricardo Gottlieb
Beberapa program memerlukan hak administratif untuk dijalankan; Namun, pengaturan default di Windows dapat mencegah pengguna menjalankan program ini. Ini karena pengguna standar dicegah menjalankan perintah tertentu seperti "Jalankan sebagai administrator.”Saat Anda mencoba menjalankan program dengan hak admin, itu gagal.
Misalnya, Anda mungkin perlu mengizinkan pengguna lain menggunakan sistem Anda untuk beberapa alasan atau untuk tujuan resmi dan dalam kasus seperti itu, Anda perlu menunjuk akun pengguna standar kepada mereka. Ini membantu Anda untuk memiliki kontrol pada aktivitas online mereka, instalasi program apa pun atau perubahan apa pun yang dilakukan pada sistem atau pengaturan aplikasi.
Namun, terlepas dari semua itu, Anda mungkin perlu mengizinkan pengguna standar untuk memiliki hak admin untuk menjalankan program. Meskipun Anda dapat menggunakan alat pihak ke -3 gratis seperti alat runas, Anda juga dapat membuat jalan pintas sebagai gantinya untuk program yang diperlukan di mana pengguna membutuhkan hak admin. Setelah dibuat, Anda dapat menjalankan pintasan ini tanpa membutuhkan nama pengguna atau kata sandi apa pun.
Untungnya, ada cara mudah untuk mengaktifkan fitur ini. Mari kita lihat caranya:
Daftar isi
- Bagaimana biasanya menjalankan program sebagai admin
- Cara mengizinkan pengguna standar untuk menjalankan program dengan hak admin dengan membuat jalan pintas
- Cara menjalankan program dengan hak admin menggunakan penjadwal tugas
- Cara mengaktifkan pengguna standar untuk menjalankan program dengan hak admin dengan mengubah izin
Bagaimana biasanya menjalankan program sebagai admin
Untuk menjalankan program sebagai admin, cukup cari program di kotak pencarian Windows Taskbar dan klik kanan di atasnya dan pilih jalankan sebagai administrator
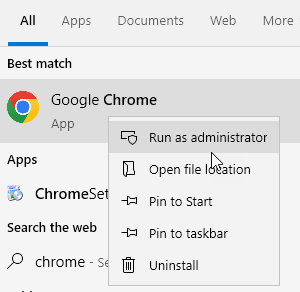
Cara mengizinkan pengguna standar untuk menjalankan program dengan hak admin dengan membuat jalan pintas
Metode ini akan membantu Anda membuat pintasan yang akan memungkinkan pengguna standar untuk menjalankan program dengan hak admin hanya dalam satu klik, namun, tanpa mendapatkan akses ke detail atau kata sandi pengguna admin. Mari kita lihat cara membuat jalan pintas ini dan kami mulai dengan mengekstraksi beberapa detail seperti nama sistem dan nama pengguna akun admin:
Langkah 1: Pergi ke bagian kosong dari desktop Anda, klik kanan di area kosong dan pilih Baru.
Lalu pilih Jalan pintas.
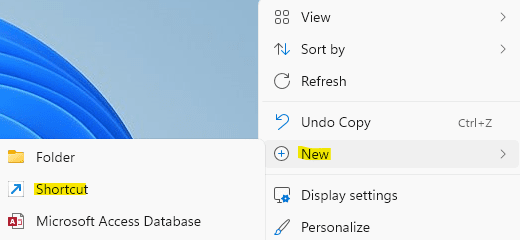
Langkah 2: Di jendela create shortcut yang terbuka, klik pada Jelajahi tombol.
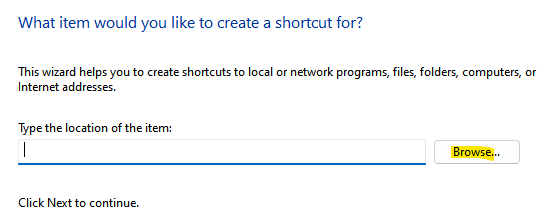
Langkah 3: Ini akan membuka browse untuk kotak dialog file dan folder.
Di Sini, Pilih Program yang ingin Anda jalankan dengan hak administrator dan tekan OK.
Perhatikan, bahwa program yang umumnya diinstal akan masuk C: \ file program atau C: \ Program Files (x86)
Misalnya, saya memilih cat.Aplikasi bersih yang saya ingin pengguna standar saya jalankan dengan hak admin.
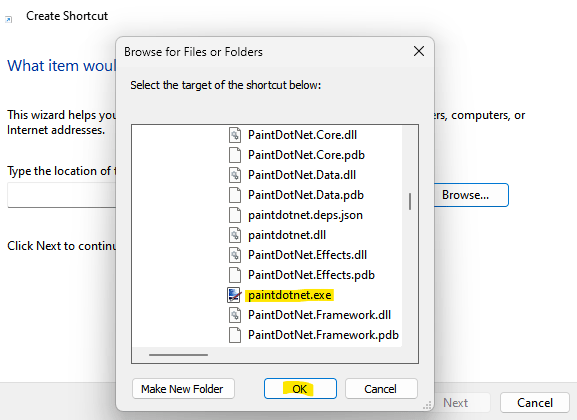
Langkah 8: Selanjutnya, kembali ke jendela create shortcut, salin perintah di bawah ini dan tempel sebelum jalur dipilih:
runas /user: computername \ username /savecred
Harap ganti nama komputer dengan Anda Nama komputer Dan Nama belakang dengan nama pengguna Anda.
Cara Mengenal Nama Computer dan Nama Pengguna dengan Commadn Prompt
Langkah 9: Mencari cmd di Windows Taskbar Search dan kemudian klik kanan Dan Jalankan sebagai administrator
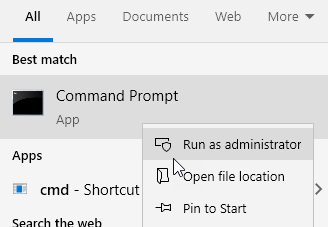
Langkah 10: Sekarang, untuk mengetahui nama komputer, jalankan perintah di bawah ini
nama host
Langkah 11: Untuk mengetahui nama pengguna komputer, jalankan perintah yang diberikan di bawah ini
echo %nama pengguna %
Langkah 11: Sekarang, jalankan perintah yang diberikan di bawah ini setelah mengganti nama komputer dan nama pengguna
runas /user: computerName \ username /savecred "jalur exe"
Misalnya dalam kasus saya, perintah lengkap terlihat seperti di bawah ini:
runas /user: desktop-45eqe43 \ tgp /savecred "c: \ program file \ cat.net \ PaintDotnet.exe "
Langkah 12: Kembali ke jendela Create Shortcut, tekan Berikutnya.
Langkah 13: Di layar berikutnya, beri nama jalan pintas pilihan Anda di bawah jenis nama untuk bidang pintasan ini.
Tekan Menyelesaikan.
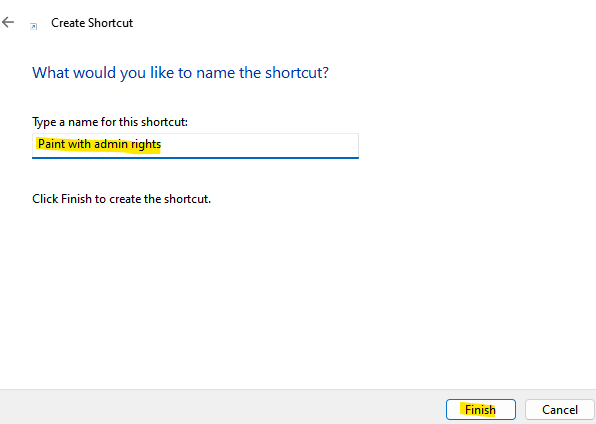
Langkah 14: Pintasan kustom Anda sekarang dibuat dengan sukses.
Sekarang, buka desktop dan saat Anda mengklik dua kali, itu akan meminta kredensial admin Anda sekali. Setelah itu akan disimpan di Manajer Kredensial dan tidak akan meminta kata sandi admin.
Cara mengubah ikon pintasan
Ikon yang dibuat akan secara otomatis muncul dalam mode normal tanpa ikon. Karena itu, jika Anda ingin mengubah ikon, Anda dapat mengikuti prosesnya:
Langkah 1: Buka ikon pintasan di desktop Anda, klik kanan di atasnya.
Langkah 2: Selanjutnya, pilih Properti dari sub menu.
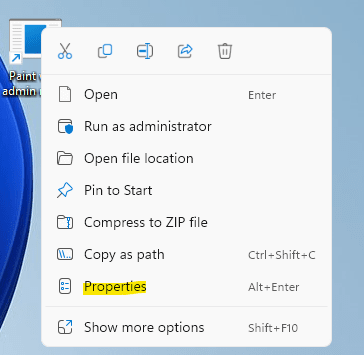
Langkah 3: Di jendela Properties, di bawah tab pintas, klik Ubah ikon.
Langkah 4: Sekarang Anda akan melihat prompt konfirmasi - Ubah Ikon.
Tekan OKE.
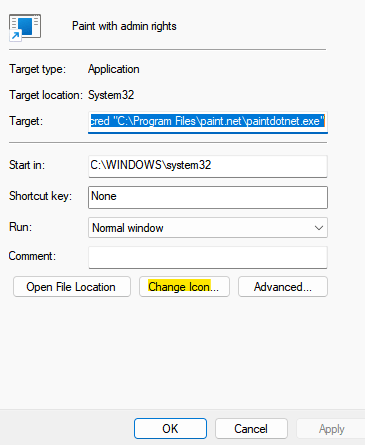
Langkah 5: Di kotak dialog Ubah Ikon, pilih ikon dari ikon pilih dari daftar di bawah bidang atau klik Browse untuk menjelajahi file ikon yang diunduh dari sistem.
Setelah dipilih, tekan OKE untuk menyimpan perubahan.
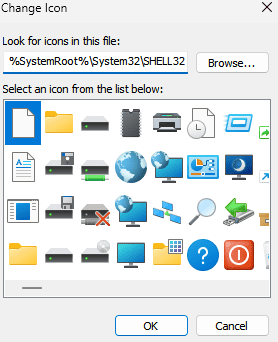
Langkah 6: Kembali ke jendela Properties, tekan Menerapkan kemudian OKE untuk menerapkan perubahan dan keluar.
Langkah 7: Sekarang, buka desktop dan Anda harus melihat bahwa ikon baru diterapkan pada file pintasan.
Klik dua kali untuk menjalankan pintasan untuk menjalankan program dengan hak admin dan Anda harus memasukkan kata sandi admin untuk waktu ini saja.
Tekan Enter untuk melanjutkan.
Sekarang, dari waktu berikutnya dan seterusnya, pengguna standar dapat mengklik dua kali pada pintasan program untuk menjalankannya dengan hak administrator, tanpa memasukkan kata sandi admin.
Ini karena, sintaks saveCred dalam perintah, menyimpan kata sandi admin untuk memungkinkan pengguna standar menjalankan program dengan hak admin tanpa perlu memasukkan kata sandi admin.
Cara Memeriksa Kredensial Windows Anda
Anda juga dapat memeriksa kata sandi yang disimpan di Windows Credential Manager. Untuk ini, ikuti proses di bawah ini:
Langkah 1: Tekan Menang + r Kunci secara bersamaan di keyboard Anda untuk meluncurkan jendela perintah RN.
Langkah 2: Di kotak Pencarian Perintah Jalankan, ketik kontrol.exe dan tekan enter.
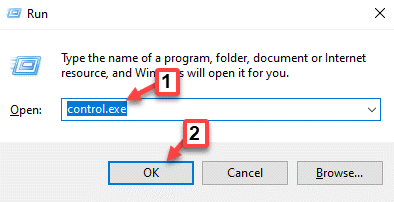
Langkah 3: Ini akan membuka jendela panel kontrol.
Di sini, navigasikan ke Dilihat oleh bidang dan pilih Kategori dari drop-down di sebelahnya.
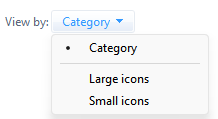
Dalam daftar, klik Akun pengguna.
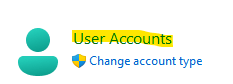
Langkah 4: Di jendela berikutnya, buka sisi kanan dan klik Manajer credential.
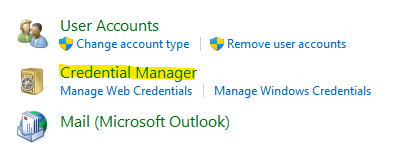
Langkah 5: Sekarang, arahkan ke sisi kanan jendela.
Di bawah bagian Kelola Kredensial Anda, klik kredensial Windows dan di sini Anda akan menemukan kata sandi yang disimpan.
*Catatan - Jika, kapan saja di masa mendatang, Anda ingin mencabut akses admin untuk pengguna standar untuk aplikasi atau program tertentu, yang perlu Anda lakukan adalah menghapus pintasan atau hanya menghapus kata sandi yang disimpan dari Windows Credential Manager Windows.
Cara menjalankan program dengan hak admin menggunakan penjadwal tugas
1 - Cari Penjadwal Tugas dalam pencarian bilah tugas dan klik
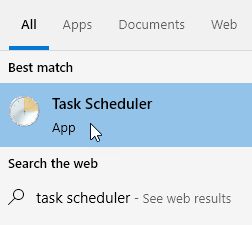
2 - Klik Buat tugas
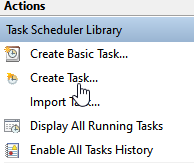
3 - Sebutkan tugas
4 - Pilih apakah pengguna masuk atau tidak
5 - Pilih Jalankan dengan hak istimewa tertinggi
6 - Klik Oke
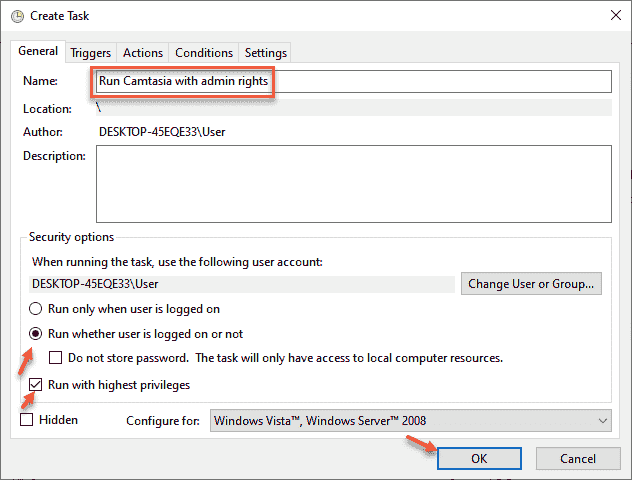
8 - Klik pada Tab Tindakan
9 - Sekarang, pastikan Mulai program Opsi dipilih di Tindakan:
Sekarang, klik Jelajahi dan telusuri file exe. File EXE akan ditempatkan di folder yang terletak di dalam C: \ file program atau C: \ Program Files (x86).
10 - Klik Oke
11 . Klik OK lagi
12 Masukkan kata sandi admin lagi
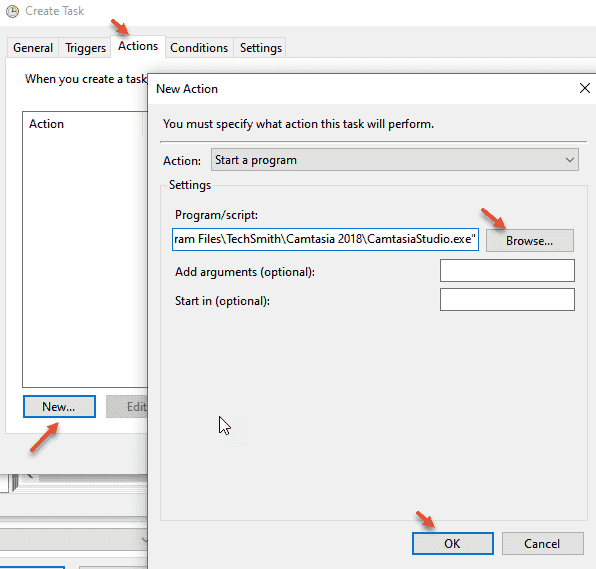
Cara mengaktifkan pengguna standar untuk menjalankan program dengan hak admin dengan mengubah izin
Saat membuat metode pintasan jauh lebih mudah bagi admin untuk memungkinkan pengguna standar menjalankan program dengan hak admin, mengubah izin untuk program atau file target juga memungkinkan pengguna standar untuk memiliki akses admin. Namun, dengan mengubah izin, pengguna standar tidak memiliki akses untuk mengedit pengaturan sistem lain yang mungkin diperlukan untuk program ini, misalnya, editor registri.
Namun, fakta bahwa hal itu memungkinkan pengguna standar untuk hanya menjalankan program dengan hak admin, bekerja mendukung metode ini. Mari kita lihat cara mengubah izin untuk folder program:
*Catatan - Sebelum Anda melanjutkan untuk melakukan perubahan, pastikan Anda masuk.
Langkah 1: Klik kanan pada folder Program dan pilih Tampilkan lebih banyak opsi.
Langkah 2: Selanjutnya, pilih Properti dari sub-menu.
*Catatan - Untuk program tertentu, mengubah izin keamanan untuk file exe berfungsi, tetapi untuk ceriaon porgram, mengubah penampilan keamanan untuk seluruh folder diperlukan.
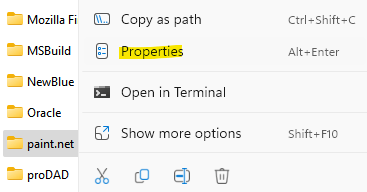
Langkah 3: Di jendela Properties, pilih Keamanan tab.
Klik Edit.
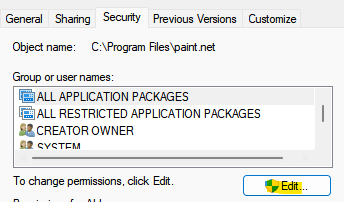
Langkah 4: Di kotak dialog izin, klik Menambahkan.
Langkah 5: Tambahkan pengguna dan klik OK.
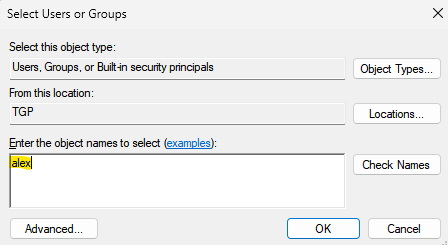
Langkah 6: Berikan Pengguna Kontrol Penuh dan Klik menerapkan Dan OKE.
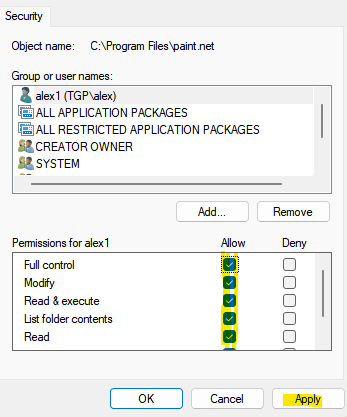
*Catatan - Anda juga dapat mengklik tombol Tambah, jika Anda ingin menambahkan pengguna baru dan kemudian akses kontrol penuh.
Tekan Apply dan kemudian OK untuk menyimpan perubahan dan keluar.
- « Perbaiki mikrofon yang tidak berfungsi pada Windows 11
- Cara Memperbaiki Masalah Drop FPS Perselisihan di PC Windows Anda »

