Perbaiki mikrofon yang tidak berfungsi pada Windows 11
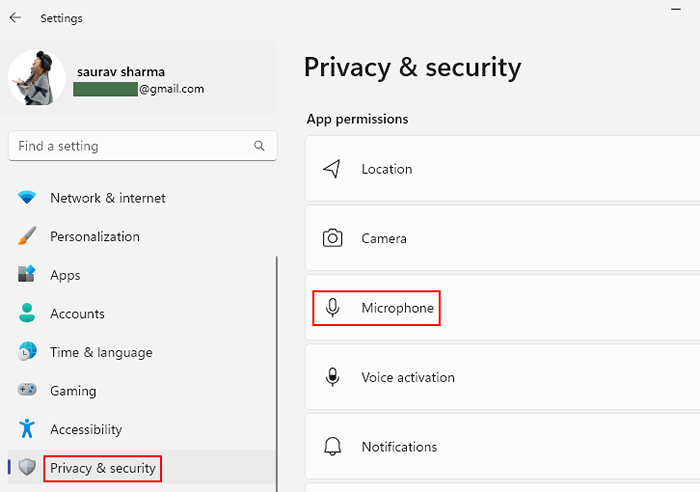
- 1468
- 41
- Dwayne Hackett
Mikrofon adalah salah satu komponen terpenting dari PC dan ketika mengalami masalah, itu bisa membuat frustrasi. Selain itu, dengan peluncuran semua Windows 11 baru, banyak pengguna bingung dengan cara memecahkan masalah apa pun yang terkait dengan mikrofon.
Apakah Anda berpartisipasi dalam atau menjadi tuan rumah pertemuan tim online, menghadiri kelas online, atau hanya terhubung dengan teman secara online, melalui tim Skype, Discord, Zoom atau Microsoft, Anda akan membutuhkan mikrofon yang baik dan berfungsi. Tetapi ketika mikrofon tidak berfungsi dengan baik karena suatu alasan, Anda mungkin menghadapi kesulitan berkomunikasi.
Mikrofon dapat terus terputus, membuat gangguan dalam kualitas suara, tidak terdeteksi atau mungkin berhenti bekerja sepenuhnya saat melakukan panggilan suara, obrolan video atau saat merekam audio. Masalah ini dapat terjadi dengan mikrofon sistem Anda, headphone Anda atau mic eksternal (USB), atau keduanya.
Sementara Windows 11 hadir dengan banyak fitur dan antarmuka yang mudah digunakan, Anda mungkin cenderung bingung dengan beberapa proses pemecahan masalah jika Anda belum nyaman dengan OS baru. Posting ini akan memandu Anda melalui cara melakukan fin masalah mikrofon di pc windows 11 Anda. Mari kita lihat caranya.
Daftar isi
- Metode 1: Periksa pengaturan privasi
- Metode 2: Setel mikrofon sebagai default
- Metode 3: Jika orang lain tidak dapat mendengar Anda
- Metode 5: Bagaimana jika Anda menghadapi masalah mic di Skype
- Metode 6: Jalankan Pemecahan Masalah Audio Rekaman Windows
- Metode 7: Hapus Gema dari Mikrofon Anda
- Metode 8: Periksa apakah driver perangkat dinonaktifkan
- Metode 9: Perbarui driver perangkat
Metode 1: Periksa pengaturan privasi
Aplikasi di sistem Anda mungkin tidak memiliki akses ke mikrofon jika dinonaktifkan dari pengaturan privasi. Ikuti langkah -langkah di bawah ini untuk mengaktifkan mikrofon dalam pengaturan privasi:
Langkah 1: tekan Menang + i kunci bersama di keyboard Anda untuk membuka Pengaturan jendela.
Langkah 2: Dalam Pengaturan aplikasi, buka sisi kiri panel dan klik Privasi & Keamanan.
Langkah 3: Sekarang, navigasikan ke sisi kanan, gulir ke bawah dan temukan Izin aplikasi.
Di bawahnya klik Mikropon
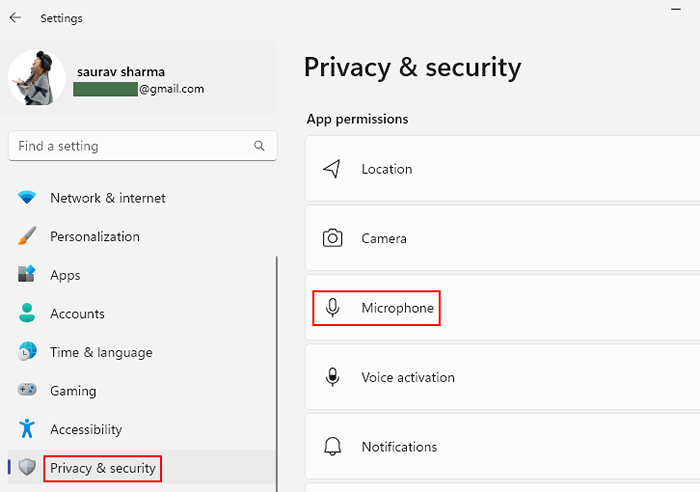
Langkah 4: Di layar berikutnya, di sisi kanan, pergi ke Biarkan aplikasi mengakses mikrofon Anda dan periksa apakah dihidupkan.
Jika tidak, maka pindahkan sakelar ke kanan untuk menyalakannya.
Langkah 5: Sekarang, klik Biarkan aplikasi mengakses mikrofon Anda Untuk memperluas bagian.
Anda akan menemukan daftar semua aplikasi Windows. Temukan aplikasi Anda dan aktifkan untuk akses mikrofon jika belum.
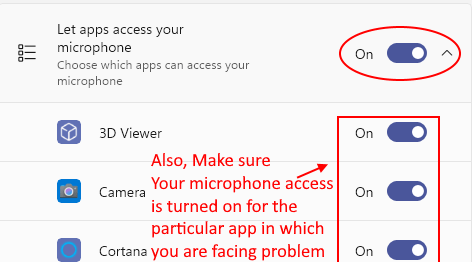
*Catatan - Aplikasi yang tercantum di sini hanya yang baru dan tidak semua yang diinstal pada sistem Anda, karenanya, disarankan untuk memungkinkan izin mikrofon untuk semua aplikasi dengan default. Ikuti langkah di bawah ini untuk mengaktifkan akses mikrofon untuk semua aplikasi desktop:
Langkah 6: Gulir ke bawah dan pergi ke opsi - Biarkan aplikasi desktop mengakses mikrofon Anda.
Pindahkan slider ke kanan untuk menyalakannya.
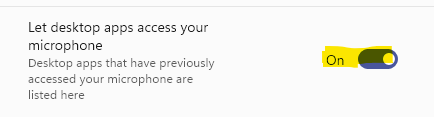
Sekarang, kembali ke aplikasi yang Anda gunakan dan mikrofon untuk aplikasi harus berfungsi sekarang.
Metode 2: Setel mikrofon sebagai default
Terkadang, masalah mikrofon bisa muncul hanya karena tidak diatur sebagai default. Mari kita lihat caranya:
Langkah 1: tekan Menang + r kunci secara bersamaan pada keyboard Anda untuk meluncurkan Jalankan perintah jendela.
Langkah 2: Dalam Jalankan perintah Kotak pencarian, ketik mmsys.cpl dan tekan enter untuk membuka kotak dialog suara.
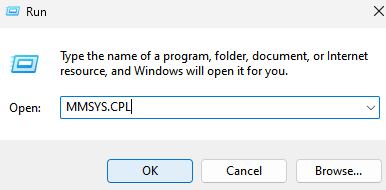
Langkah 3: Dalam Suara kotak dialog, buka Rekaman tab dan pilih benar Mikropon.
Sekarang, tekan Set standar tombol di bagian bawah.
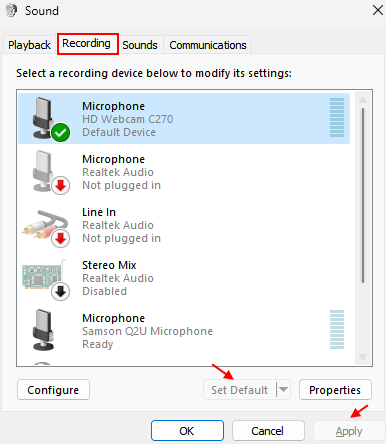
Langkah 4: Selain itu, klik dua kali pada Anda Mikropon untuk membuka itu Properti kotak dialog.
Langkah 5: Di sini, pilih Level tab dan tingkatkan Pembicara level volume ke maksimal.
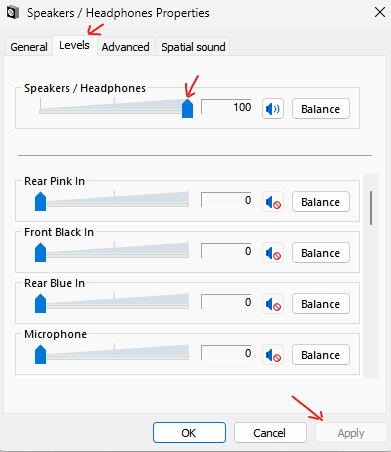
Langkah 6: Anda juga dapat meningkatkan Boost mikrofon level jika tersedia.
Tekan Menerapkan kemudian OKE untuk menyimpan perubahan dan keluar.
Anda sekarang telah berhasil mengatur yang diinginkan Mikropon sebagai default dan ini harus memperbaiki masalah mikrofon di pc windows 11 Anda.
Metode 3: Jika orang lain tidak dapat mendengar Anda
Meskipun beberapa hal pertama yang harus Anda periksa apakah headphone terhubung dengan benar ke perangkat Anda dan itu tidak menyebabkan masalah, jika itu tidak membantu, periksa apakah headphone Anda dipilih sebagai perangkat input dan uji mikrofon Anda. Begini caranya:
Langkah 1: Klik kanan Awal dan pilih Pengaturan dari menu.
Langkah 2: Dalam Pengaturan aplikasi, klik pada Sistem Opsi di sebelah kiri.
Langkah 3: Sekarang, buka sisi kanan dan klik Suara.
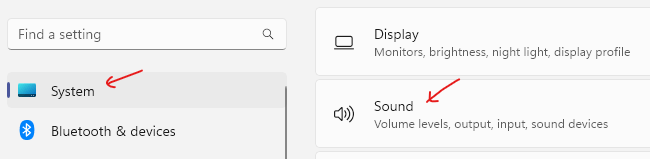
Langkah 4: Di layar berikutnya, di sisi kanan, gulir ke bawah sedikit dan di bawah Memasukkan bagian, pergi ke Pilih perangkat untuk berbicara atau merekam.
Di sini, klik drop-down di sebelahnya dan periksa apakah headphone Anda dipilih sebagai default Mikropon.
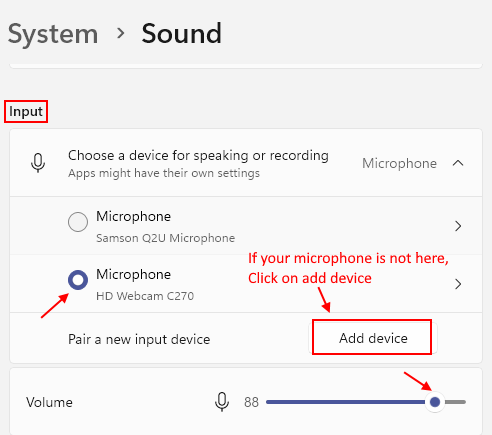
*Catatan - Jika tidak, Anda dapat mengaturnya sebagai default mengikuti Langkah 1 melalui 3 di dalam Metode 2.
Langkah 5: Jika headphone Anda belum ditambahkan sebagai perangkat input, klik Tambahkan perangkat di sebelah Pasangkan perangkat input baru.
Langkah 6: Sekarang, klik Mikropon untuk membuka pengaturannya.
Langkah 7: Di layar berikutnya, di panel kanan, di bawah Umum bagian, klik drop-down di sebelah Audio (Izinkan aplikasi dan Windows menggunakan perangkat ini untuk audio) dan untuk mengaturnya Mengizinkan.
Langkah 8: Sekarang, pergi ke Pengaturan Input dan navigasikan ke Uji mikrofon Anda.
Klik Mulai tes Tombol untuk memeriksa mikrofon Anda dan berbicara untuk minimum 5 detik.
Langkah 9: Klik Berhenti tes setelah selesai.
Ini dapat membantu Anda memperbaiki masalah mikrofon apa pun di PC Windows 11 Anda.
Metode 5: Bagaimana jika Anda menghadapi masalah mic di Skype
Langkah 1: Meluncurkan Skype Dan di kiri atas, klik pada tiga titik horizontal (Lagi) di sebelah nama profil Anda.
Pilih Pengaturan dari daftar.
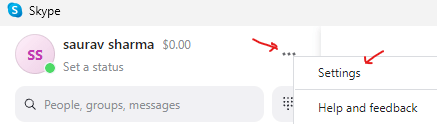
Langkah 2: Dalam Pengaturan Skype jendela, klik Audio & Video Opsi di sebelah kiri.
Langkah 3: Sekarang, pergi ke sisi kanan, gulir ke bawah dan di bawah Audio, pergi ke Mikropon.
Di sini, pilih headphone Anda dari drop-down di sebelahnya.
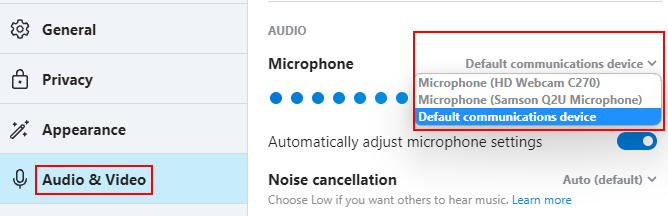
Langkah 4: Pilih juga speaker atau headphone yang Anda pilih di Pembicara bagian.
Langkah 5: Anda juga dapat mengklik Uji audio Untuk memeriksa speaker atau mikrofon pilih.
Anda sekarang dapat berkomunikasi menggunakan Skype Anda dan yang lain harus dapat mendengar Anda.
Metode 6: Jalankan Pemecahan Masalah Audio Rekaman Windows
Langkah 1: tekan Menang + i tombol pintas di keyboard Anda untuk membuka Pengaturan aplikasi.
Langkah 2: Dalam Pengaturan jendela, klik Sistem Opsi di sebelah kiri.
Langkah 3: Sekarang, angkat ke sisi kanan dan klik Suara.
Langkah 4: Dalam Suara layar, di sisi kanan, gulir ke bawah ke Canggih bagian.
Di sini, di bawah Pemecahan masalah Opsi masalah suara umum, klik Perangkat masukan.
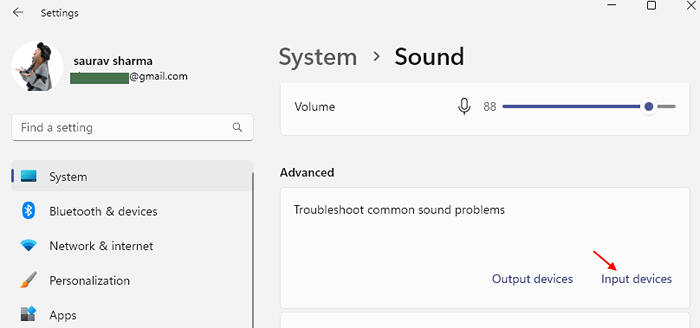
Langkah 5: Itu Audio merekam Pemecah masalah sekarang akan mulai berjalan.
Langkah 6: Ini akan menunjukkan layar di mana Anda harus memilih perangkat yang harus Anda selesaikan.
Pilih Mikropon.
Langkah 7: Pemecah masalah sekarang akan mulai mendeteksi masalah.
Jika mengidentifikasi masalah apa pun, itu akan menerapkan perbaikan secara otomatis.
Setelah selesai, tutup pemecah masalah dan jendela pengaturan. Restart sistem Anda dan mikrofon harus berfungsi dengan baik sekarang.
Metode 7: Hapus Gema dari Mikrofon Anda
Jika ada gema untuk semua yang Anda bicarakan di mikrofon Anda, itu bisa menjengkelkan. Saat menggunakan headphone dapat memperbaiki masalah mikrofon mengambil suara speaker PC Anda, itu mungkin tidak selalu membantu. Kemungkinannya, ada beberapa pengaturan audio yang dihidupkan dan menyebabkan masalah. Ikuti instruksi di bawah ini untuk menyingkirkan masalah gema:
Langkah 1: tekan Menang + r kunci bersama di keyboard Anda untuk dibuka Jalankan perintah.
Langkah 2: Dalam Jalankan perintah Jendela, ketik mmsys.cpl di bilah pencarian dan tekan Memasuki untuk membuka Suara jendela.
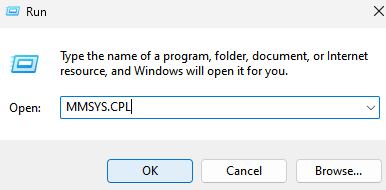
Langkah 3: Dalam Suara kotak dialog, buka Rekaman tab dan klik dua kali pada Anda Mikropon untuk membuka Properti jendela.
Langkah 4: Sekarang, klik Mendengarkan tab, centang apakah kotak di sebelah Dengarkan perangkat ini tidak terkendali.
Jika dipilih, hapus centang pada kotak dan tekan OKE untuk menyimpan perubahan dan keluar.
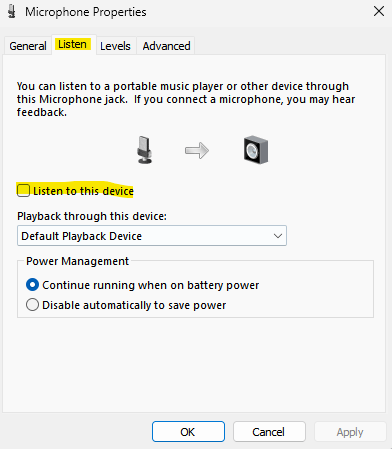
Saat bidang ini dipilih, itu dapat menyebabkan suara Anda bergema di mikrofon. Hapus centang pada bidang ini dapat membantu memperbaiki masalah mikrofon di PC Windows 11 Anda.
Sekarang, dengarkan suara yang diproduksi di mikrofon Anda. Setelah selesai, hapus centang pada kotak dan tekan OK untuk keluar.
Metode 8: Periksa apakah driver perangkat dinonaktifkan
Langkah 1: Klik kanan Awal menu dan pilih Pengaturan perangkat.
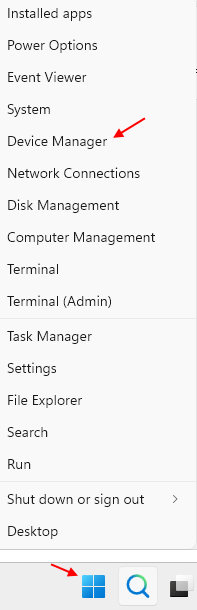
Langkah 2: Dalam Pengaturan perangkat jendela, pergi ke Input dan output audio bagian dan klik untuk memperluasnya.
Klik kanan pada Anda Mikropon dan temukan Aktifkan perangkat pilihan. Jika Anda dapat melihat opsi Perangkat Aktifkan di menu, itu menyiratkan bahwa mic Anda dinonaktifkan.
Cukup klik Aktifkan perangkat
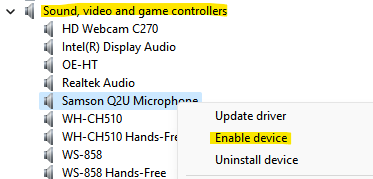
Setelah selesai, tutup jendela Device Manager, reboot PC Anda dan masalah mikrofon harus diperbaiki.
Metode 9: Perbarui driver perangkat
Langkah 1: tekan Menang + r hotkey untuk membuka Jalankan perintah jendela.
Langkah 2: Dalam Jalankan perintah Bilah pencarian, ketik devmgmt.MSC dan memukul Memasuki untuk membuka Pengaturan perangkat jendela.
Langkah 3: Dalam Pengaturan perangkat jendela, klik untuk memperluas Input audio dan output bagian.
Klik kanan Mikropon dan pilih Perbarui driver Dari menu klik kanan.
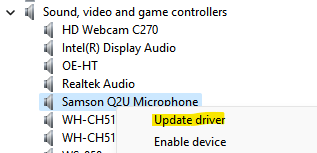
Langkah 4: Dalam Perbarui driver jendela, klik Cari secara otomatis untuk pengemudi pilihan.
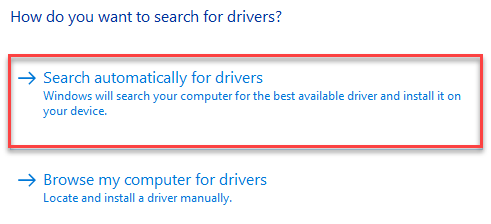
Sekarang, Windows akan mulai mendeteksi pembaruan yang tersedia untuk driver. Jika tersedia, itu akan secara otomatis memperbaruinya ke versi terbaru.
Setelah selesai, keluar dari jendela Device Manager dan restart PC Anda. Sekarang, periksa apakah masalah mikrofon sudah diperbaiki.
Jika masalahnya adalah dengan Xbox mikrofon, lalu pergi ke Pengaturan > Bermain game > Menangkap > Tangkap audio saat merekam game > cacat.
Jika ini tidak berhasil maka Anda harus memeriksa apakah perangkat keras audio berfungsi dengan baik. Misalnya, jika Anda menggunakan mikrofon eksternal, seperti mikrofon USB, maka lepaskan dari port dan colokkan di port yang berbeda untuk memeriksa apakah itu berfungsi sekarang. Disarankan untuk mencolokkan mic USB langsung ke port perangkat Anda dan tidak menggunakan extender. Pastikan mikrofon tidak terhubung secara longgar, kabel atau kabel tidak rusak, mikrofon lebih dekat ke mulut Anda atau jika bisu fisik mic tidak dihidupkan.
Atau, Anda juga dapat mencoba merekam suara Anda untuk memeriksa ulang memang ada masalah dengan mikrofon atau ada beberapa masalah lain. Jika masalah dengan mikrofon hanya saat memainkan permainan atau perselisihan, zoom atau aplikasi serupa lainnya, maka selesaikan masalah mikrofon dengan aplikasi spesifik.
Selain itu, mungkin terdengar jelas, tetapi pastikan tidak ada koneksi yang longgar.
- « Cara memecahkan kesalahan jaringan kedutan 2000 di windows
- Cara mengaktifkan pengguna standar untuk menjalankan program dengan hak admin di Windows 11 atau 10 »

