Cara mengaktifkan atau menonaktifkan fitur akses cepat di windows 11
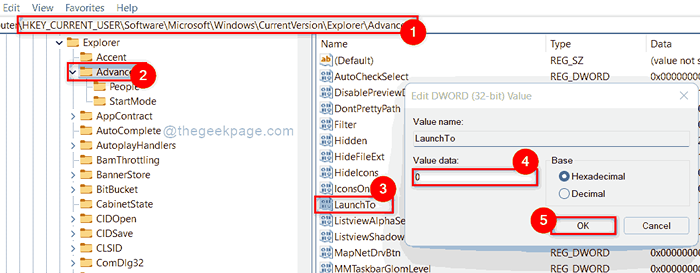
- 5082
- 1067
- Simon Cormier
Fitur Akses Cepat diluncurkan dengan rilis Windows 10. Pengguna Windows sangat menyukai fitur ini dan cukup pasti karena ini menyediakan pengguna untuk dengan cepat mengakses file yang baru dibuka atau folder yang paling sering digunakan, dll. di file penjelajah atau buka dan simpan sebagai wizard. Jika Anda telah memperhatikan bahwa file explorer, secara default terbuka di akses cepat di mana Anda dapat menemukan semua item yang baru dibuka atau folder atau file yang disematkan oleh Anda. Jika Anda tidak ingin membuka file explorer di akses cepat, atau hanya ingin menonaktifkan akses cepat atau mengaktifkan fitur akses cepat pada sistem Windows 11 Anda, maka posting ini pasti akan sangat membantu Anda. Silakan lanjutkan membaca.
Cara mengaktifkan atau menonaktifkan fitur akses cepat di windows 11 menggunakan editor registri
CATATAN: Harap selalu pastikan Anda telah mengekspor file registri sebagai cadangan sebelum melanjutkan untuk melakukan perubahan apa pun sehingga jika ada yang salah, Anda dapat mengembalikannya kapan saja. Bahkan perubahan kecil dalam file registri benar -benar dapat merusak perangkat lunak sistem Anda.
Langkah 1: Tekan Windows + r kunci bersama di keyboard Anda untuk dibuka Berlari kotak dialog.
Langkah 2: Ketik Regedit di kotak run dan tekan Memasuki kunci untuk membuka editor registri.
Langkah 3: Klik Ya pada prompt UAC untuk melanjutkan.
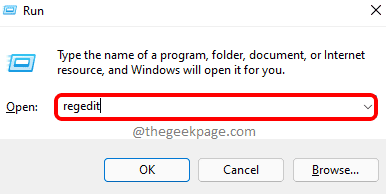
Langkah 4: Salin dan tempel jalur di bawah ini di bilah alamat kosong dan jelas di Registry Editor.
Hkey_current_user \ software \ microsoft \ windows \ currentVersion \ explorer \ lanjutan
Langkah 5: Lalu, pilih Canggih Kunci registri di sisi kiri editor registri.
Langkah 6: Temukan Diluncurkan Nilai dword dan buka dengan mengklik dua kali di atasnya.
Langkah 7: Masukkan 0 di kotak teks data nilai dan klik OKE tombol untuk menerapkan perubahan.
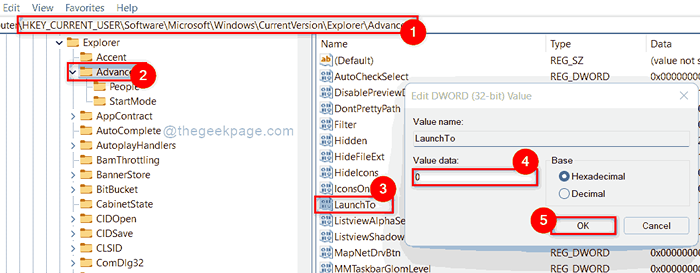
Langkah 8: Jika Anda ingin mengaktifkannya kembali, lalu buka Diluncurkan Nilai DWORD dan masukkan 1 di kotak teks data nilai dan klik OKE Tombol untuk membuat perubahan seperti yang ditunjukkan di bawah ini.
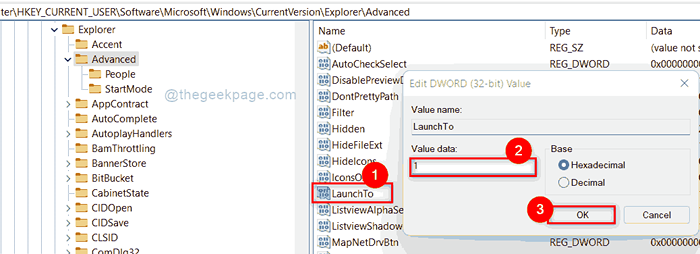
Langkah 9: Sekarang tutup editor registri dan restart sistem Anda sekali.
Langkah 10: Lain kali Anda mem -boot sistem Anda, Anda dapat mengamati perubahan yang dibuat.
Beginilah cara Anda dapat mengaktifkan atau menonaktifkan akses cepat menggunakan editor registri di Windows 11.
Cara membuka file explorer ke akses cepat atau pc ini selalu di windows 11
Langkah 1: Tekan Windows + e kunci bersama untuk dibuka File Explorer di sistem Anda.
Langkah 2: Klik pada tiga titik horizontal (tampilkan lebih banyak opsi) yang terletak di ujung bilah menu seperti yang ditunjukkan di bawah ini.
Langkah 3: Lalu, pilih Pilihan Dari menu dropdown seperti yang ditunjukkan pada tangkapan layar di bawah ini.
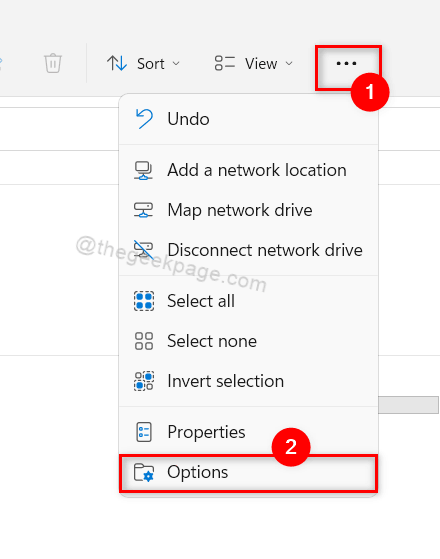
Langkah 4: Jika penjelajah file Anda membuka ke akses cepat dan Anda ingin mengubahnya menjadi PC ini, Lalu pergi ke Umum Tab jendela opsi folder.
Langkah 5: Sekarang, klik Buka File Explorer untuk daftar dropdown dan pilih PC ini dari daftar.
Langkah 6: Setelah selesai, klik Menerapkan Dan OKE tombol untuk membuat perubahan.
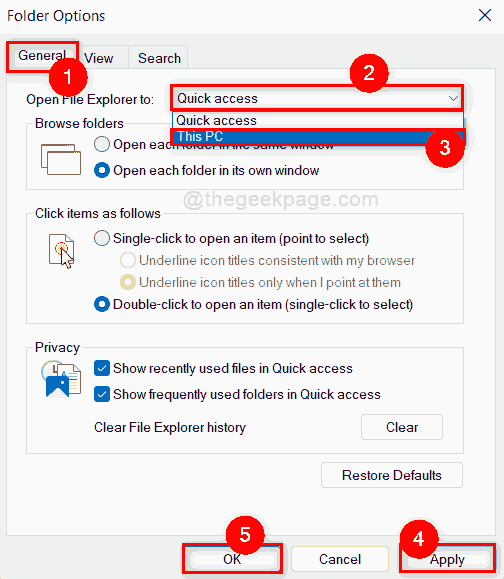
Langkah 7: Jika Anda ingin File Explorer terbuka Akses cepat, lalu pergi ke Umum Tab jendela opsi folder.
Langkah 8: Pilih Akses cepat dari daftar dropdown Buka File Explorer untuk dan klik Menerapkan Dan OKE tombol untuk mencerminkan perubahan.
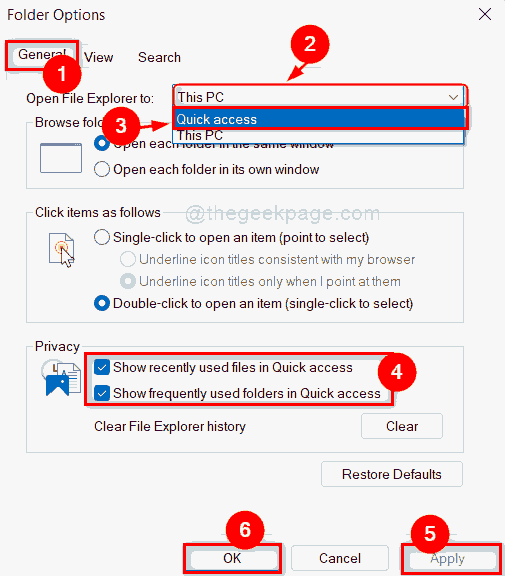
Langkah 9: Ini tidak akan mengaktifkan atau menonaktifkan akses cepat, tetapi hanya memastikan di mana file penjelajah harus dibuka.
Itu saja!
Saya harap artikel ini informatif bagi Anda dan menemukan ini bermanfaat.
Silakan tinggalkan komentar di bawah ini untuk pertanyaan apa pun.
Terima kasih!
- « Perbaiki menu akses cepat tidak berfungsi pada windows 11/10
- Perbaiki aplikasi ini tidak dapat diaktifkan oleh administrator bawaan »

