Perbaiki aplikasi ini tidak dapat diaktifkan oleh administrator bawaan
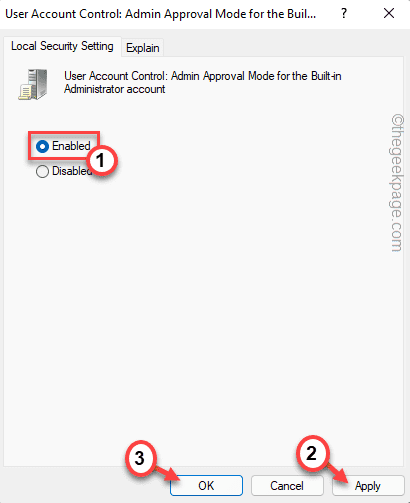
- 3588
- 869
- Dwayne Hackett
Windows tidak mengizinkan semua level pengguna untuk beroperasi pada tingkat keamanan yang sama. Sementara administrator menikmati semua izin aksesibilitas dengan klik saja, itu tidak berlaku dalam hal akun standar/tamu di sistem. Tapi, kadang -kadang bahkan saat menggunakan akun administratif, pengguna mungkin melihat ini “Aplikasi ini tidak dapat diaktifkan oleh administrator bawaan" pesan eror. Jangan khawatir. Ini tidak lain adalah masalah kebijakan yang salah konfigurasi sederhana. Ikuti langkah ini.
Daftar isi
- Perbaiki 1 - Pastikan Anda menggunakan akun administratif
- Perbaiki 2 - Ubah Kebijakan
- Perbaiki 3 - Ubah level UAC
- Perbaiki 4 - Kosongkan cache toko
- Perbaiki 5 - Jalankan Perintah SFC
Perbaiki 1 - Pastikan Anda menggunakan akun administratif
Jika Anda menggunakan akun standar, Anda mungkin merasakan masalah ini. Anda dapat mengubah jenis akun atau masuk menggunakan akun administrator.
1. Pada awalnya, tekan Kunci Windows+R kunci bersama.
2. Lalu, ketik "kontrol"Dalam menjalankan dan klik"OKE“.
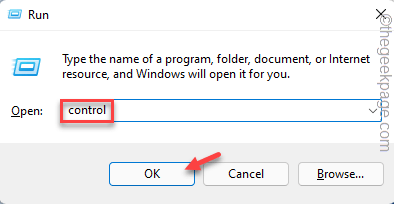
3. Saat panel kontrol terbuka, ketuk drop-down di samping 'view by:' dan atur ke “Kategori“.
4. Setelah itu, klik pada “Ubah Jenis Akun”Untuk mengubah jenis akun.
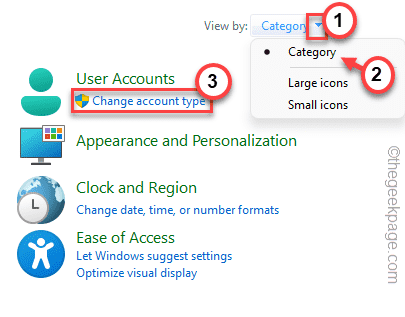
5. Sekarang, Anda akan melihat daftar akun di sistem Anda.
6. Setelah itu, ketuk akun yang Anda gunakan sekarang.
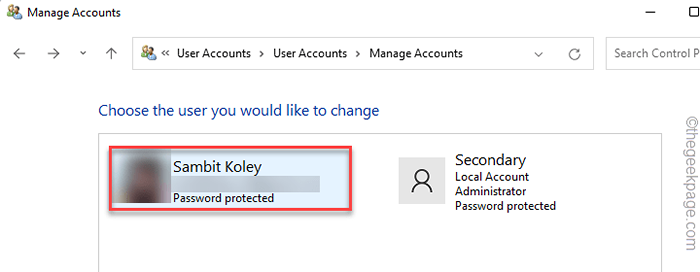
7. Sekarang, ketuk "Ubah Jenis Akun“.
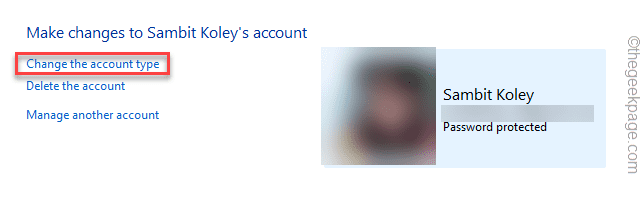
7. Kemudian, atur jenis akun ke “Administrator“.
8. Setelah itu, klik "Ubah Jenis Akun”Untuk mengatur jenis akun baru sebagai 'administrator'.
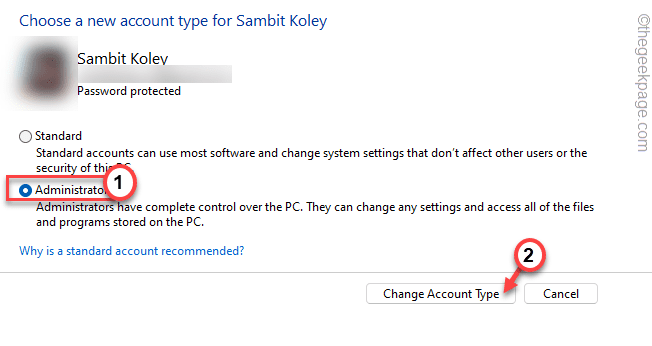
Setelah itu, tutup panel kontrol.
Sekarang, restart komputer Anda sekali. Setelah Anda masuk, cobalah untuk membuka file yang Anda hadapi. Ini harus memperbaiki masalah yang Anda hadapi.
Perbaiki 2 - Ubah Kebijakan
[Hanya untuk Windows Pro & Enterprise Edition]
Pengaturan kebijakan yang salah konfigurasi dapat menyebabkan masalah ini pada sistem Anda.
Langkah 1
1. Pada awalnya, tekan Kunci Windows+R kunci bersama.
2. Lalu, ketik "gpedit.MSC"Dan klik"OKE“.
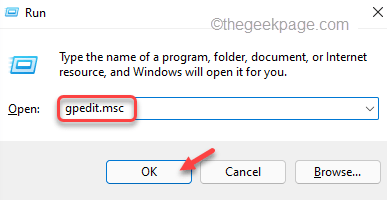
3. Saat editor kebijakan grup lokal terbuka, perluas sisi kiri dengan cara ini -
Konfigurasi Komputer> Pengaturan Windows> Pengaturan Keamanan> Kebijakan Lokal> Opsi Keamanan
4. Kemudian, di sisi kanan, klik dua kali di “Kontrol Akun Pengguna: Mode persetujuan admin untuk akun administrator bawaan“.
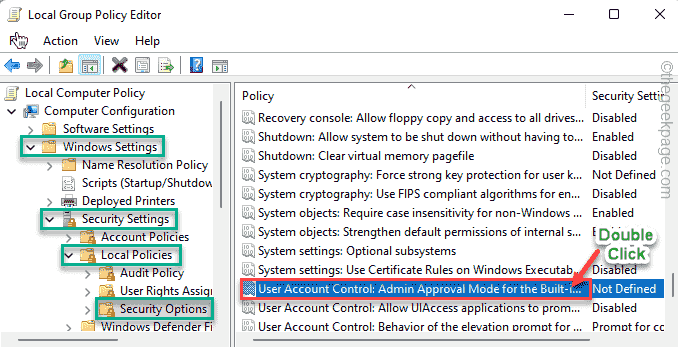
5. Pilih pengaturan kebijakan untuk “Diaktifkan”Untuk mengaktifkan kebijakan tersebut.
6. Setelah itu, ketuk "Menerapkan" Dan "OKE”Untuk menyimpan perubahan.
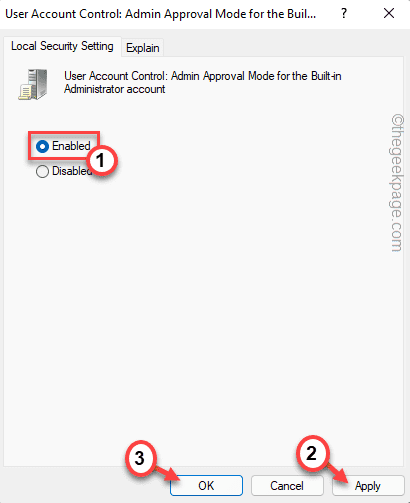
Setelah selesai, tutup pengaturan Editor Kebijakan Grup Lokal. Kemudian, mengulang kembali Sistem Anda untuk membiarkan perubahan ini berlaku.
Setelah itu, periksa dengan membuka file bermasalah di sistem Anda.
Langkah 2
Sekarang, Anda harus memodifikasi registri.
1. Pada awalnya, ketuk tombol pencarian di bilah tugas dan ketik "Regedit"Di kotak pencarian.
2. Lalu, ketuk "Editor Registri“Dari hasil pencarian untuk mengaksesnya.
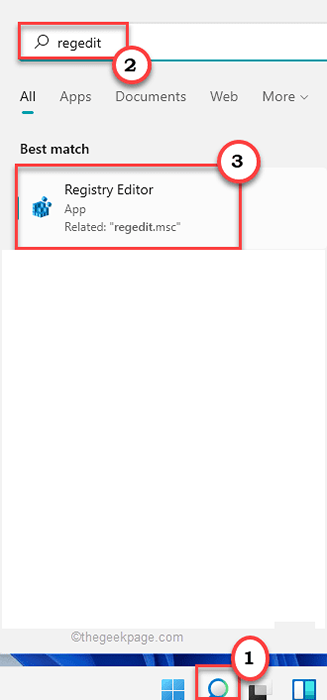
CATATAN-
Setelah Anda membuka jendela Registry Editor, klik "Mengajukan">"Ekspor”Untuk membuat cadangan registri Anda. Beri nama cadangan apa pun yang cocok dan simpan di lokasi yang aman.
Jika sesuatu yang salah terjadi, Anda dapat dengan mudah mengimpor cadangan ini.
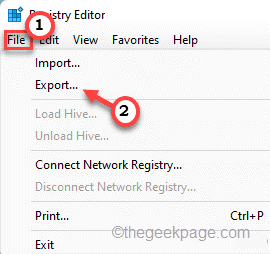
3. Sekarang, di sisi kiri, pergi ke sini-
Komputer \ hkey_local_machine \ software \ microsoft \ windows \ currentVersion \ kebijakan \ sistem \ uipi
4. Kemudian, klik dua kali di “(Bawaan)Nilai untuk mengeditnya.
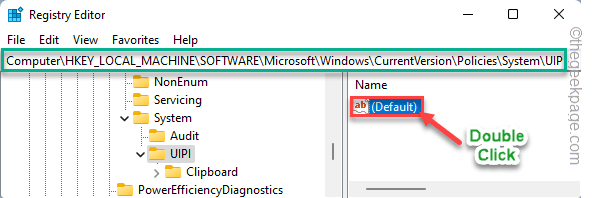
5. Sekarang, copy-paste Nilai dalam kotak ini.
0x00000001 (1)
6. Lalu, ketuk "OKE“Untuk menyimpan perubahan ini.
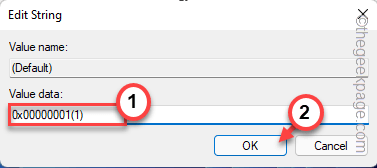
Setelah itu, tutup editor registri. Mengulang kembali sistem dan periksa apakah ini berhasil.
Setelah me -reboot sistem, cobalah untuk membuka aplikasi sekali lagi.
Perbaiki 3 - Ubah level UAC
Jika mengubah pengaturan kebijakan tidak berfungsi, Anda harus mengubah tingkat kontrol akun pengguna (UAC).
1. Pada awalnya, tekan Kunci Windows dan ketik "UAC“.
2. Lalu, ketuk "Ubah Pengaturan Kontrol Akun Pengguna“.
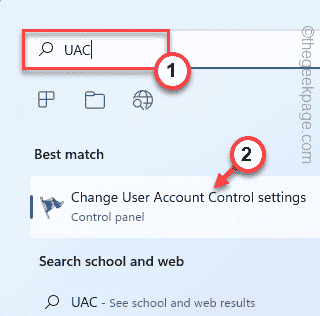
Ini akan membuka pengaturan kontrol akun pengguna.
3. Saat pengaturan UAC terbuka, ambil salah satu langkah berikut sesuai dengan persyaratan.
Jika UAC dinonaktifkan - naikkan slider satu level.
Jika UAC sudah diaktifkan - lebih tinggi slider dengan satu tingkat lebih lanjut.
4. Lalu, ketuk "OKE”Untuk menyimpan perubahan.
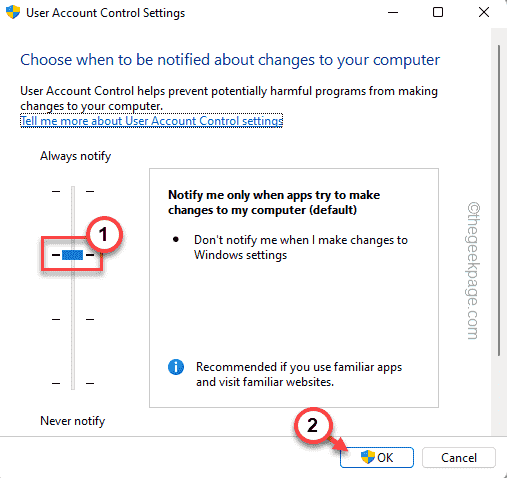
Setelah melakukan ini, tutup panel kontrol. Kemudian, mengulang kembali sistem Anda.
Setelah memulai kembali sistem, Anda harus dapat menyelesaikan masalah.
Perbaiki 4 - Kosongkan cache toko
Beberapa pengguna telah memecahkan masalah hanya dengan mengosongkan cache toko di sistem Anda.
1 - Cari cmd di kotak pencarian windows. Benar klik dan pilih berlari sebagai administrator
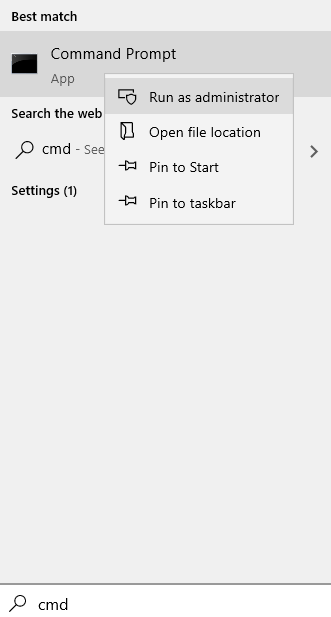
2 - Ketik wsreset di jendela prompt perintah dan tekan Memasuki kunci
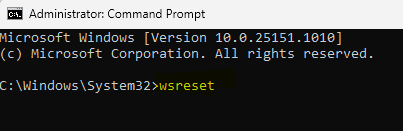
Ini akan mengatur ulang cache toko di sistem Anda. Periksa apakah ini memecahkan masalah.
Perbaiki 5 - Jalankan Perintah SFC
Menjalankan pemindaian checker file sistem sederhana dapat memperbaiki masalah ini jika masalah terjadi karena file yang korup.
1. Pada awalnya, tekan tombol Windows dan ketik "cmd“.
2. Kemudian, klik kanan pada “Command prompt"Dan ketuk"Jalankan sebagai administrator“.
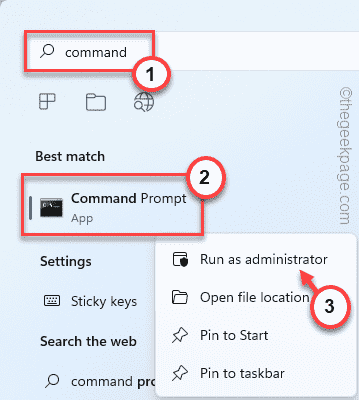
3. Saat prompt perintah muncul, ketik perintah ini dan tekan Memasuki Untuk memulai pemindaian SFC.
SFC /SCANNOW
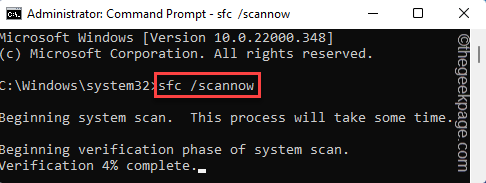
Setelah proses pemindaian selesai, tutup command prompt. Setelah itu, mengulang kembali sistem Anda. Periksa apakah ini memecahkan masalah.
- « Cara mengaktifkan atau menonaktifkan fitur akses cepat di windows 11
- Perbaiki kesalahan otentikasi RDP telah terjadi masalah di Windows 11/10 »

