Cara mengaktifkan atau menonaktifkan log boot di windows 10
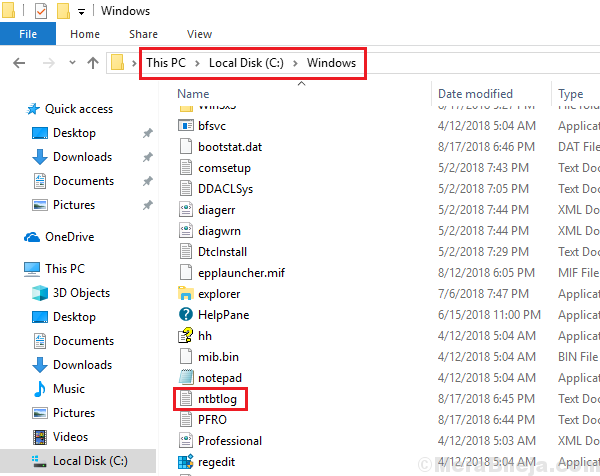
- 3504
- 790
- Hector Kuhic
Saat sistem mulai atau "sepatu bot" seperti yang kita sebut, itu bukan proses yang sederhana. Sistem memeriksa keyboard, lalu RAM, lalu sepatu bot masing -masing dan setiap driver dalam urutan. Itu memeriksa jaringan, port USB, dll. Setiap fungsi mungkin tidak dalam kondisi sempurna tetapi jika dasar -dasarnya benar, sistem akan boot. Informasi tentang semua proses yang berhasil dan apa yang semua gagal disimpan dalam file yang disebut boot log.
File ini bernama ntbtlog.txt disimpan di lokasi C: \ windows \ ntBtlog.txt, di mana c: adalah drive sistem.
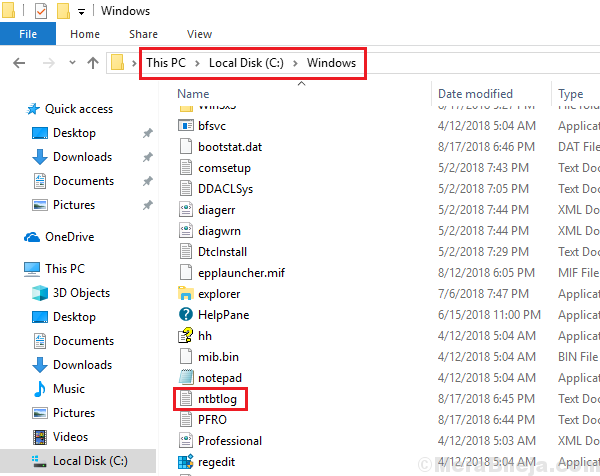
Pengguna dapat mengaktifkan atau menonaktifkan logging boot dalam sistem mereka dengan metode yang disarankan di bawah ini:
Metode 1] Melalui Konfigurasi Sistem
1] tekan Menang + r Untuk membuka jendela jalankan. Jenis msconfig dan tekan Enter untuk membuka konfigurasi sistem.
2] Pergi ke Boot tab dan periksa Log boot pilihan.
3] Klik Menerapkan dan kemudian menyala OKE untuk menyimpan pengaturan.
4] Mengulang kembali sistem.
Anda akan dapat mengakses file log boot di tujuan C: \ windows \ ntBtlog.txt.
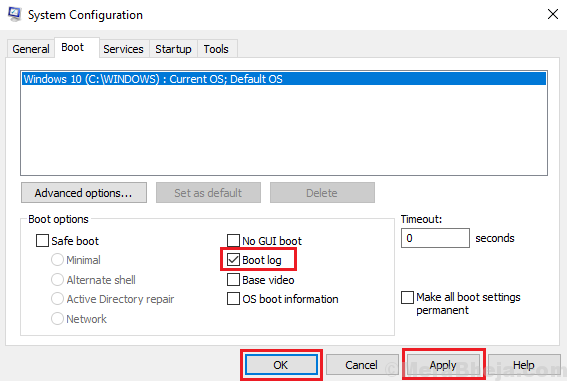
Untuk menonaktifkan logging boot melalui konfigurasi sistem, buka jendela yang sama dan hapus centang opsi log boot. Terapkan dan Simpan Pengaturan.
Metode 2] melalui prompt perintah
1] Jenis Command prompt di bilah pencarian windows. Klik kanan pada opsi prompt perintah dan pilih jalankan sebagai administrator.
2] Ketik Perintah bcdedit dan tekan Enter untuk menjalankannya.
3] Ini akan menampilkan serangkaian informasi. Harap perhatikan nilai pengidentifikasi di bagian windows boot loader. Harap dicatat bahwa kami harus mencatat nilai pengidentifikasi dari bagian Windows Boot Loader dan bukan bagian Windows Boot Manager.
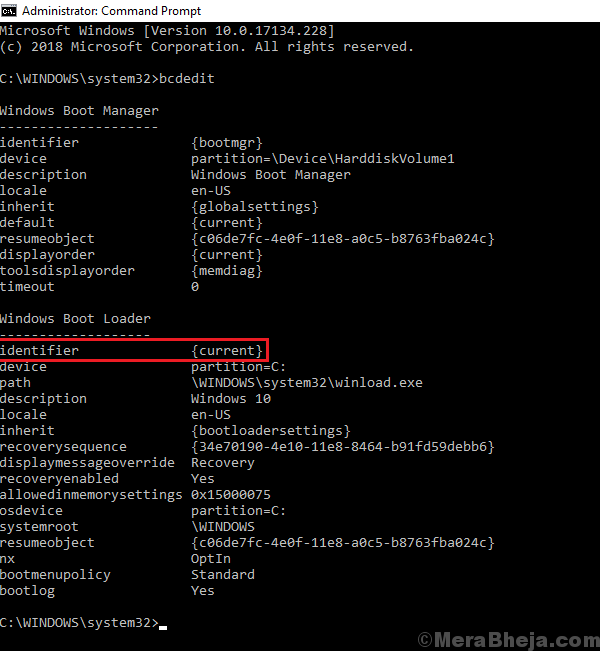
4] Untuk mengaktifkan logging boot, masukkan perintah berikut dan tekan ENTER untuk menjalankannya:
bcdedit /set identifikasi bootlog ya
Di mana identifikasi adalah pengidentifikasi yang kami catat pada langkah sebelumnya. Misalnya. Dalam hal ini, pengidentifikasi kami adalah saat ini, jadi perintahnya akan menjadi:
bcdedit /set current bootlog ya
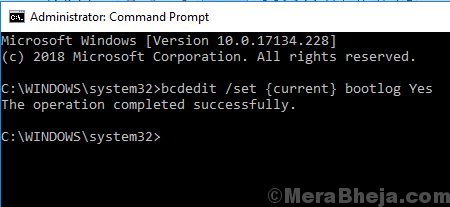
5] Mulai ulang sistem. Anda akan dapat mengakses log boot dari tujuan c: \ windows \ ntbtlog.txt.
Untuk menonaktifkan Boot Logging, ketik perintah berikut di Command Prompt dan tekan ENTER:
bcdedit/ set identifikasi bootlog no
Di mana identifikasi adalah pengidentifikasi yang kami catat pada langkah sebelumnya. Misalnya. Dalam hal ini, pengidentifikasi kami adalah saat ini, jadi perintahnya akan menjadi:
bcdedit /set current bootlog no
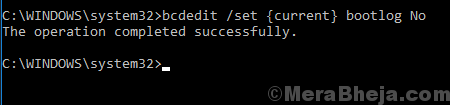
Semoga membantu!
- « Perbaiki kode kesalahan Netflix U7363-1261-8004B82E di Windows 10
- 13 Perangkat Lunak Terbaik Untuk Membuat Musik di Windows PC »

