Perbaiki kode kesalahan Netflix U7363-1261-8004B82E di Windows 10
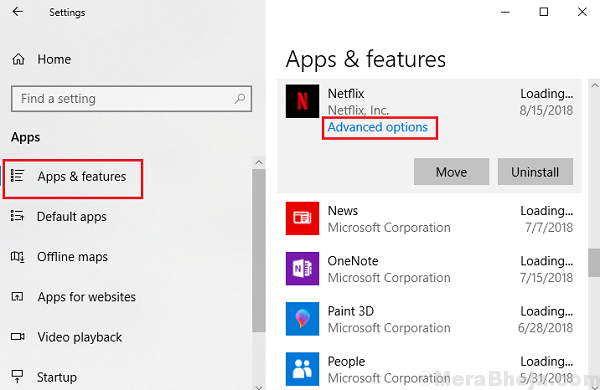
- 1407
- 435
- Darryl Ritchie
Netflix tampaknya telah mengambil alih pasar dan menempati peringkat jauh di atas para pesaingnya. Sama menakjubkannya dengan aplikasi itu, tidak ada yang sempurna. Pengguna telah melaporkan kesalahan dengannya. Orang tahu kesalahan untuk pengguna Windows adalah:
Kode kesalahan Netflix U7363-1261-8004B82E
Menyebabkan
Kesalahannya tidak spesifik untuk Netflix tetapi ke sistem Windows. Itu dengan Microsoft Silverlight. Kasing yang biasa adalah saat browser default menggunakan versi Microsoft Silverlight yang lebih lama. Kasus lain adalah jika aplikasi Netflix korup. Kami akan memecahkan masalah yang sesuai.
Coba langkah -langkah berikut secara berurutan:
Daftar isi
- Solusi 1] Perbarui Windows
- Solusi 2] Instal Microsoft Silverlight secara manual
- Solusi 3] Hapus MSPR.file HDS
- Solusi 4] Atur Ulang Aplikasi Netflix Windows
Solusi 1] Perbarui Windows
Idealnya, Microsoft Silverlight harus diperbarui bersama dengan Windows. Inilah cara memperbarui windows. Restart sistem setelah Anda selesai.
Solusi 2] Instal Microsoft Silverlight secara manual
Jika Anda tidak ingin menginstal semua pembaruan Windows yang tertunda atau jika hanya memperbarui Windows tidak melakukan pekerjaan, Microsoft Silverlight dapat diunduh dan diinstal dari situs web Microsoft secara langsung.
Solusi 3] Hapus MSPR.file HDS
MSPR.File HDS digunakan oleh Microsoft PlayReady, yang diperlukan untuk streaming Netflix. Jika menjadi korup, kita mungkin menghadapi masalah yang disebutkan di atas. Dalam situasi ini, kami dapat menghapus file dan memulai kembali sistem. Setelah restart, Windows akan membuat file baru dengan sendirinya.
1] Buka File Explorer dengan menekan Menang + e.
2] Buka drive sistem yang biasanya C: Drive.
3] Gunakan kotak pencarian di sudut kanan atas folder untuk dicari MSPR.HDS.
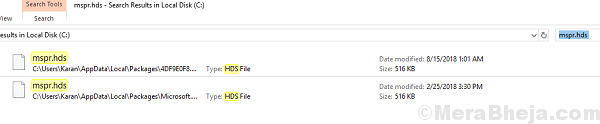
4] hapus MSPR.HDS file dan mengulang kembali sistem.
Periksa apakah itu membantu menyelesaikan masalah. Kemungkinan besar, itu harus. Jika tidak, lanjutkan ke solusi berikutnya.
Solusi 4] Atur Ulang Aplikasi Netflix Windows
1] Klik tombol Mulai dan kemudian simbol seperti gigi untuk membuka jendela Pengaturan.
2] Pergi ke Aplikasi >> Aplikasi dan Fitur.
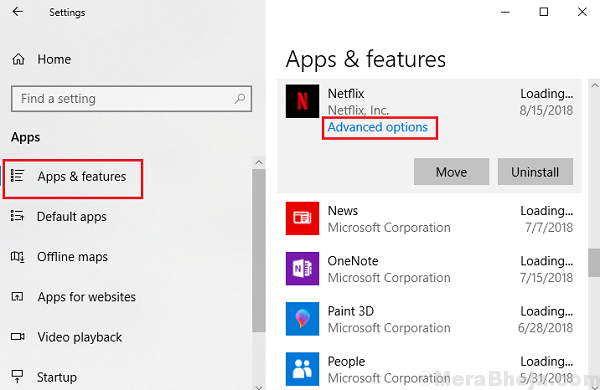
3] Pilih aplikasi Netflix dan kemudian pilih Opsi Lanjutan.
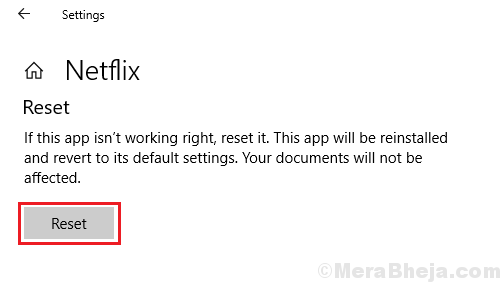
4] Klik Reset untuk mengatur ulang aplikasi dan restart sistem.
- « Perbaiki pesan kesalahan yang terputus media pada windows 10/11 (diselesaikan)
- Cara mengaktifkan atau menonaktifkan log boot di windows 10 »

