Cara mengaktifkan / menonaktifkan tombol tampilan tugas di Windows 11 Taskbar
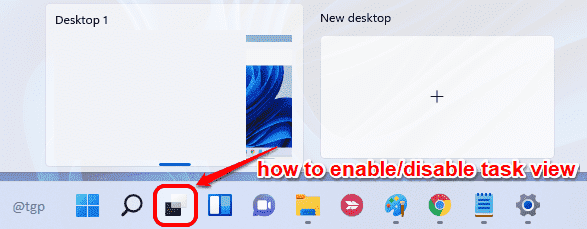
- 700
- 0
- Daryl Hermiston DVM
Tombol Tugas Tugas adalah fitur yang cukup berguna dalam hal multitasking. Anda dapat membuat beberapa desktop dan beralih di antara desktop khusus ini dengan sangat mudah menggunakan fitur ini. Masing -masing desktop ini dapat memiliki set aplikasi atau file yang berbeda yang terbuka di dalamnya sehingga sangat mudah untuk mengatur pekerjaan Anda. Setelah karya pada satu desktop selesai, Anda dapat dengan cepat menutup desktop itu dan berkonsentrasi pada yang tersisa.
Namun, tidak semua orang menyukai hal -hal yang terlalu rumit. Satu desktop lebih dari cukup untuk sebagian besar pengguna Windows. Karenanya mengetahui cara mengaktifkan atau menonaktifkan fitur ini di OS Windows Anda sangat penting. Baca terus, untuk mempelajari bagaimana Anda dapat menonaktifkan atau mengaktifkan tombol tampilan tugas di Windows 11 Anda.
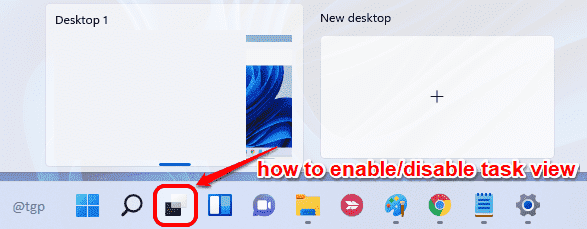
Cara menonaktifkan/mengaktifkan tombol tampilan tugas melalui pengaturan bilah tugas
Langkah 1: Klik kanan pada ruang kosong di bilah tugas dan kemudian klik Pengaturan Taskbar Dari menu konteks klik kanan.
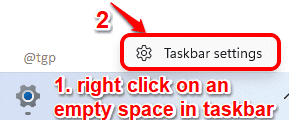
Langkah 2: Di jendela kiri panel, klik Personalisasi.
Sekarang di sisi kanan, di bawah bagian Item Taskbar, Matikan tombol sakelar sesuai dengan opsi Tampilan tugas, ke menghapus Tombol Tugas Tugas dari Taskbar.
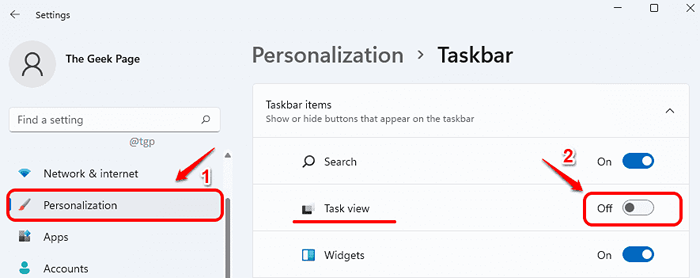
Jika Anda memeriksa bilah tugas sekarang, Anda dapat melihat bahwa tombol tampilan tugas berhasil dihapus.
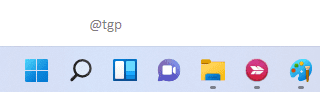
Langkah 3: Jika Anda menghendaki memungkinkan Tombol Tugas Tugas, Takakan tombol Tugas Tugas ke ON menyatakan di jendela personalisasi yang sama.
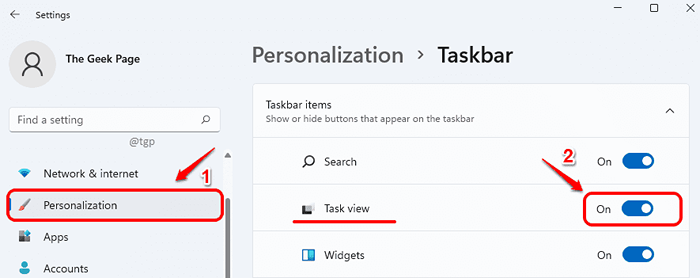
Cara Menonaktifkan/Mengaktifkan Tombol Tugas Tugas Melalui Registry Editor
Meskipun tombol tampilan tugas dapat diaktifkan atau dinonaktifkan langsung menggunakan metode sebelumnya, Anda dapat melakukan hal yang sama melalui editor registri juga.
Catatan: Kesalahan apa pun dalam mengedit editor registri dapat menyebabkan masalah serius pada mesin Anda. Oleh karena itu disarankan untuk menyimpan cadangan editor registri Anda sebelum Anda melanjutkan dengan langkah -langkah berikut.
Langkah 1: Tekan Menang+r kunci bersama untuk meluncurkan Berlari jendela. Ketik in Regedit dan kemudian tekan Memasuki kunci.
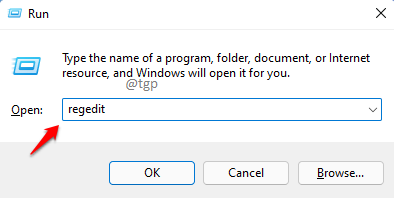
Langkah 2: Seperti berikutnya, ikuti langkah -langkah di bawah ini:
1. Salin pasta itu jalur berikut dalam bilah navigasi dan memukul Memasuki kunci.
Hkey_current_user \ software \ microsoft \ windows \ currentVersion \ explorer \ lanjutan
2. Dalam kiri jendela panel, pastikan Anda saat ini berada di folder bernama Canggih.
3. Dalam jendela kanan panel, klik kanan di kunci bernama ShowTaskViewButton.
4. Dari menu konteks klik kanan, klik Memodifikasi.
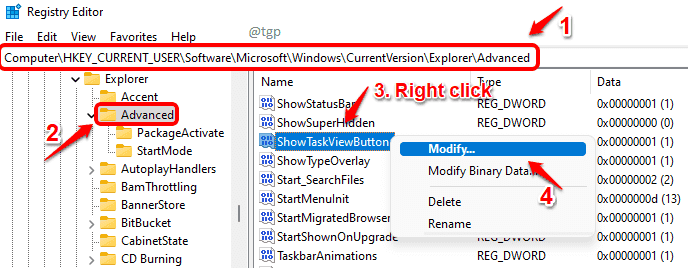
Langkah 3: Ketika Edit Jendela muncul, ketik 0 (nol) di Nilai data Lapangan dan tekan OKE tombol untuk cacat Tombol Tugas Tugas.
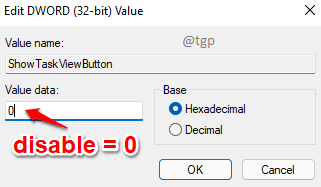
Jika Anda memeriksa bilah tugas, Anda dapat melihat bahwa tombol tampilan tugas sekarang akan hilang.
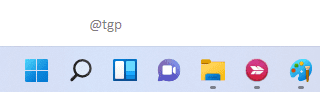
Langkah 4: Jika Anda ingin membawa tombol tampilan tugas atau memungkinkan itu, lalu bukan 0, jenis di dalam 1 dalam Nilai data Lapangan dan tekan Memasuki kunci.
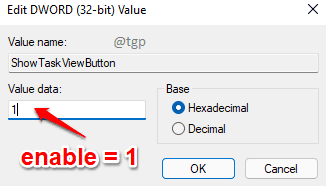
Itu dia. Tolong beritahu kami di komentar apakah metode ini berhasil atau tidak.

