Cara boot ganda sistem Anda dengan windows 11
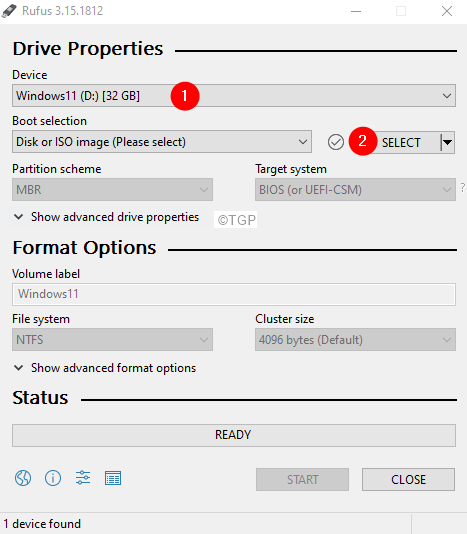
- 2885
- 187
- Dr. Travis Bahringer
Hari -hari ini semua orang ingin mencoba Windows 11. Namun, untuk beberapa dari mereka, perangkat keras yang mendasarinya tidak mendukung Windows 11. Beberapa orang lain tidak ingin mengambil risiko mengganti versi beta dari sistem operasi dengan versi OS berbayar yang stabil. Bagaimanapun, seseorang dapat mencoba dual boot windows 11 di sistem mereka. Dengan cara ini versi stabil dari OS tetap ada di sistem. Juga, jika persyaratan perangkat keras tidak terpenuhi, orang dapat dengan mudah memotong cek dengan tweak registri dan masih mendapatkan rasa Windows 11.
Untuk dual boot windows 11 di sistem Anda, ikuti langkah -langkah di bawah ini dengan hati -hati.
Daftar isi
- Langkah 1: Unduh file Windows 11 ISO
- Langkah 2: Unduh Rufus Bootable Media
- Langkah 3: Konversi file ISO ke media yang dapat di -boot
- Langkah 4: Buat partisi disk
- Langkah 5: Masukkan menu boot saat sistem menyala
- Langkah 6: Instal Windows 11
Langkah 1: Unduh file Windows 11 ISO
Untuk mengunduh file Windows 11 ISO, lihat tautannya,
Cara mengunduh windows 11 iso dari situs web microsoft resmi
Langkah 2: Unduh Rufus Bootable Media
1. Kunjungi Halaman Unduh Tautan Rufus
2. Gulir ke bawah dan klik pada Versi terbaru.
3. Sekarang aplikasi akan mulai mengunduh.
4. Pastikan unduhan selesai.
Langkah 3: Konversi file ISO ke media yang dapat di -boot
1. Masukkan drive usb ke laptop.
2. Klik dua kali pada aplikasi Rufus (.exe) file.
3. Jika Anda melihat UAC bermunculan, klik Ya.
4. Di jendela Rufus, di bawah bagian perangkat, periksa apakah USB yang dimasukkan terdaftar.
5. Klik pada Pilih tombol.
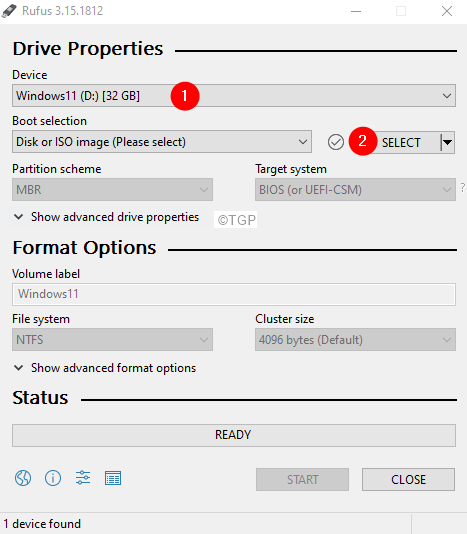
6. Jelajahi dan pilih file Windows 11 ISO yang telah Anda unduh di Langkah 1.
7. Di bawah bagian pemilihan boot, verifikasi jika file ISO yang dipilih telah tercermin.
8. Memilih Instalasi Windows Standar dari Opsi gambar drop-down.
9. Memilih Mbr dari Skema partisi drop-down.
10. Memilih BIOS (atau UEFI-CSM) dari Sistem target drop-down.
11. Di bawah Label volume, Berikan nama yang cocok untuk volume.
12. Di bawah sistem file, pilih NTFS.
13. Terakhir, klik pada Awal tombol.
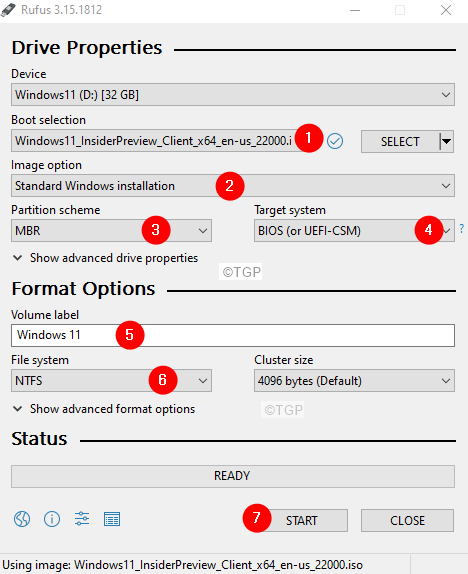
Langkah 4: Buat partisi disk
1. Buka dialog jalankan menggunakan Windows+r.
2. Jenis diskmgmt.MSC Dan kemudian tekan Enter.
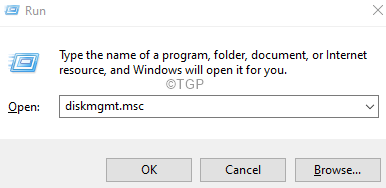
3. Di jendela manajemen disk yang terbuka, klik kanan pada partisi hard disk yang diperlukan dan kemudian pilih Volume menyusut Dari menu konteks.
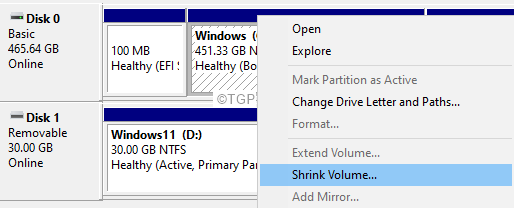
4. Di jendela menyusut yang terbuka, di bawah masukkan jumlah ruang untuk menyusut di MB, tentukan Volume Anda ingin menyusut di MBS.
Catatan: Tentukan setidaknya 64.5 GB
5. Klik pada Menyusut tombol.
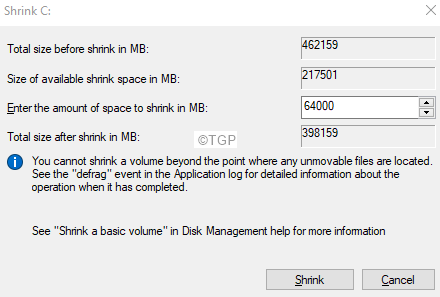
6. Klik kanan pada ruang yang tidak dialokasikan di atas hard disk.
7. Memilih Volume sederhana baru dari menu konteks.
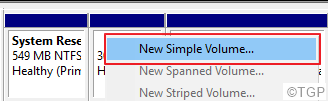
8. Anda dapat melihat bahwa volume baru Simple Wizard terbuka.
9. Mengalokasikan volume yang diperlukan setidaknya 64GB.
10. Tetapkan surat driver pilihan Anda. Misalnya G.
11. Pilih sistem file sebagai NTFS.
12. Akhirnya, klik ok Menyelesaikan.
Langkah 5: Masukkan menu boot saat sistem menyala
1. Masukkan media yang dapat di -boot USB.
2. Restart sistem.
3. Saat Anda melihat logo produsen, mulailah menekan tombol yang membawa Anda ke menu boot.
Catatan: Setiap produsen menggunakan tombol yang berbeda untuk memasukkan menu boot. Kunjungi halaman pabrikan Anda dan periksa kunci
Untuk pengguna Lenovo, ini adalah FN+F12 atau hanya F12.
4. Setelah, Anda memasuki menu boot, Anda akan melihat nama perangkat booting Anda terdaftar.
5. Navigasi menggunakan tombol panah ke media yang dapat di -boot dan tekan enter.
Langkah 6: Instal Windows 11
1. Anda akan melihat logo Windows, dan proses instalasi Windows dimulai.
2. Jika Anda melihat kesalahan yang menyatakan PC ini tidak dapat menjalankan Windows 11, Tahan Keys Shift+F10 untuk membuka prompt CMD.
3. Di jendela Command Prompt, ketik Regedit dan memukul Memasuki.
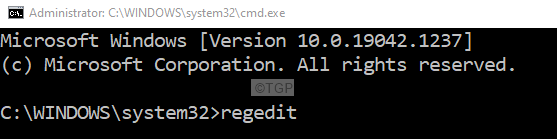
4. Di jendela Registry Editor yang terbuka, navigasikan ke lokasi berikut
Hkey_local_machine \ system \ setup
5. Klik kanan pada folder pengaturan di sisi kiri.
6. Memilih Baru dan kemudian pilih Kunci.
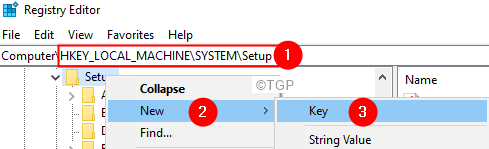
7. Beri nama folder atau kunci yang baru dibuat sebagai LabConfig
8. Klik dua kali LabConfig
9. Di sisi kanan, di area kosong, klik kanan menyala Baru dan kemudian pilih Nilai dword (32-bit)
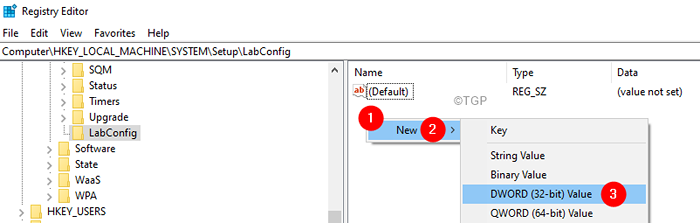
10. Sebutkan DWORD yang baru dibuat sebagai Bypasstpmcheck
11. Klik dua kali pada Bypasstpmcheck dan atur nilainya 1.
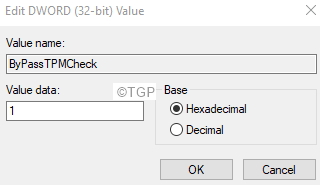
12. Ulangi langkah 9, 10, 11, 12 dan buat DWORDS berikut dan atur nilai -nilai di bawah ini:
- Bypassramcheck - Tetapkan nilainya 1
- Bypasssecurebootcheck - Tetapkan nilainya 1
13. Tutup jendela Editor Registry.
14. Anda akan melihat jendela prompt perintah. Masukkan pintu keluar perintah dan tekan enter untuk menutup jendela prompt perintah.
15. Sekarang, Anda akan dapat melihat pesan 'PC ini tidak dapat menjalankan Windows 11'.
16. Klik pada tanda panah belakang di sudut kiri atas jendela.
17. Sekarang, Anda harus dapat menginstal Windows.
18. Anda akan melihat jendela berikut, pilih bahasa yang Anda sukai, dan klik Berikutnya
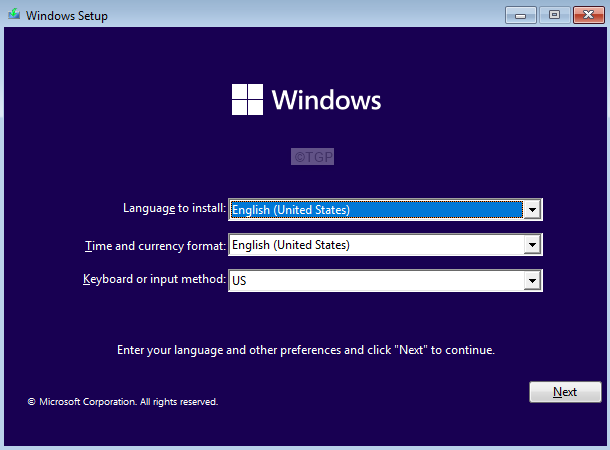
19. Klik pada Instal sekarang tombol.
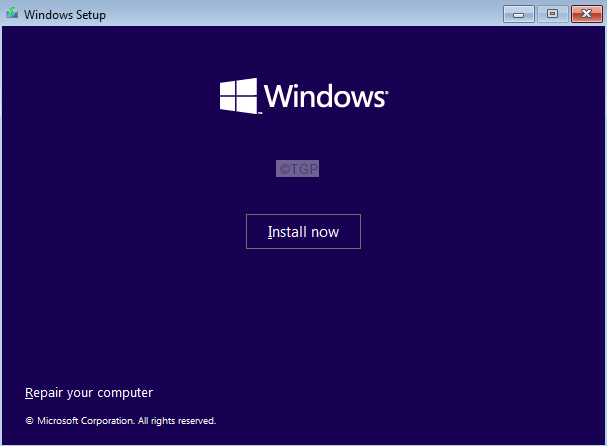
20. Di Activate Windows Windows, klik pada Saya tidak memiliki kunci produk pilihan.
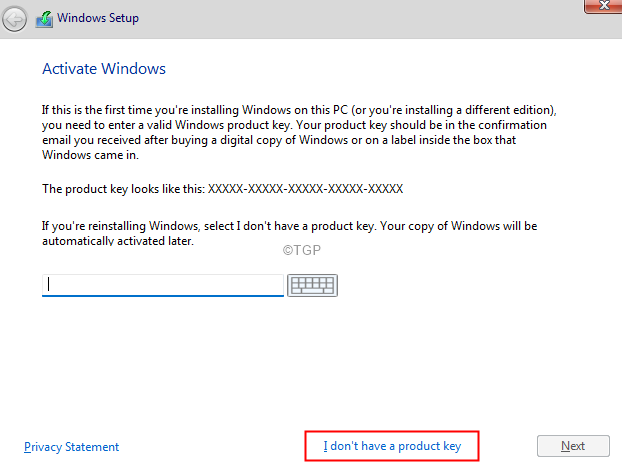
21. Dari jendela yang muncul, pilih Edisi Windows 11 pilihan Anda dan klik pada Berikutnya tombol.
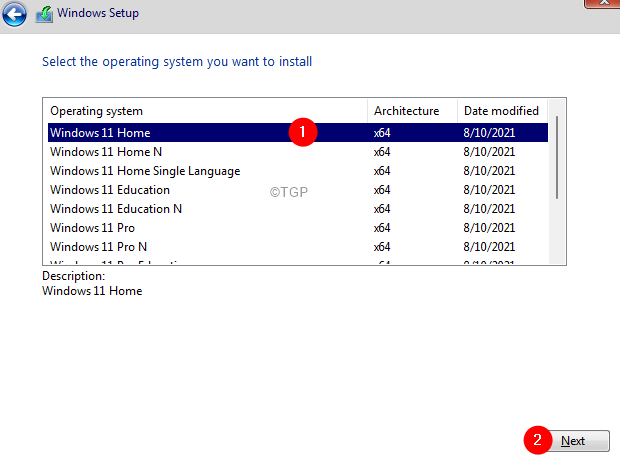
22. Anda akan melihat perjanjian lisensi, kutu pada Saya menerima syarat lisensi perangkat lunak Microsoft, dan klik pada Berikutnya tombol.
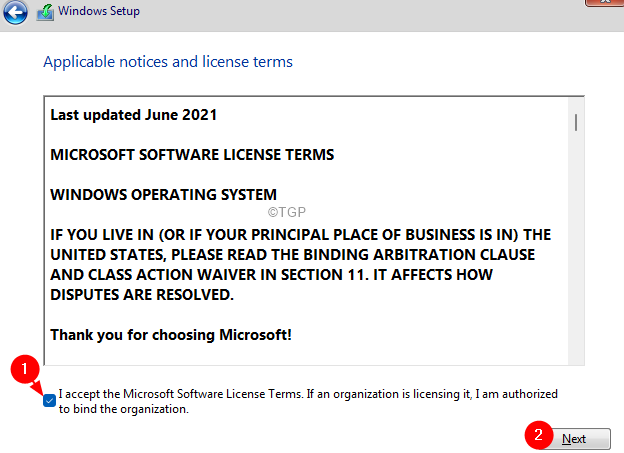
23. Klik pada Kustom: Only Windows (Lanjutan) pilihan.
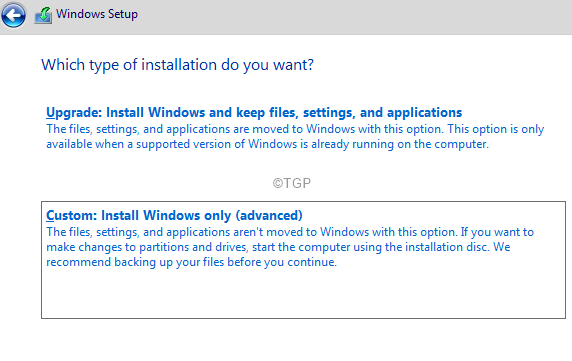
24. Di jendela yang muncul, pilih drive dan klik Berikutnya
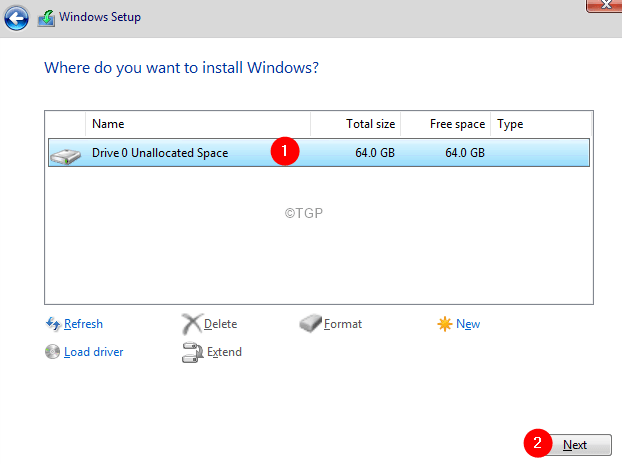
25. Anda akan melihat bahwa Windows mulai menginstal. Harap bersabar dan duduk karena ini akan memakan waktu.
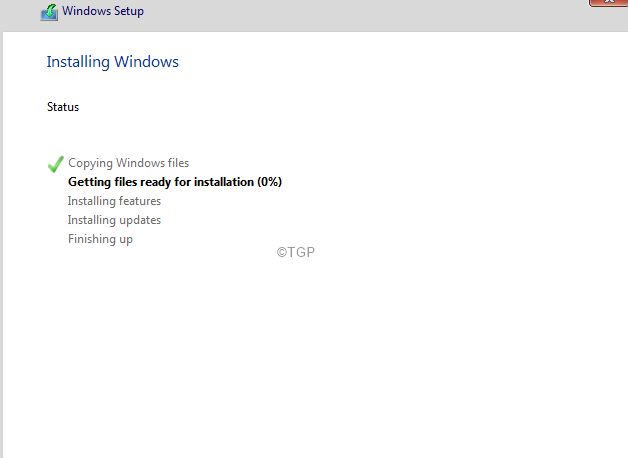
26. Ikuti Wizard untuk menyelesaikan proses pengaturan.
27. Siapkan akun Anda untuk Windows 11 mengikuti instruksi.
28. Setelah, itu selesai, masuk ke Windows 11
Itu saja!
Kami berharap artikel ini informatif. Mohon komentar dan beri tahu kami jika Anda merasa ini bermanfaat.
Nantikan tips dan trik lainnya.
- « Cara mengaktifkan / menonaktifkan tombol tampilan tugas di Windows 11 Taskbar
- Kembalikan opsi menu lihat gambar yang hilang di browser Firefox »

