Cara menyematkan video youtube di powerpoint
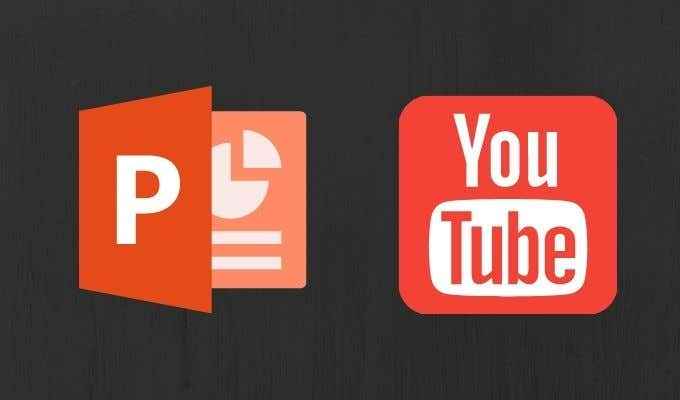
- 1934
- 512
- Dr. Travis Bahringer
Duduk melalui presentasi PowerPoint yang monoton bisa sangat menyedihkan. Sebagai presenter, Anda ingin audiens Anda tetap fokus dan menikmati slide Anda alih -alih membuatnya menguap. Salah satu cara untuk membuat slideshow powerpoint Anda lebih menarik adalah dengan menambahkan video youtube ke presentasi Anda.
Bergantung pada versi PowerPoint apa yang Anda gunakan, ada berbagai cara untuk memasukkan video YouTube ke dalam presentasi Anda. Pelajari cara menyematkan video YouTube di PowerPoint dan mengapa Anda mungkin ingin melakukannya di tempat pertama.
Daftar isi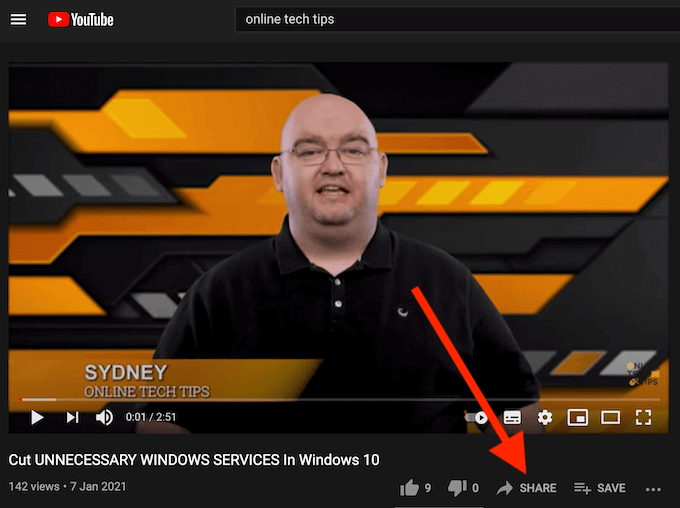
- Dari menu Bagikan, pilih Menanamkan.
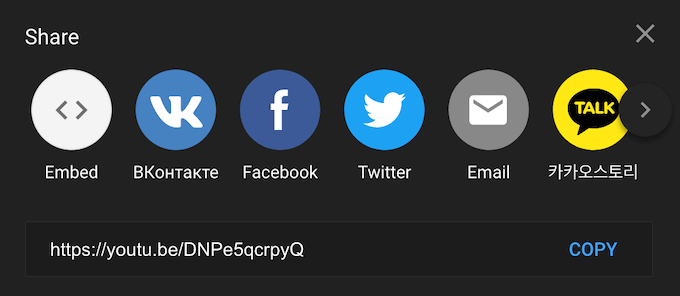
- Pilih Menyalin untuk menyalin kode sematan.
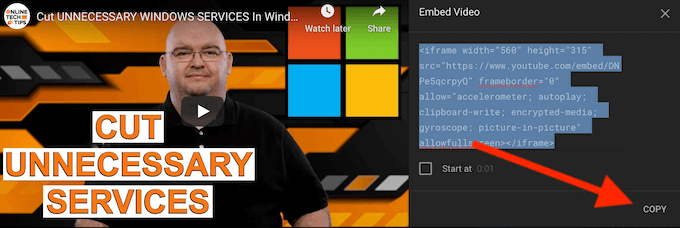
Sekarang Anda memiliki kode embed video Anda, kunjungi presentasi PowerPoint Anda.
- Buka PowerPoint dan buka slide tempat Anda ingin memasukkan video YouTube.
- Dari bilah menu, pilih Menyisipkan tab.
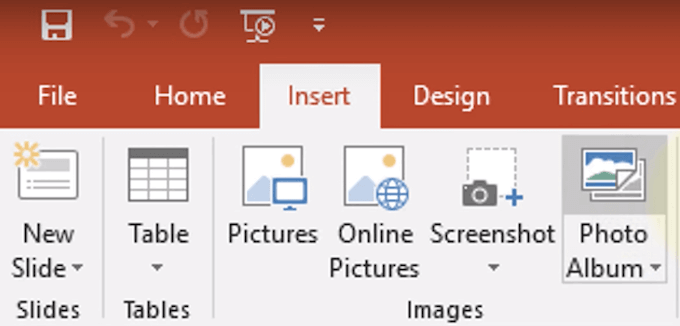
- Pilih Video. Kemudian dari menu tarik-turun, pilih Video online.
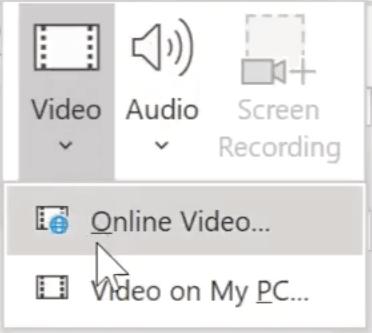
- Dalam Sisipkan video jendela, pilih Dari kode embed video dan tempel kode embed yang Anda salin dari YouTube. Pilih Panah ke depan untuk mengkonfirmasi.
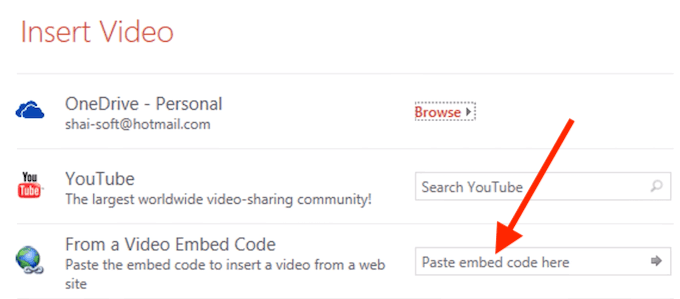
Anda akan melihat video YouTube muncul di slide di presentasi PowerPoint Anda.
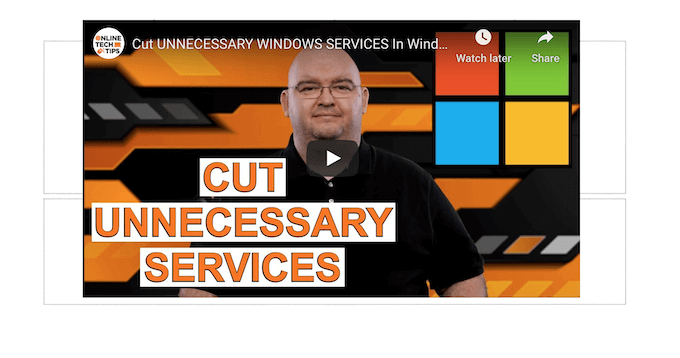
Jika Anda ingin mengubah tata letak slide Anda, Anda dapat memindahkan dan mengubah ukuran video Anda dengan menyeret sudutnya.
Hal -hal yang harus Anda ketahui saat menanamkan video Anda di PowerPoint
Ada beberapa tips dan trik yang harus Anda ketahui saat menambahkan video youtube ke presentasi PowerPoint Anda.
Jika Anda menyematkan video Anda atau menambahkan tautan ke slide Anda sebagai gantinya?
Banyak pengguna yang hanya menautkan ke video YouTube dalam presentasi, berpikir opsi ini lebih mudah. Embedding adalah pilihan yang lebih baik. Ini memberi presentasi Anda tampilan yang lebih profesional, dan juga memudahkan Anda sebagai presenter. Jika video tertanam, itu akan diputar segera setelah Anda mengkliknya tanpa meninggalkan slide untuk membuka situs YouTube.
Anda dapat dengan mudah menemukan kode embed untuk video apa pun di bawah opsi untuk Membagikan itu di youtube.
Cara mencari video youtube di dalam powerpoint
Ada trik yang dapat Anda gunakan untuk menyematkan video YouTube di PowerPoint tanpa meninggalkan slide Anda.
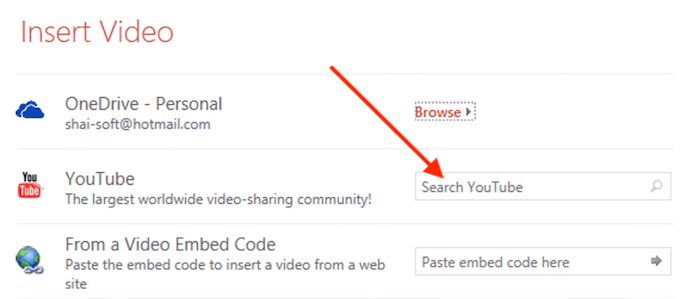
Saat menambahkan video Anda ke slide, di Sisipkan video Jendela Pilih Cari YouTube dan ketik nama video yang Anda cari. Setelah Anda memilih ikon pencarian untuk dikonfirmasi, Anda akan melihat daftar opsi dari YouTube. Pilih video yang ingin Anda gunakan dalam presentasi Anda dan pilih Menyisipkan untuk menanamkannya di slide Anda.
Bagaimana jika video tampak hitam di dalam presentasi powerpoint Anda?
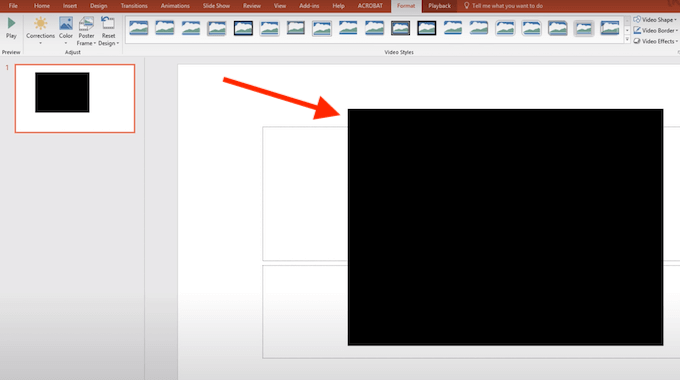
Setelah Anda menambahkan video ke slide PowerPoint Anda, mungkin muncul sebagai persegi panjang hitam pada awalnya. Jika Anda ingin mengubah tampilannya untuk melihat pratinjau video tepat di presentasi Anda, klik kanan video dan pilih Pratinjau. Anda kemudian dapat memeriksa seperti apa videonya di slide Anda selama presentasi.
Cara menyematkan video lokal di powerpoint
Jika Anda khawatir bahwa Anda mungkin mengalami masalah koneksi internet selama presentasi dan/atau sudah memiliki video yang Anda ingin tertanam di PowerPoint diunduh, ada cara mudah untuk memasukkannya ke dalam slide Anda.
Untuk menyematkan video yang disimpan secara lokal di PowerPoint, ikuti langkah -langkah di bawah ini.
- Buka PowerPoint dan buka slide tempat Anda ingin memasukkan video dari komputer Anda.
- Temukan Menyisipkan tab dan pilih Video.
- Dari menu tarik-turun, pilih Alat ini.
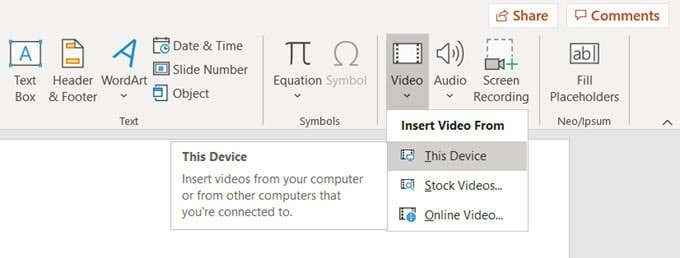
- Temukan video yang ingin Anda embed di PowerPoint dan pilih Menyisipkan.
Anda akan melihat video muncul di slide di presentasi PowerPoint Anda. Anda dapat memindahkan dan mengubah ukurannya dengan menyeret sudutnya.
Menyematkan video yang disimpan atau diunduh secara lokal di PowerPoint adalah solusi yang baik untuk saat Anda tidak dapat memastikan koneksi internet yang stabil untuk presentasi Anda. Namun, itu akan membuat file powerpoint jauh lebih besar yang pada gilirannya dapat menyebabkan masalah kinerja.
Jazz Up Presentasi PowerPoint Anda berikutnya
Menambahkan video YouTube ke tayangan slide Anda adalah cara yang efektif untuk membuat presentasi Anda menarik bagi audiens Anda. Jika Anda sering bekerja dengan PowerPoint, Anda juga dapat belajar cara memasukkan format media lain ke presentasi Anda seperti musik, file pdf, atau bahkan gif animasi.
Bagaimana Anda membuat presentasi powerpoint lebih menarik dan menghibur untuk audiens Anda? Bagikan praktik PowerPoint terbaik Anda dengan kami di komentar di bawah.
- « Cara mengakses file pada hard drive lama dengan windows 10
- Enkripsi wifi terbaik untuk kecepatan dan mengapa »

