Cara mengakses file pada hard drive lama dengan windows 10

- 4152
- 1156
- Daryl Hermiston DVM
Anda telah menemukan hard drive lama dari komputer lain dan sangat ingin tahu apa yang ada di dalamnya. Bisa menyenangkan untuk melakukan perjalanan menyusuri jalur memori dan menemukan data lama yang benar -benar Anda lupakan, tetapi mendapatkan drive lama untuk bekerja dengan komputer Windows 10 baru bisa jadi rumit.
Di artikel ini Anda akan belajar cara mengakses file pada hard drive lama dengan PC Windows 10 Anda.
Daftar isi
Drive yang lebih modern cenderung memiliki konektor SATA (Serial at Lampiran) seperti ini:

Bergantung pada jenis komputer yang Anda miliki, Anda mungkin memerlukan konverter data dan kabel daya untuk jenis drive ini sehingga komputer Anda dapat berbicara dengannya.
Anda mungkin juga memiliki 3.5 ”atau 2.Drive 5 ”. 2 lebih kecil.5 ”drive tidak memerlukan konektor khusus jika mereka SATA, tetapi jika Anda memiliki 2.5 ”Pata Drive Anda membutuhkan adaptor yang benar, karena pinout untuk drive ini berbeda dengan versi desktop.
Laptop 2 ini.5 ”Pata Drive Gunakan konektor 44-pin khusus yang secara fisik lebih kecil dari versi desktop, jadi ingatlah itu saat mencari perangkat keras untuk menghubungkannya ke sistem Anda.
Hubungkan drive secara internal
Jika Anda memiliki komputer desktop, cara paling mudah untuk mengakses file pada hard drive lama dengan komputer Windows 10 baru Anda adalah dengan menginstalnya sebagai drive tambahan. Anda tidak perlu melakukan ini secara permanen, cukup geser dari panel samping mesin desktop Anda dan menghubungkannya menggunakan daya dan kabel data gratis yang tersedia. Cukup instal drive saat komputer Anda mati!

Jika Anda memiliki komputer tanpa konektor PATA IDE untuk drive seperti itu, Anda harus membeli Pata ke SATA Converter. Juga, perlu diingat bahwa IDE Pata Drives memiliki sistem pelompat di bagian belakang, di mana Anda harus secara fisik memindahkan jumper untuk memilih salah satu dari tiga opsi ini:
- Master: Di mana drive terhubung ke konektor terminal Pata pada kabel.
- Slave: Di mana drive terhubung ke konektor sekunder di tengah kabel pita.
- Kabel Pilih: Di mana drive mencoba mencari tahu konektor mana yang aktif secara otomatis.
Jika Anda menggunakan adaptor ke SATA, biasanya master atau kabel pilih akan berfungsi dengan baik.
Jika Anda menggunakan laptop, kami tidak merekomendasikan untuk menginstal drive secara internal (dengan asumsi Anda memiliki teluk yang kompatibel) kecuali Anda benar -benar ingin menggunakannya secara permanen. Terlalu kerumitan untuk membuka laptop untuk memasang drive yang hanya akan Anda gunakan sementara. Sebaliknya, Anda harus mempertimbangkan opsi koneksi eksternal.
Hubungkan drive dengan adaptor eksternal
Apakah Anda memiliki komputer desktop atau laptop, menggunakan adaptor eksternal adalah cara termudah untuk menghubungkan drive lama ke komputer Windows 10 baru Anda. Jenis yang paling umum mengonversi koneksi drive ke koneksi USB, menyediakan data dan daya dalam satu paket yang nyaman.
 Adaptor USB ke SATA
Adaptor USB ke SATA Ada dua jenis konektor drive USB eksternal. Salah satunya adalah selungkup total, mengonversi drive internal ke drive eksternal untuk penggunaan jangka panjang. Jenis konektor lainnya menghilangkan kandang seluruhnya, hanya menyisakan kabel dan konektor. Ini sempurna jika Anda memiliki beberapa drive untuk memeriksa atau hanya ingin untuk sementara mengakses drive untuk mentransfer data.
Jika drive tidak muncul
Jika Anda mencoba mengakses file pada hard drive lama dan drive tidak muncul seperti yang diharapkan, ada beberapa langkah pemecahan masalah dasar yang dapat Anda ambil untuk menyelesaikan masalah:
- Apakah jumper diatur dengan benar pada drive IDE Pata?
- Periksa apakah kabel data dan daya duduk dengan benar dan tidak rusak.
- Apakah drive berputar atau membuat suara sama sekali?
Terkadang drive USB eksternal tidak muncul hanya karena konflik surat drive atau alasan yang agak mendasar lainnya. Artikel kami hard drive eksternal tidak muncul di Windows atau OS X memiliki beberapa trik yang dapat Anda coba.
Mengambil kepemilikan file
Setelah drive Anda terhubung ke komputer Anda dengan benar, itu akan muncul di sistem Anda seperti halnya drive lainnya. Selama itu dalam format yang dapat dipahami Windows, Anda harus melihat semua file dan folder yang disimpan di drive.
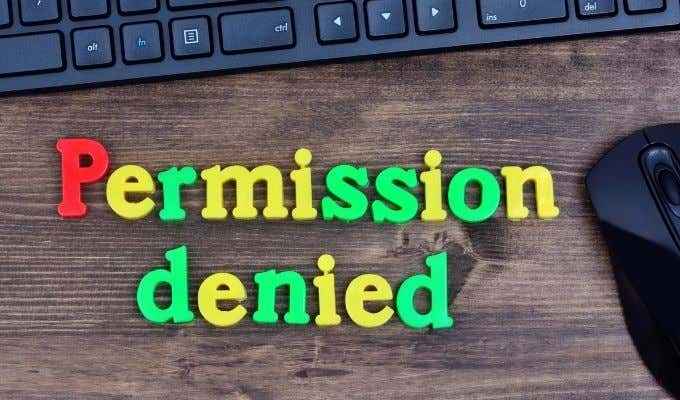
Namun, Anda mungkin mengalami masalah di mana Windows memberi tahu Anda bahwa Anda tidak memiliki izin untuk mengakses file dan folder di drive. Solusinya mungkin sesederhana memberikan akses administrator jika diminta, tetapi dalam beberapa kasus Anda perlu mengambil kepemilikan file. Ini adalah fitur keamanan Windows yang mencegah satu pengguna mengakses atau mengacaukan file yang dimiliki pengguna lain.
Jangan khawatir, Anda tidak perlu keterampilan peretas elit untuk memecahkan kunci khusus ini. Hanya perlu beberapa saat untuk mengubah pemilik file atau folder. Buka cara mengubah kepemilikan file atau folder di Windows dan Anda akan memiliki akses ke file -file tersebut dalam waktu singkat.
Tanda -tanda drive lama tidak berfungsi dengan baik
Saat dibiarkan dalam penyimpanan untuk waktu yang lama atau jika sudah dijalankan untuk waktu yang lama, hard drive mekanik dapat mengembangkan kesalahan. Jika drive tampaknya masih hidup, tetapi membutuhkan waktu yang sangat lama untuk mentransfer data, atau membuat suara klik yang keras, itu bisa menjadi tanda bahwa itu sedang menuju ke jalan akhir.

Jika hard drive Anda berisi informasi yang sangat penting, Anda mungkin ingin menginvestasikan sejumlah uang dalam pemulihan data profesional. Atau, bagaimana mengekstrak file dari hard drive mati memiliki beberapa ide tentang cara mendapatkan data dari hard drive mati.
Ingatlah untuk memeriksa pesanan boot Anda
Jika drive yang telah Anda ekstrak dari mesin lama menjadi drive sistem, dapat terjadi bahwa komputer baru mencoba boot dari disk lama! Itu jelas tidak akan bekerja dengan baik, jadi jika itu terjadi, Anda harus mengubah urutan boot untuk memastikan Anda boot dari disk yang benar.
Ini sebagian besar masalah untuk instalasi disk internal. Jika Anda menggunakan USB, tunggu sampai Anda boot ke Windows sebelum menghubungkan drive.
Buang drive dengan benar
Setelah Anda menyelamatkan data dari drive lama, apakah Anda masih akan menggunakannya? Beberapa drive tua masih dapat bertugas sebagai drive eksternal yang digunakan kembali atau drive internal sekunder. Namun, sebagian besar akan menjadi usang atau terlalu tua untuk dipercaya. Yang berarti Anda mungkin ingin membuangnya.

Namun, sebelum Anda melakukannya, pastikan untuk membaca menghapus hard drive dalam 4 langkah mudah serta 5 alat yang dapat secara permanen menghancurkan data Anda untuk setiap OS utama. Untuk memastikan bahwa Anda tidak secara tidak sengaja meninggalkan informasi pribadi di luar sana untuk ditemukan siapa pun.
Juga, jangan hanya membuang drive Anda di tempat sampah. Lakukan pencarian web cepat untuk fasilitas limbah elektronik terdekat dan bawa ke sana sebagai gantinya.
- « Volume atau ikon suara yang hilang di Windows 10 Cara Memperbaiki
- Cara menyematkan video youtube di powerpoint »

