Cara menggambar di microsoft word
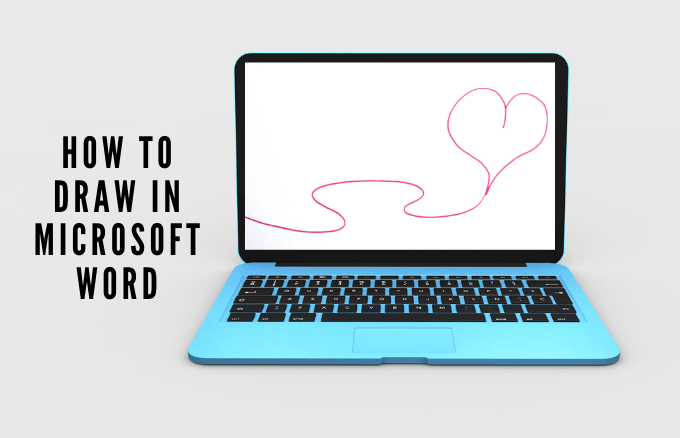
- 4165
- 223
- Dr. Travis Bahringer
Sementara Microsoft Word mungkin bukan alat gambar pertama yang Anda pikirkan, alat menggambarnya adalah salah satu fitur yang sedikit diketahui yang mudah dipelajari dan mudah digunakan.
Alat gambar ini datang dalam berbagai bentuk dan bentuk termasuk panah, spanduk, panggilan, kotak, lingkaran, bintang, dan bentuk diagram alur yang dapat Anda gunakan untuk membuat gambar atau ilustrasi.
Daftar isi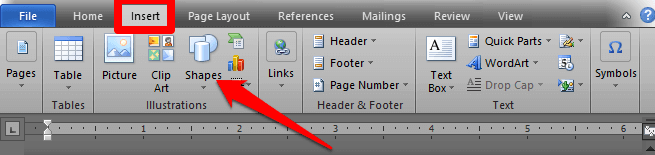
- Pilih bentuk yang ingin Anda gambar, mulai dan seret ke titik akhir di lokasi yang Anda inginkan untuk menempatkan bentuk di dokumen Anda. Anda dapat memilih pegangan ukuran bentuk dan menyeretnya untuk mengubah ukurannya, dan kemudian lepaskan setelah Anda mendapatkan ukuran yang diinginkan.
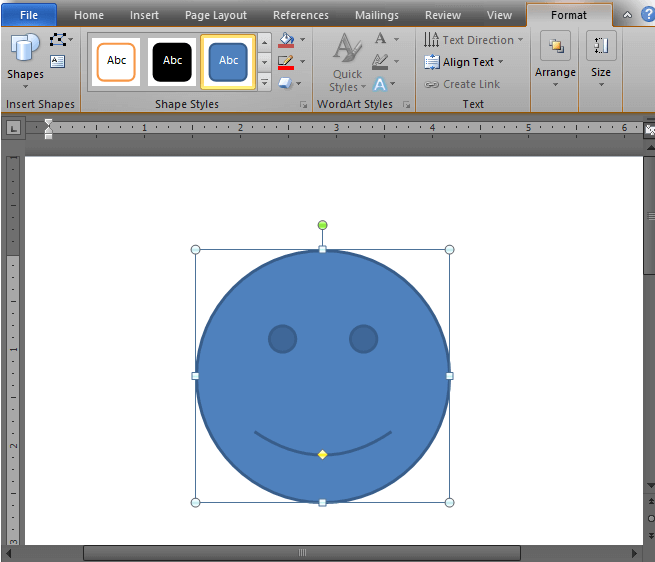
Jika Anda mau, Anda dapat memformat bentuk dengan membuka Format Alat Menggambar tab. Tab ini menawarkan berbagai opsi yang memungkinkan Anda untuk mengubah warna, tampilan, dan gaya bentuk yang Anda tambahkan ke dokumen Anda.
- Untuk mengubah tampilan dan warna bentuk, pilih bentuknya untuk membuka Format tab dari mana Anda dapat bermain dengan efek warna atau mengedit jenis garis dari garis bentuk dan banyak lagi.
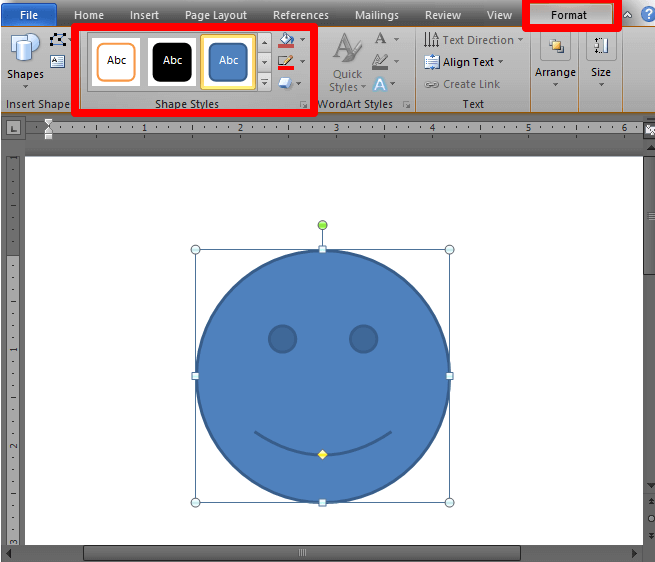
- Dari Format tab, Anda dapat memilih Gaya yang telah ditentukan sebelumnya, Ubah warna bentuk dengan memilih Bentuk Isi atau ubah warna garis besar menggunakan Bentuk Garis Bentuk pilihan. Anda juga dapat menggunakan Efek bentuk opsi untuk menambahkan bayangan dan efek lainnya atau memilih bentuk dan memasukkan teks di dalamnya.
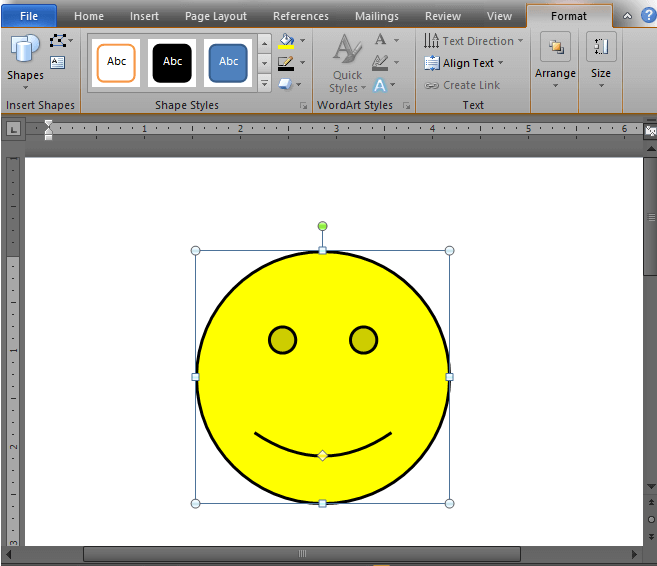
- Jika Anda ingin beralih ke bentuk yang berbeda, misalnya persegi ke lingkaran, pilih Format > Edit bentuk > Perubahan bentuk dan pilih bentuk pilihan Anda.
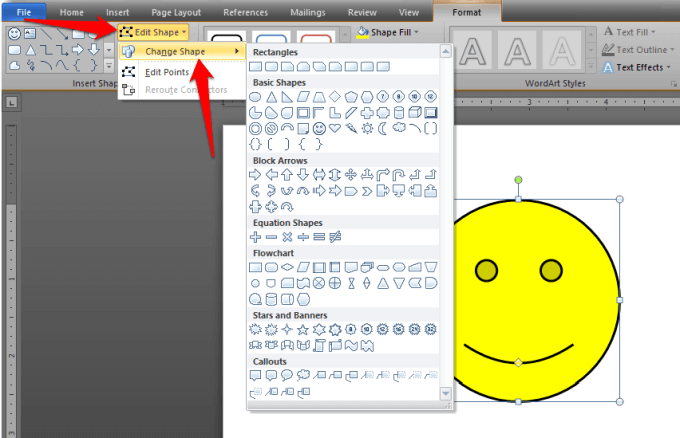
Cara membuat gambar bentuk bebas di kata
Jika ada bentuk tertentu yang Anda inginkan dan Anda tidak dapat menemukannya dalam bentuk yang telah ditentukan, Anda dapat menggambarnya sendiri menggunakan bentuk bentuk bebas. Ada dua cara untuk membuat bentuk gaya bebas menggunakan mouse atau trackpad:
- Menggunakan Freeform: Scribbles untuk bentuk yang digambar tangan
- Menggunakan Freeform: Bentuk untuk bentuk dengan segmen lurus atau melengkung
Untuk membuat gambar bentuk bebas menggunakan coretan:
- Pilih Sisipkan> Bentuk> FreeForm: Scribble.
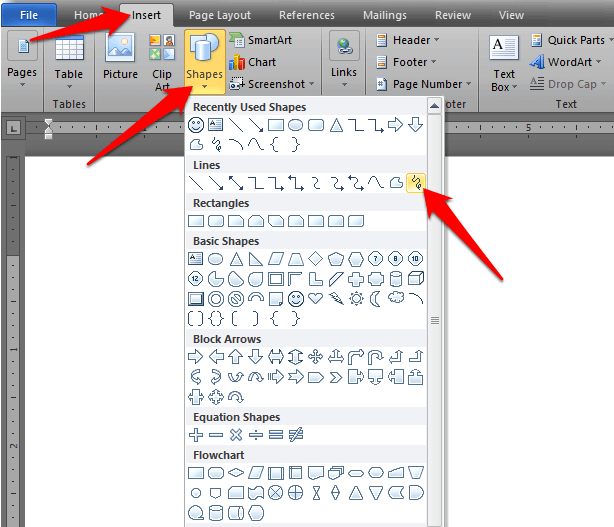
- Selanjutnya, pilih area tempat Anda ingin menggambar bentuk gaya bebas dan kemudian seret ke mana saja untuk menggambarnya.
Untuk menggambar bentuk gaya bebas:
- Pilih Sisipkan> Bentuk> Bentuk Free: Bentuk.
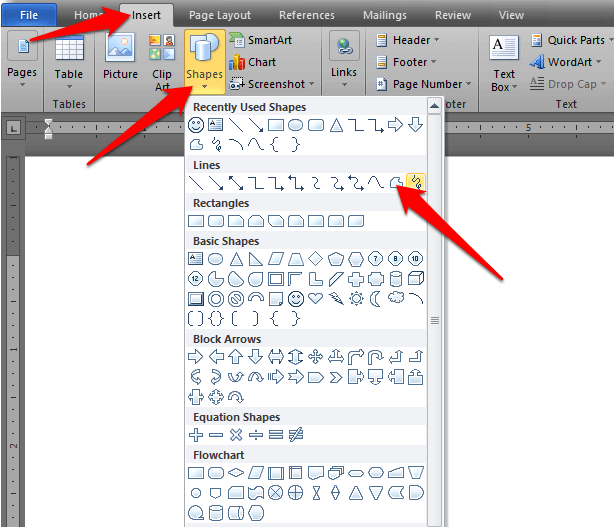
- Buat kurva atau segmen garis lurus seperti yang Anda inginkan dengan memilih titik awal dan menyeret ke titik akhir. Ulangi prosesnya jika Anda ingin menggambar serangkaian garis lurus atau segmen kurva.
Catatan: Jika Anda merasa sulit untuk menggambar bentuk bentuk bebas dalam kata, Anda dapat mencoba menggambar dalam cat microsoft dan memasukkan gambar ke kata nanti.
Cara menggambar di Word menggunakan kanvas gambar
Jika Anda perlu mengelompokkan bentuk bersama, Anda dapat membuat kanvas gambar dan menambahkan bentuknya ke dalamnya.
- Untuk membuat kanvas gambar, pilih Masukkan> Bentuk> Kanvas Gambar Baru.
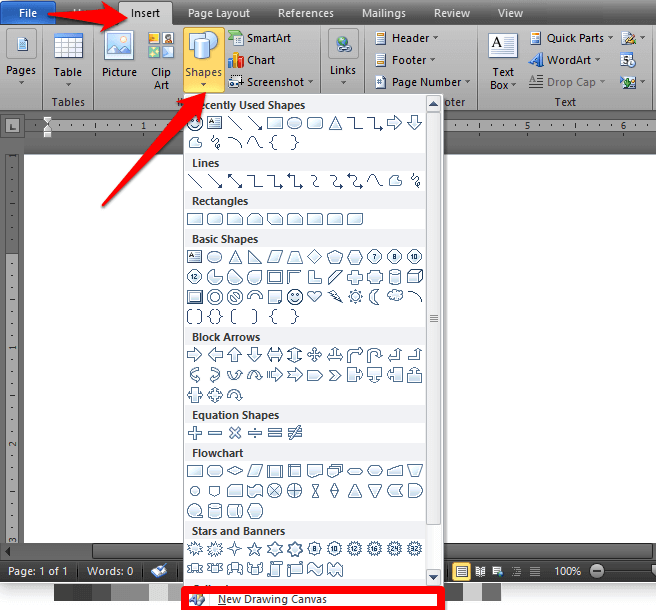
- Selanjutnya, pindahkan kanvas gambar yang Anda inginkan dalam dokumen Anda dan bentuk Anda akan bergerak dengan kanvas. Anda dapat menyeret pegangan ukuran untuk mengubah ukuran kanvas, dan memilih Format untuk memberi kanvas warna pengisian atau bentuk garis besar.
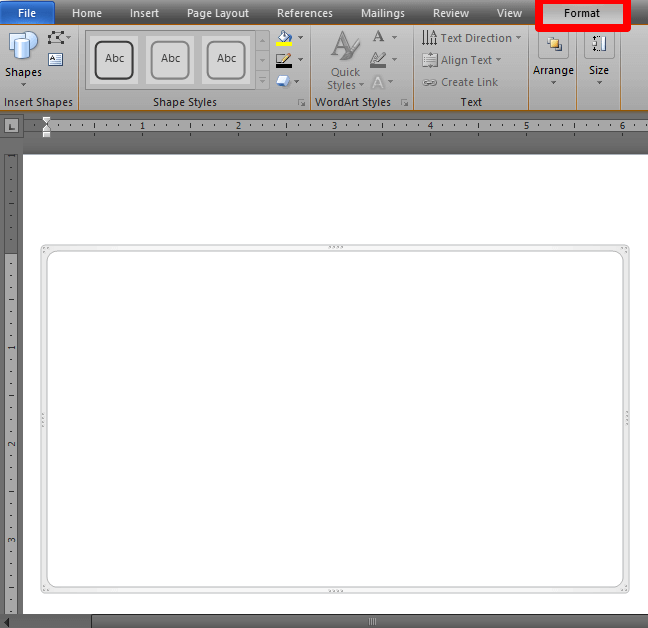
Catatan: Meskipun Anda tidak perlu membutuhkan kanvas gambar saat bekerja dengan objek gambar di Word, Anda dapat menggunakannya sebagai bantuan organisasi untuk menambahkan konektor antara bentuk atau untuk bekerja dengan beberapa objek gambar.
Cara menggambar di Word menggunakan alat pena
Jika Anda ingin menggambar bentuk yang lebih kompleks, alat pena Microsoft Word memungkinkan Anda untuk melakukannya alih -alih menggunakan garis dasar atau bentuk bentuk bebas.
- Untuk menggambar dengan alat pena kata, pilih Menggambar dan kemudian pilih Pena, Pensil atau Stabilo.
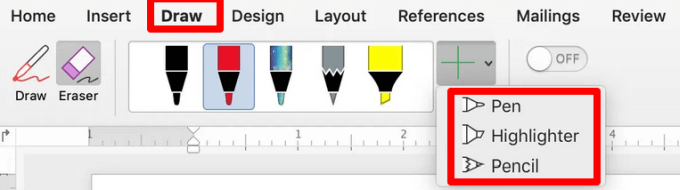
- Menggunakan mouse Anda, klik, tahan dan seret untuk membuat bentuk dan tambahkan elemen yang Anda inginkan. Setelah selesai, pilih Menggambar tombol lagi.
- Pilih menu tarik-turun untuk mengubah warna atau ketebalan alat dan pilih yang Anda inginkan. Anda juga dapat memilih Lebih banyak warna untuk mengakses lebih banyak warna selain 16 warna standar yang tersedia.
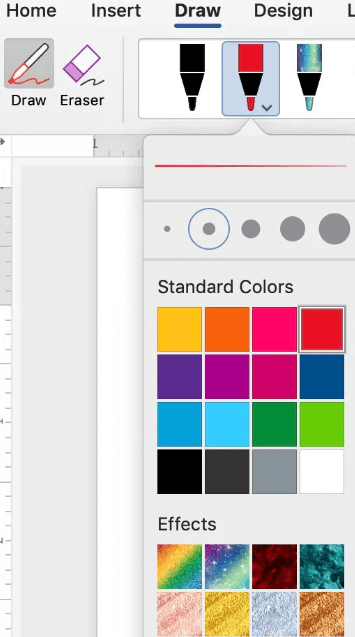
- Anda juga dapat menambahkan efek khusus termasuk pelangi, lava, galaksi, laut, emas, emas mawar, perak dan perunggu.
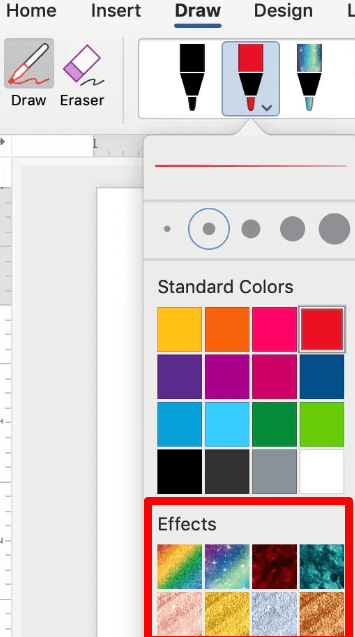
Cara menghapus gambar Anda di kata
Kata menawarkan Penghapus Alat dalam menu Alat Menggambarnya untuk menghapus kesalahan dalam gambar Anda. Alat penghapus memiliki tiga jenis:
- Penghapus kecil untuk menghapus area kecil
- Penghapus stroke untuk menghapus seluruh stroke
- Penghapus sedang untuk menghapus area yang lebih besar
Untuk menghapus area kecil atau besar, klik, pegang dan seret mouse Anda ke area yang ingin Anda hapus. Jika Anda ingin menghapus garis, pilih penghapus stroke dan klik pada baris untuk menghapusnya.
Cara menambahkan gambar ke dokumen kata
Jika Anda ingin meningkatkan dokumen kata Anda, Anda dapat menambahkan gambar alih -alih menggunakan garis dan bentuk dasar, atau bentuk bentuk bebas.
Anda dapat menambahkan smartart, gambar, bagan, seni klip atau objek gambar seperti wordart, diagram alur, diagram, dan lainnya. Objek gambar ini adalah bagian dari kata, dan Anda dapat meningkatkan atau mengubahnya dengan pola, warna, perbatasan, dan efek lainnya.
- Untuk menambahkan gambar di Word, pilih area tempat Anda ingin membuat gambar di dokumen Anda. Pilih Masukkan> bentuk dan pilih Smartart, gambar, clip art, chart atau Tangkapan layar.
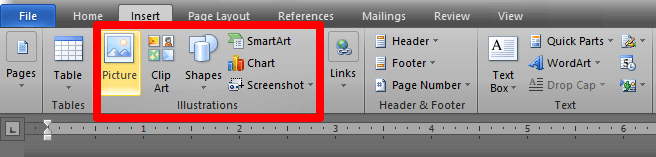
- Dalam Format tab, Anda dapat mengubah bentuk, menambahkan teks ke bentuk, atau grup bentuk yang dipilih. Anda juga dapat menggambar menggunakan opsi Freeform atau Scribble.
Cara memformat teks yang membungkus gambar
Jika Anda memiliki beberapa teks, Anda ingin membungkus gambar Anda, Anda dapat melakukannya dengan menggunakan Format tab di menu Alat Gambar.
- Untuk membungkus teks di sekitar gambar Anda, pilih gambar dan kemudian pilih Bungkus teks dalam Format tab.
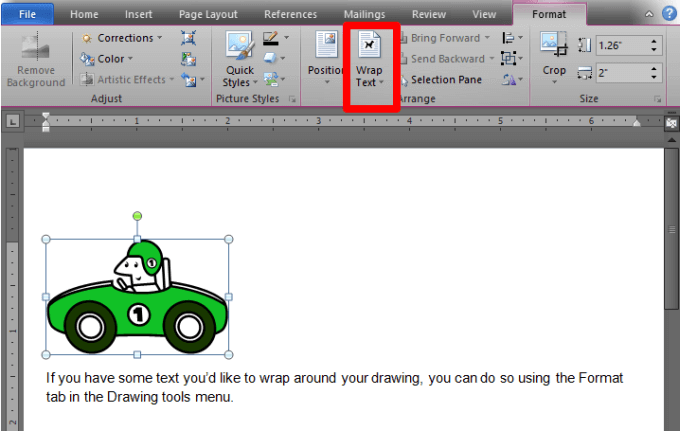
- Selanjutnya, pilih opsi pembungkus teks: Persegi, sejalan dengan teks, melalui, ketat, atas dan bawah, di belakang teks, atau Di depan teks.
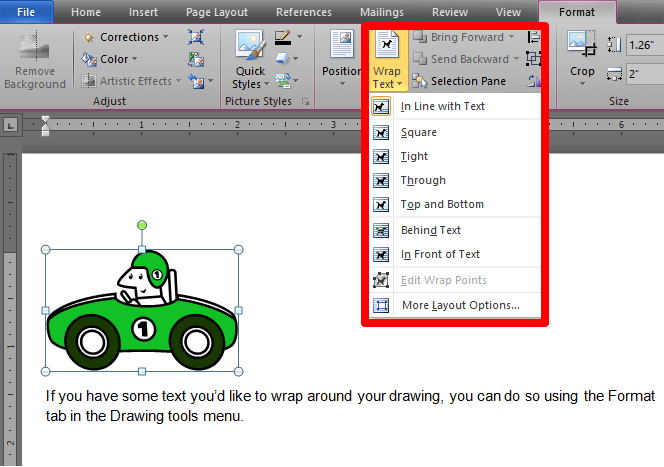
- Jika gambar Anda memiliki bentuk yang tidak teratur, Anda dapat membungkus teks dengan pergi ke sana Format Bentuk> Atur> Bungkus Teks dan pilih Edit Poin Bungkus.
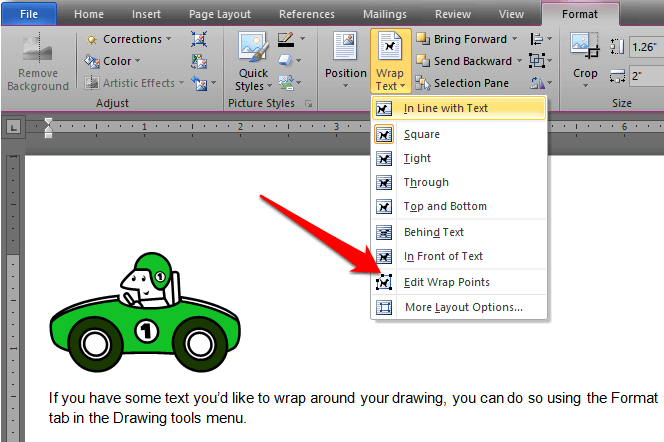
Ubah batas dengan memilih dan menyeret titik batas. Ini juga memungkinkan Anda untuk mengontrol bagaimana teks membungkus gambar.
Cara lain untuk menambahkan gambar ke dokumen Word adalah dengan menggunakan gambar grafik premium. Anda dapat mengakses ribuan templat kata dari pasar elemen atau grafik, yang dirancang secara profesional untuk dampak maksimal.
Teskan kesenian Anda
Apakah Anda menggunakan mouse, trackpad, layar sentuh atau pena digital, alat gambar di Word dapat membantu Anda membuat bentuk, menambahkan catatan, mengedit teks, dan lainnya.
Gabungkan gambar Anda dengan font yang indah di Word dan buat dokumen yang menarik perhatian pembaca.

